Comment construire un diagramme en arête de poisson dans Word : résoudre avec des étapes complètes
Avant d'apprendre comment faire un diagramme en arête de poisson dans Word, jetons un coup d'œil aux diagrammes en arête de poisson. Si vous voulez aller à la racine du problème, le diagramme en arête de poisson est celui qui vous aidera. Les diagrammes en arête de poisson décrivent la cause et l'effet d'une situation, dans laquelle les effets s'ajoutent généralement au problème principal. Par conséquent, les causes sont analysées et organisées pour vous aider à arrêter le problème. De plus, c'est un diagramme avec une forme comme un poisson. C'est là que les causes sont écrites sur la partie supérieure du corps et les effets sur la partie inférieure ou à la queue.
D'autre part, Word, le créateur de documents auquel nous sommes habitués, a été innové pour être un outil permettant de créer des diagrammes, des cartes, des organigrammes, etc. Pour créer un diagramme en arête de poisson, Word dispose de fonctionnalités telles que ses formes, ses icônes, ses graphiques. , et SmartArt. Ainsi, voyons comment ce logiciel de traitement de documents peut être bon pour la création de diagrammes en arête de poisson.
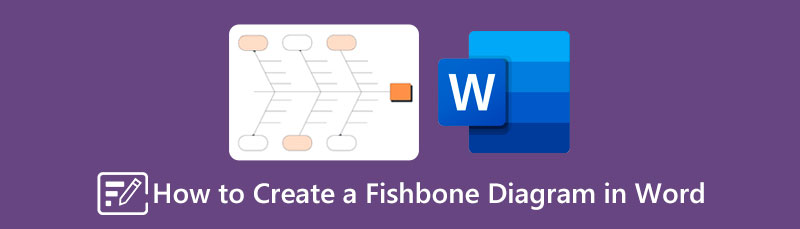
- Partie 1. Bonus : créer un diagramme en arête de poisson avec la meilleure alternative à Word
- Partie 2. Comment construire un diagramme en arête de poisson dans Word
- Partie 3. FAQ sur la création d'un diagramme en arête de poisson dans Word
Partie 1. Bonus : créer un diagramme en arête de poisson avec la meilleure alternative à Word
Permettez-nous de donner la partie bonus dans un premier temps. Cela vous donnera une appréciation préalable de la meilleure alternative à Word, juste au cas où vous en auriez besoin. MindOnMap est ce dont nous parlons. Il s'agit d'un outil de cartographie mentale en ligne qui vous permet de créer gratuitement un diagramme en arête de poisson. De plus, vous serez heureux de voir les options de gabarits que vous pouvez utiliser lors de la création d'un diagramme en arête de poisson dans l'alternative de ce Word, car il est livré avec un grand nombre de formes, de flèches et d'icônes. Grâce à ces pochoirs, il vous sera plus facile d'être stratégique et intuitif dans la réalisation de vos tâches d'illustration, en dehors du diagramme en arête de poisson.
Non seulement cela, MindOnMap est également livré avec un stockage cloud étendu. Cela vous permettra de conserver plus longtemps des copies de vos projets, ce qui vous sera bénéfique pour économiser de l'espace de stockage sur votre appareil. En plus de cela, vous n'aurez rien à payer, car vous pouvez l'utiliser gratuitement et sans limite. Puisque c'est gratuit, cela signifie-t-il que vous supporterez des publicités ennuyeuses ? Pas du tout, car il est gratuit et à l'abri de toute publicité !
Comment faire un diagramme en arête de poisson dans l'alternative de Word
Entrez dans la Page
Avant toute chose, vous devez d'abord visiter le site officiel de MindOnMap. Vous n'avez pas besoin de télécharger quoi que ce soit. Cliquez simplement sur le Créer en ligne , connectez-vous à l'aide de votre compte de messagerie et passez à l'étape suivante. Vous pouvez également utiliser la version de bureau de MindOnMap pour créer des diagrammes en arête de poisson en cliquant sur le bouton Téléchargement Gratuit bouton.
Téléchargement sécurisé
Téléchargement sécurisé

Accéder au créateur d'organigrammes
Vous pouvez utiliser le créateur de diagramme en arête de poisson en cliquant sur le New languette. Cependant, utilisons son créateur d'organigrammes cette fois. Clique sur le Mon organigramme sélection, puis appuyez sur le New boîte de dialogue sur le côté droit de la page.
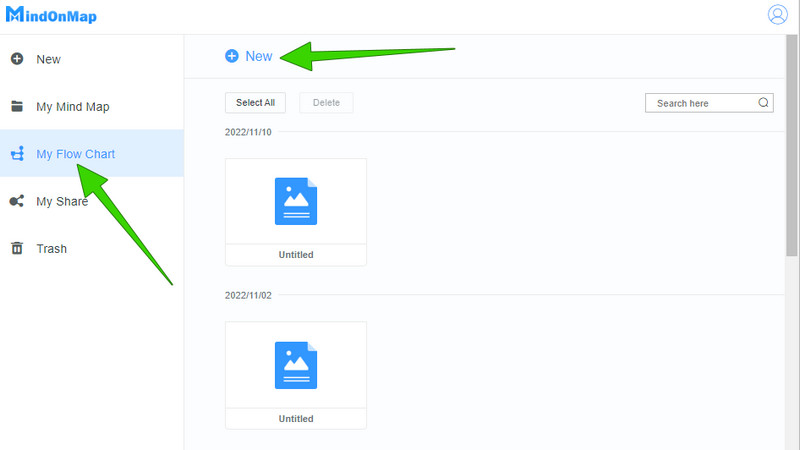
Créer l'arête de poisson
Sur la toile principale, choisissez le thème que vous souhaitez utiliser sur le côté droit. Ensuite, commencez à créer le diagramme en arête de poisson en choisissant une forme dans la partie gauche de l'interface. Travaillez d'abord pour la tête, puis pour les os, puis pour la queue. Veuillez noter qu'il s'agit d'une navigation de libre arbitre, vous pouvez donc inclure toutes les formes que vous souhaitez tant qu'elles ressemblent à un poisson.
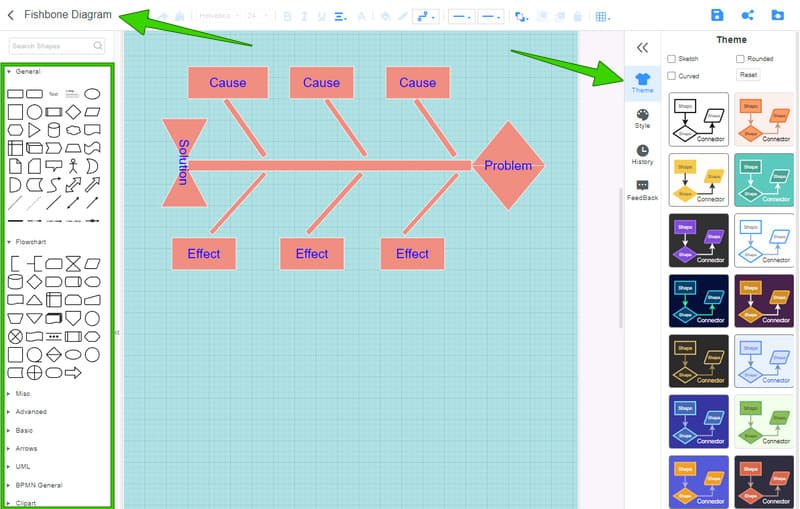
Étiquetez l'arête de poisson
Après avoir dessiné le diagramme, vous pouvez l'étiqueter en fonction des détails que vous souhaitez inclure. Veuillez également étiqueter votre projet dans le coin supérieur droit de l'interface, comme indiqué dans l'image ci-dessus.
Exporter le diagramme
Enfin, vous pouvez appuyer sur le CTRL+S sur votre clavier pour enregistrer le projet sur le cloud. Sinon, si vous voulez le télécharger, cliquez sur le Exporter icône dans le coin supérieur gauche et choisissez son format.
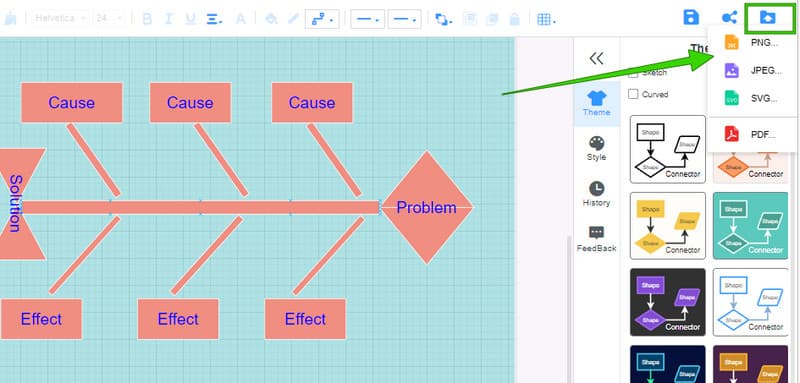
Partie 2. Comment construire un diagramme en arête de poisson dans Word
Maintenant, pour répondre à l'une des questions les plus posées, Word a-t-il un modèle de diagramme en arête de poisson ? La réponse est aucune. Même si Word contient une fonctionnalité SmartArt avec de nombreux modèles, il est regrettable que cette fonctionnalité n'en ait pas pour le diagramme en arête de poisson. Cela étant dit, vous devrez déployer des efforts et du temps pour en créer un, car vous le ferez en insérant des formes individuellement. Contrairement à MindOnMap, dans Word, vous devrez accéder aux formes simultanément les unes après les autres, ce qui le rend plus rapide. En revanche, on ne peut faire l'impasse sur les dispositifs que propose ce logiciel, des pochoirs qui vous aideront à construire un décor convivial et élégant diagramme en arête de poisson. Donc, pour voir comment cela fonctionne, consultez les étapes ci-dessous.
Comment dessiner un diagramme en arête de poisson dans Word
Ouvrir un document vierge
Lancez Word sur votre PC, puis cliquez sur le Document vierge sélection pour ouvrir une page soignée.
Accéder aux formes
Ensuite, sur le canevas principal du document vierge, accédez au Insérer menu. Ensuite, choisissez le Forme icône parmi les options d'élément là-bas. Veuillez noter comment vous y accédez, car vous devrez réévaluer tout le temps.
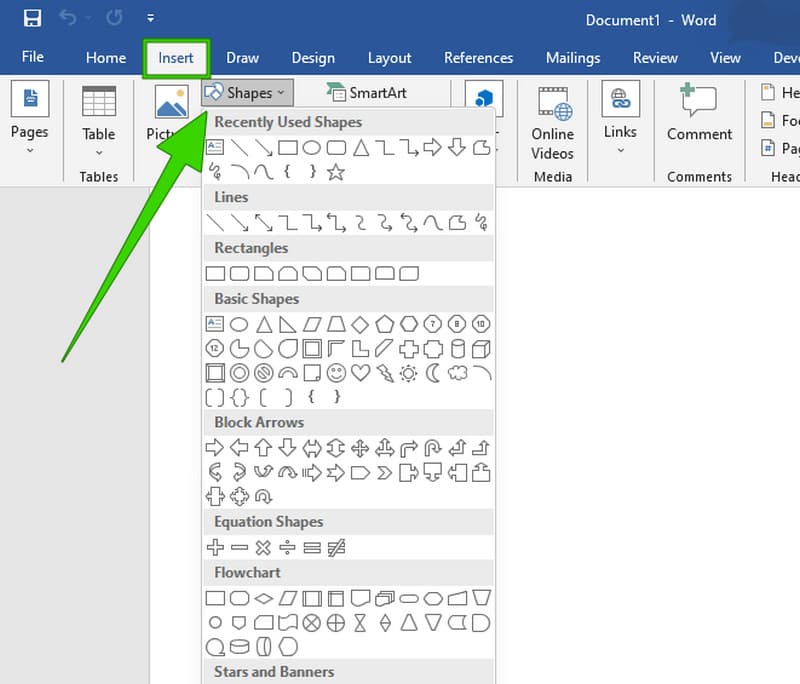
Créer le diagramme en arête de poisson
Vous pouvez maintenant commencer créer le diagramme en arête de poisson. Veuillez noter qu'en plus des formes, vous aurez également besoin de flèches et de lignes. Ces flèches se trouvent également dans l'option Formes. Ensuite, vous pouvez mettre des étiquettes sur le diagramme pendant ou après sa création.
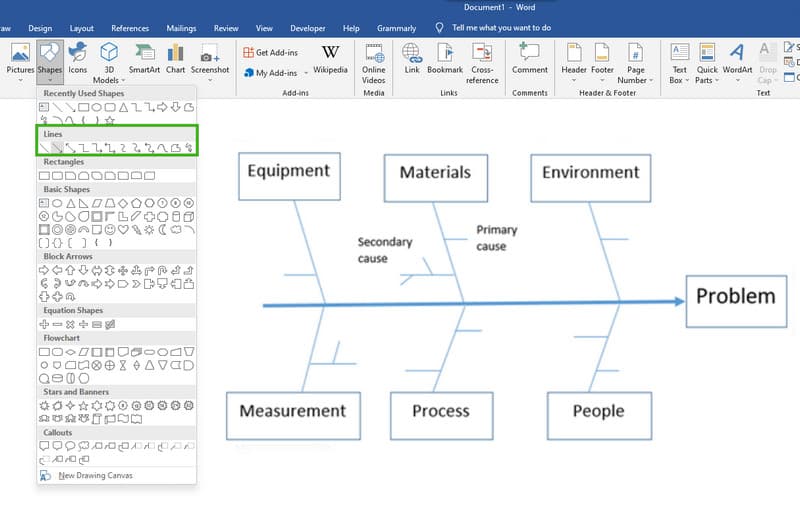
Enregistrez le diagramme à tout moment
Vous pouvez concevoir votre diagramme en arête de poisson sur Word lors de la création. Quoi qu'il en soit, si vous avez fini de le créer, enregistrez-le en conséquence. Si vous ne savez pas comment faire, cliquez sur le Dossier menu et sélectionnez Enregistrer sous languette.
Partie 3. FAQ sur la création d'un diagramme en arête de poisson dans Word
Puis-je créer un diagramme dans Word gratuitement ?
Oui. Word propose un essai gratuit que vous pouvez utiliser pendant un mois et vous dirigera vers sa version payante.
Le modèle de diagramme en arête de poisson est-il téléchargeable gratuitement ?
Malheureusement, Word n'est pas fourni avec un modèle de diagramme en arête de poisson. Pendant ce temps, même les modèles disponibles dans Word ne sont pas téléchargeables.
Dans quel format Word peut-il exporter mon diagramme en arête de poisson ?
Word peut exporter votre diagramme en arête de poisson sous forme de document Word, de modèle, de PDF, de page Web et d'autres formats de document. Malheureusement, mis à part le doc et le PDF, vous ne pouvez pas avoir différents formats, notamment les images.
Conclusion
Envelopper, créer un diagramme en arête de poisson dans Word est difficile car vous devrez le faire à partir de zéro. Pendant ce temps, avec sa meilleure alternative, le MindOnMap, même si vous faites le diagramme en arête de poisson à partir de zéro, c'est beaucoup plus facile que Word. De plus, vous pouvez également le rendre beaucoup plus facile en utilisant le modèle en arête de poisson sous sa fonction de cartographie mentale. Quelle que soit votre fonction dans MindOnMap, soyez assuré que vous aurez toujours le même tarif d'intervention.


Créez votre carte mentale comme vous le souhaitez









