Apprenez à faire une carte à bulles [processus ultime]
Vous souhaitez organiser vos idées grâce au Bubble Mapping ? Ensuite, vous pouvez lire cet article car nous proposons les meilleures méthodes que vous pouvez suivre pour faire une carte à bulles. Vous découvrirez également l'incroyable créateur de cartes à bulles que vous pouvez utiliser, comme Microsoft PowerPoint, Word et un excellent outil en ligne. Les procédures que vous découvrirez dans cet article sont éprouvées et testées, vous n'avez donc pas à vous soucier de l'efficacité des méthodes. Veuillez lire cet article et essayez-le vous-même !
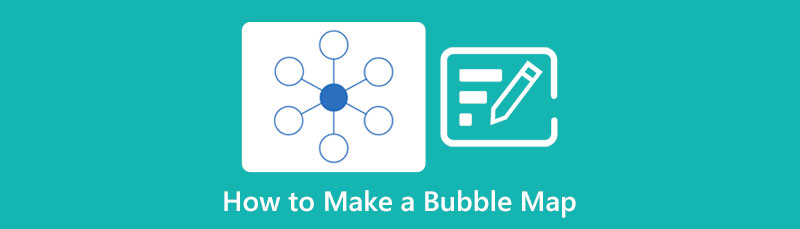
- Partie 1 : Meilleure façon de créer une carte à bulles en ligne
- Partie 2 : Étapes détaillées pour créer une carte à bulles sur PowerPoint
- Partie 3 : Guide facile pour créer une carte à bulles sur Word
- Partie 4 : FAQ sur la création d'une carte à bulles
Partie 1 : Meilleure façon de créer une carte à bulles en ligne
Si vous souhaitez créer une carte à bulles en ligne, vous pouvez utiliser MindOnMap. Cet outil en ligne est remarquable en termes de création de carte à bulles. Il peut organiser vos pensées ou vos idées du sujet principal aux sous-sujets. En outre, il propose des outils utiles que vous pouvez utiliser pour créer une carte à bulles, tels que de nombreuses formes, couleurs, styles de police, texte, flèches, lignes, etc. Vous pouvez également choisir des modèles de cette application car elle propose divers modèles prêts à l'emploi pour faciliter votre carte et réduire les procédures. De plus, MindOnMap possède une interface conviviale, qui convient aux débutants. De cette façon, vous pouvez facilement créer votre carte sans rencontrer de problème.
De plus, après avoir créé votre compte MindOnMap, vous pouvez conserver votre sortie car vous pouvez enregistrer vos cartes sur votre compte. De plus, votre travail est automatiquement enregistré toutes les secondes lors de la création de votre carte à bulles. De cette façon, vous n'avez pas à vous inquiéter si vous oubliez de sauvegarder vos cartes. Vous pouvez également enregistrer votre carte à bulles dans différents formats, tels que PDF, SVG, JPG, etc.
De plus, outre la cartographie à bulles, vous pouvez créer davantage de cartes/illustrations, telles que des cartes d'empathie, des cartes des parties prenantes, des organigrammes, des organigrammes, des diagrammes d'affinité, etc. De plus, cet outil en ligne est accessible sur presque toutes les plateformes, telles que Google Chrome, Mozilla Firefox, Microsoft Edge, Safari, etc., ce qui le rend plus pratique pour tous les utilisateurs. Si vous souhaitez créer une carte à bulles à l'aide de MindOnMap, suivez les instructions détaillées ci-dessous.
Téléchargement sécurisé
Téléchargement sécurisé
Créez votre compte MindOnMap
Crée ton MindOnMap Compte Allez sur le site officiel de MindOnMap. Clique le Créez votre carte mentale bouton. Ensuite, créez votre compte ou connectez le logiciel à votre messagerie.
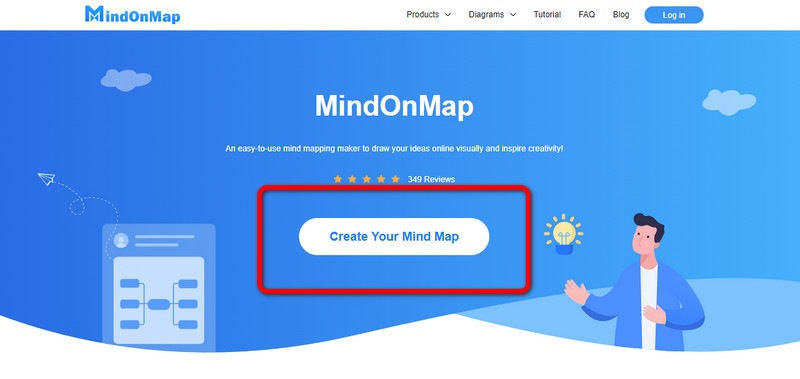
Créez votre carte à bulles
Après avoir créé un compte, le site Web vous mettra directement sur la page Web principale. Ensuite, cliquez sur le New option et sélectionnez organigramme. Vous pouvez également choisir parmi les modèles gratuits ci-dessous.
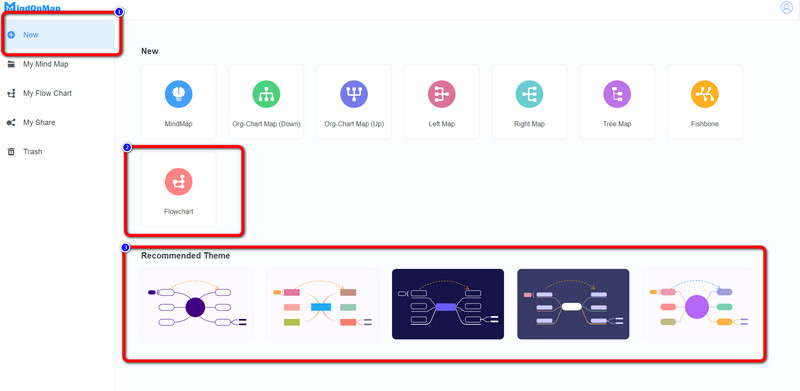
Choisissez un thème et insérez des formes
Si vous voulez une belle couleur d'arrière-plan, sélectionnez votre Theme sur la partie droite de l'interface. Ensuite, pour utiliser Formes comme des cercles et des flèches, cliquez dessus et faites-les glisser sur votre écran. Vous pouvez voir les formes de la partie gauche de l'interface.
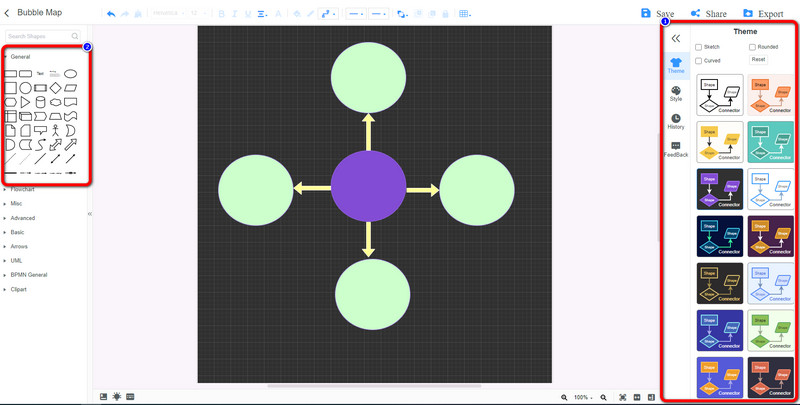
Insérer du texte à l'intérieur des formes
Pour mettre votre texte ou vos idées à l'intérieur des formes, cliquez avec le bouton gauche sur les formes et saisissez vos idées. Vous pouvez modifier la taille de la police, les styles et les couleurs du texte en cliquant sur les options dans la partie supérieure de l'interface.
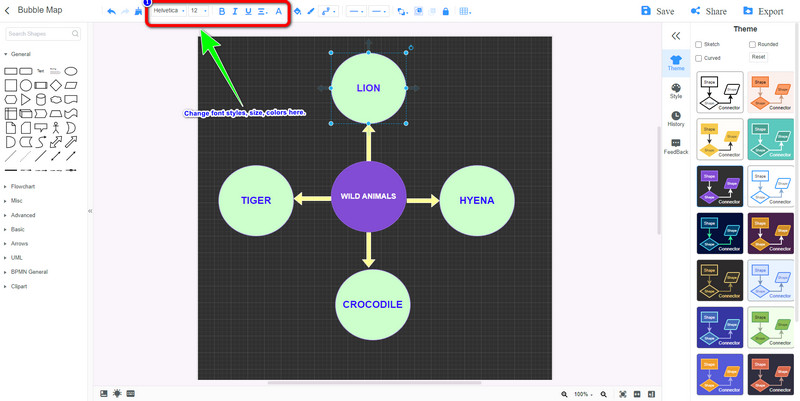
Enregistrez votre carte à bulles finale
Lorsque vous avez terminé de créer votre carte à bulles, cliquez sur le bouton Enregistrer pour enregistrer votre carte sur votre compte. Si vous souhaitez enregistrer votre travail dans d'autres formats, cliquez sur le Exporter bouton. De cette façon, vous pouvez enregistrer votre carte dans de nombreux formats, tels que PDF, PNG, JPG et SVG.
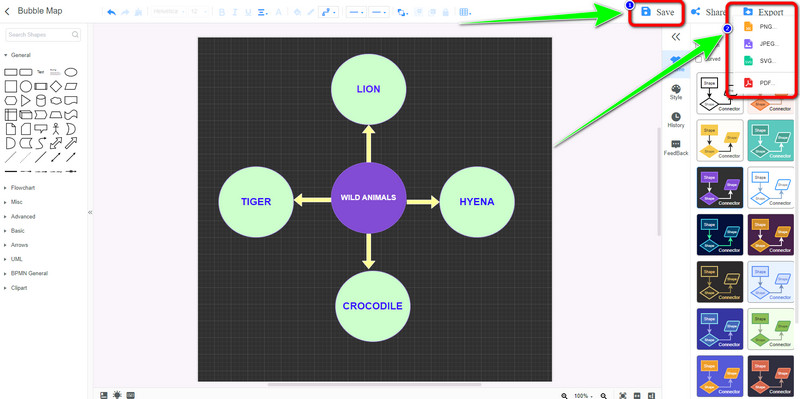
Partie 2 : Étapes détaillées pour créer une carte à bulles sur PowerPoint
Une autre créateur de cartes à bulles vous pouvez utiliser est Microsoft Powerpoint. Cette partie vous apprendra à créer une carte à bulles à l'aide de PowerPoint. Pour plus d'informations, cet outil hors ligne n'est pas seulement excellent pour faire des présentations. Vous pouvez également compter sur cette application pour créer différentes cartes, telles que des cartes d'empathie, des diagrammes d'affinité, des organigrammes, etc. Avec l'aide de ce logiciel hors ligne, vous pouvez rendre votre carte à bulles plus créative et compréhensible pour vos téléspectateurs. Il offre divers outils efficaces pour créer des cartes, tels que des formes, des couleurs, des lignes et des flèches. En outre, PowerPoint propose des modèles de cartes à bulles pour connecter immédiatement vos idées. Si vous êtes un utilisateur non professionnel, ce n'est pas un problème. Vous pouvez utiliser cet outil car il possède une interface compréhensible.
Cependant, l'installation de cette application est compliquée. En outre, vous devez acheter le logiciel pour découvrir ses fonctionnalités exceptionnelles. Mais l'acheter coûte cher. Suivez les étapes simples ci-dessous pour créer une carte à bulles à l'aide de Microsoft PowerPoint.
Télécharger le Microsoft Powerpoint sur votre bureau. Lancez-le après le processus d'installation.
Si vous souhaitez utiliser les modèles de carte à bulles gratuits, cliquez sur le Art intelligent option et sélectionnez le modèle souhaité, puis appuyez sur OK.
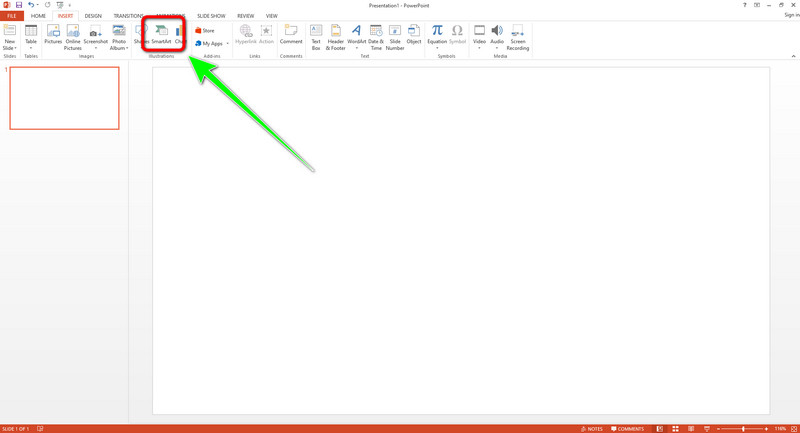
Lorsque vous avez terminé de choisir vos modèles préférés, vous pouvez modifier leurs couleurs en cliquant sur le Concevoir > Changer la couleur Couleur options.
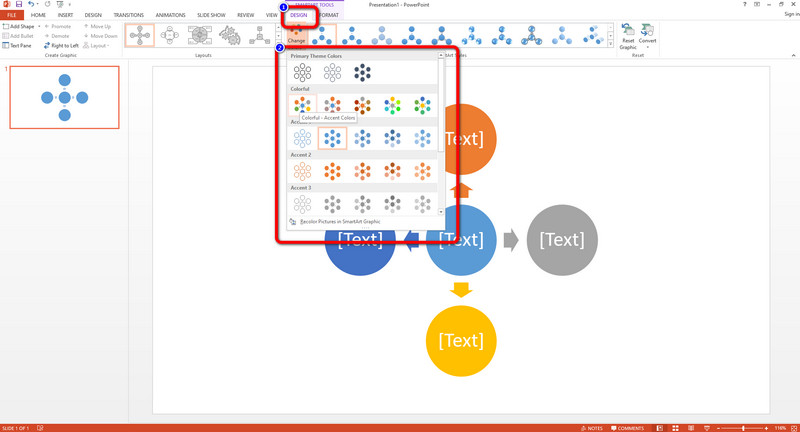
Ensuite, mettez vos idées à l'intérieur des formes. Tapez votre sujet principal sur le cercle central et les sous-sujets sur les autres cercles.
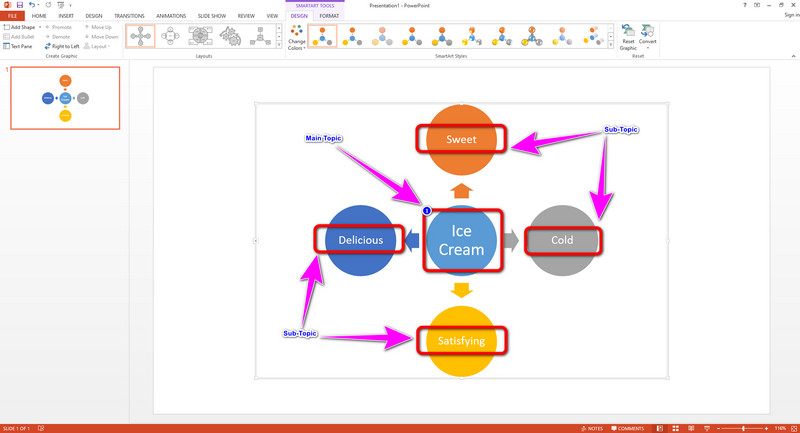
Après avoir créé votre carte à bulles, vous pouvez l'enregistrer en cliquant sur le Dossier menu. Ensuite, sélectionnez le Enregistrer sous et enregistrez votre carte à l'emplacement souhaité.
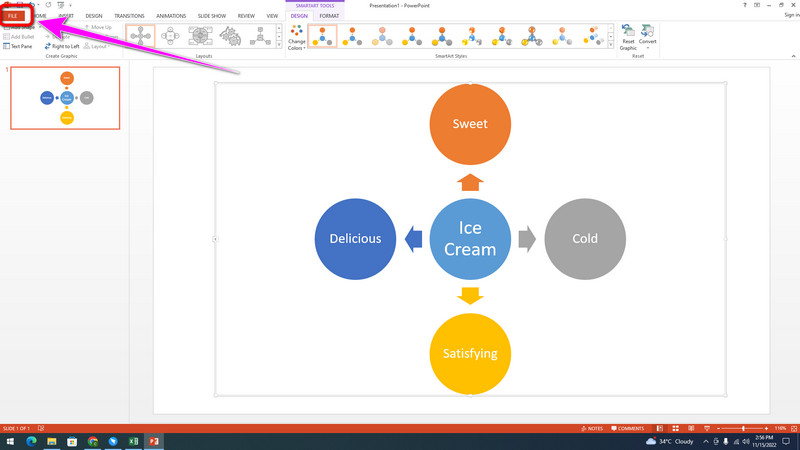
Partie 3 : Guide facile pour créer une carte à bulles sur Word
Comment créer une carte à bulles avec Microsoft Word ? Cet article vous proposera la meilleure solution à cette question. Dans cette partie, vous apprendrez le moyen le plus simple de créer une carte à bulles dans Word. Cet outil hors ligne est également efficace pour créer différentes cartes car il dispose des outils dont vous avez besoin, tels que des dessins, des couleurs, des formes, etc. Il offre également gratuitement modèles de cartes à bulles. Cependant, comme Microsoft Powerpoint, il est compliqué à installer sur un bureau. Il est également coûteux de l'acheter pour découvrir de plus belles fonctionnalités. Utilisez les étapes ci-dessous pour créer une carte à bulles sur Microsoft Word.
Téléchargez et installez Microsoft Word sur votre bureau. Lancez l'application et cliquez sur le document vierge.
Allez à la Insérer menu dans la partie supérieure de l'interface. Cliquez ensuite sur le Formes icône pour afficher différentes formes. Choisissez les cercles et les flèches et insérez les formes sur la page vierge.
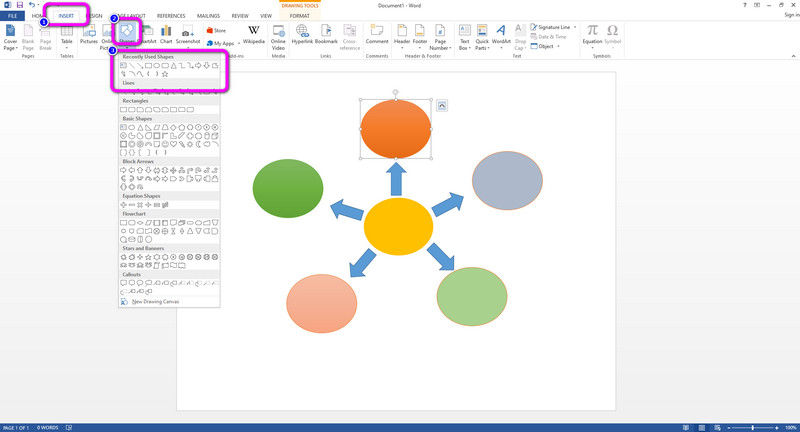
Si vous souhaitez insérer du texte à l'intérieur des formes, cliquez avec le bouton droit sur la forme et sélectionnez Ajouter du texte bouton. Ensuite, vous pouvez mettre le texte à l'intérieur des formes.
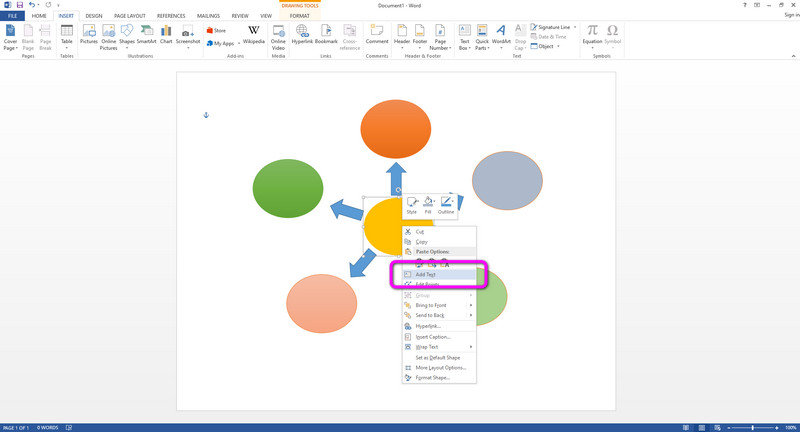
Lorsque vous avez terminé de créer votre carte à bulles sur Word, cliquez sur les options de fichier dans la partie supérieure droite de l'interface et sélectionnez le Enregistrer sous bouton pour enregistrer votre carte à bulles.
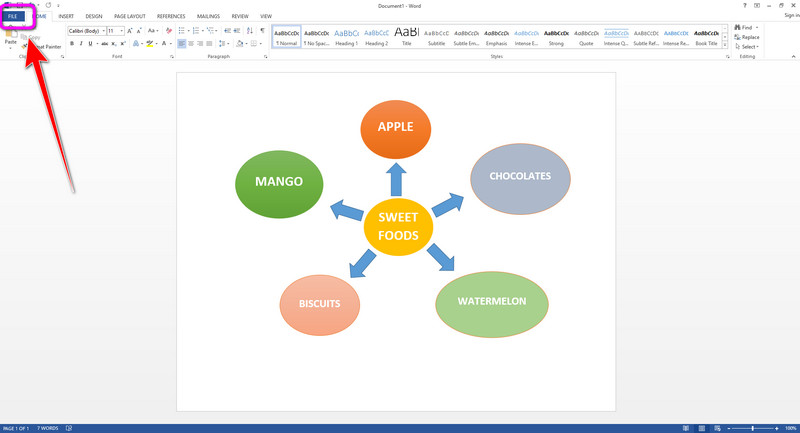
Partie 4 : FAQ sur la création d'une carte à bulles
1. Comment faire une carte à bulles sur Excel ?
Téléchargez Microsoft Excel sur votre ordinateur. Lancez l'application. Ensuite, accédez à l'option Insérer pour ajouter des formes. Utilisez également des flèches ou des lignes pour relier les formes. Pour mettre du texte sur vos formes, cliquez avec le bouton droit sur les formes et sélectionnez Modifier le texte. Si vous avez terminé de créer votre carte à bulles, accédez au bouton Fichier> Enregistrer sous pour enregistrer votre carte à bulles.
2. Pourquoi créez-vous une carte à double bulle ?
Vous créez une carte à double bulle pour comparer et mettre en contraste deux entités ou idées. Ces cartes vous aident à voir les différences et les similitudes entre les deux concepts.
3. Quel type d'organisateur est une carte à bulles ?
La carte à bulles est un organisateur graphique. Nous avons utilisé ce type d'illustration pour organiser les idées à partir des idées principales en les reliant à d'autres sous-idées.
Conclusion
En conclusion, la cartographie à bulles nécessite de nombreuses procédures. Mais grâce à ces méthodes simples, les utilisateurs peuvent créer leur carte à bulles sans peine. Et si vous souhaitez créer votre carte sans installer aucune application sur votre appareil, vous pouvez utiliser MindOnMap. Cet outil est gratuit et ne nécessite aucune installation.


Créez votre carte mentale comme vous le souhaitez









