Comment créer un graphique à barres dans Google Sheets avec la meilleure alternative
Êtes-vous un utilisateur qui a besoin de plus de connaissances sur la création d'un graphique à barres ? Si vous êtes débutant, vous devrez peut-être connaître la méthode de création efficace d'un graphique à barres. Ne vous inquiétez plus ! Si vous allez lire ce guide, vous obtiendrez la réponse que vous cherchez. Veuillez lire l'article car nous vous proposons la méthode la plus efficace sur comment faire un graphique à barres dans Google Sheets. De plus, vous apprendrez également la meilleure alternative à Google Sheets pour créer un graphique à barres. Pour découvrir tous ces détails informatifs, lisez la suite pour le savoir.
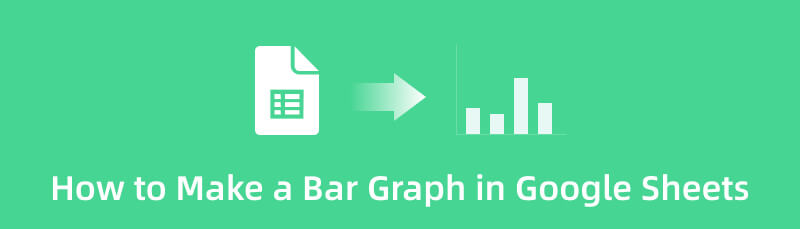
- Partie 1. Comment créer un graphique à barres dans Google Sheets
- Partie 2. Autre manière de créer un graphique à barres dans Google Sheets
- Partie 3. FAQ sur la création d'un graphique à barres dans Google Sheets
Partie 1. Comment créer un graphique à barres dans Google Sheets
Pour organiser et trier les données de manière plus compréhensible, vous devez créer une représentation visuelle comme un graphique à barres. Heureusement, Feuilles Google peut fournir l'outil de visualisation dont vous avez besoin. Si vous souhaitez produire un graphique à barres pour organiser les informations, vous pouvez le faire. L'outil en ligne peut proposer des modèles de graphique à barres pour les procédures de graphique à barres. Il ne vous oblige pas à créer des modèles manuellement. Vous pouvez utiliser un modèle gratuit pour insérer toutes les données dans les cellules. En plus de cela, Google Sheets vous permet de changer la couleur de chaque barre rectangulaire. Avec cela, vous pouvez rendre votre graphique unique et agréable à voir. De plus, lors d'un processus de graphique à barres, l'outil peut enregistrer automatiquement votre travail pour chaque modification que vous apportez. Pour donner plus d'impact à votre graphique à barres, vous pouvez même utiliser différents modèles, et ils sont gratuits. À l'aide de ces modèles gratuits, vous pouvez donner de la couleur à l'arrière-plan du graphique. Une autre fonctionnalité dont vous pouvez profiter est la fonctionnalité collaborative. Vous pouvez envoyer le lien à d'autres utilisateurs pour leur permettre de visualiser et de modifier votre graphique à barres. En outre, cette fonctionnalité est utile pour le brainstorming avec d'autres utilisateurs, ce qui la rend pratique.
Cependant, même si Google Sheets est fiable pour configurer un graphique à barres, vous pouvez toujours rencontrer des limitations. Vous devez d'abord créer un compte Gmail avant de créer un graphique à barres. Vous ne pouvez pas utiliser l'outil Google Sheets sans Gmail. De plus, les thèmes sont limités. Vous ne pouvez utiliser que quelques thèmes lors de la création d'un graphique à barres. De plus, puisque Google Sheets est un outil en ligne, vous devez avoir accès à Internet. Suivez les étapes simples ci-dessous pour apprendre à créer un graphique à barres dans Google Sheets.
Accédez à votre navigateur Web et créez un Google compte. Après cela, ouvrez votre Gmail et accédez à l'outil Google Sheets. Ensuite, ouvrez une feuille vierge pour démarrer le processus de graphique à barres.
L'étape suivante consiste à insérer toutes les informations dont vous avez besoin pour votre graphique à barres. Cliquez sur les cellules pour insérer toutes les données.
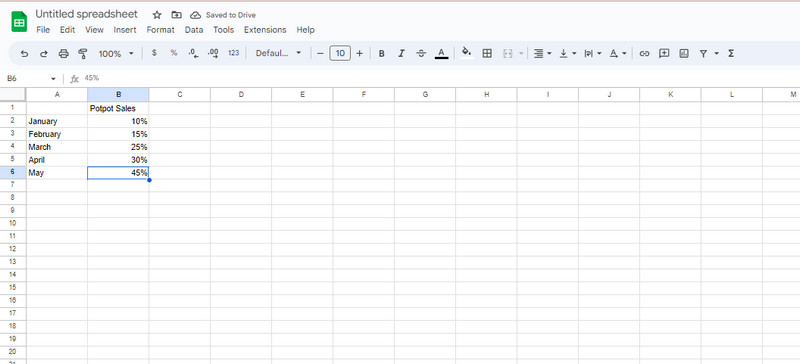
Après cela, naviguez vers le Insérer menu sur l'interface supérieure. Ensuite, cliquez sur le Graphique option. Vous verrez que le graphique à barres apparaîtra automatiquement à l'écran.
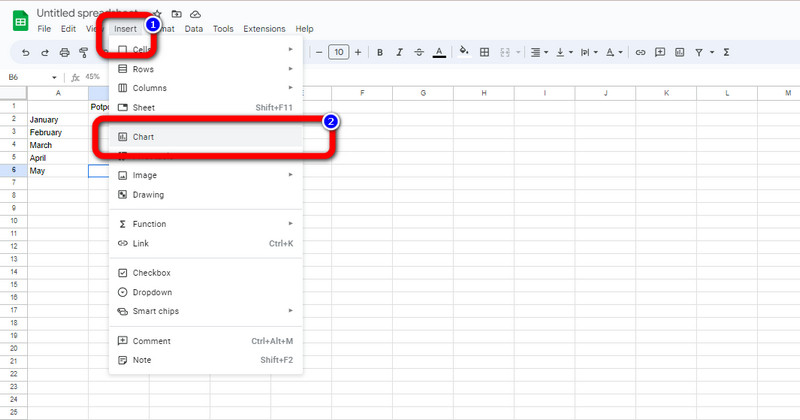
Lorsque le graphique à barres est déjà affiché à l'écran, vous pouvez le personnaliser. Si vous souhaitez apprendre à modifier la couleur du graphique à barres dans Google Sheets, suivez cette étape. Cliquez sur les trois points dans le coin supérieur du graphique. Ensuite, cliquez sur le Modifier le graphique option. Ensuite, cliquez sur le Personnaliser > Style de graphique option et cliquez sur le Couleur de l'arrière plan. Vous pouvez choisir votre couleur préférée pour votre graphique à barres.
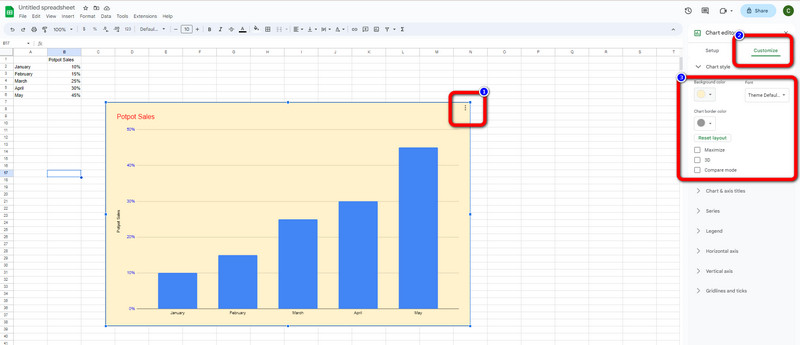
Lorsque vous avez terminé le graphique à barres, passez au processus d'enregistrement. Naviguez vers le Dossier menu et cliquez sur le Télécharger option. Ensuite, vous pouvez choisir le format que vous voulez sur votre graphique à barres, comme PDF, DOCS, HTML, etc. Après avoir cliqué sur le format de sortie souhaité, le processus d'exportation démarre.
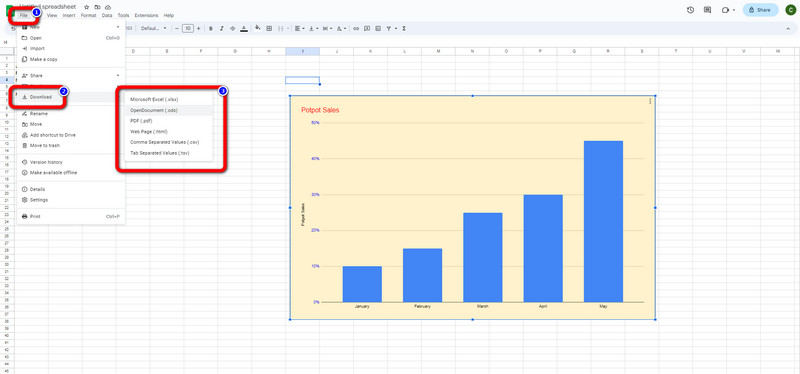
Partie 2. Autre manière de créer un graphique à barres dans Google Sheets
Outre Google Sheets, vous pouvez utiliser un remarquable créateur de graphiques à barres en ligne. Vous pouvez utiliser MindOnMap pour le processus de graphique à barres. Ce créateur de graphique à barres gratuit peut fournir tout ce dont vous avez besoin. Vous pouvez utiliser des formes rectangulaires, des nombres, du texte et des lignes. Vous pouvez également créer un graphique à barres coloré à l'aide de thèmes gratuits et d'outils de remplissage de couleur. Avec l'aide de ces outils, votre graphique à barres deviendra satisfaisant. De plus, MindOnMap a une mise en page facile à comprendre, ce qui le rend adapté aux débutants. Il a également un processus d'exportation fluide. Vous pouvez facilement exporter votre graphique à barres sans rencontrer de problèmes. De plus, le créateur de graphiques à barres peut offrir d'excellentes fonctionnalités. Il est possible si vous souhaitez que d'autres utilisateurs modifient votre graphique à barres. Sa fonction collaborative vous permet de partager votre sortie en copiant un lien depuis votre compte MindOnMap.
De plus, en plus de cette fonctionnalité, vous pouvez profiter de sa fonction d'enregistrement automatique. Pendant que vous créez votre graphique à barres, MindOnMap est capable de sauvegarder votre travail automatiquement. De cette façon, vous ne perdrez pas votre graphique même si vous éteignez votre appareil par inadvertance. De plus, l'accès à l'outil est facile. MindOnMap est disponible sur toutes les plateformes de sites Web. Vous pouvez créer votre graphique à barres avec un navigateur sur votre appareil. Vous pouvez utiliser des téléphones portables, des ordinateurs Windows ou Mac. Suivez les instructions simples ci-dessous pour créer un graphique à barres.
Téléchargement sécurisé
Téléchargement sécurisé
Accès MindOnMap en ouvrant votre navigateur. Ensuite, commencez à créer votre compte MindOnMap. Si vous ne souhaitez pas vous inscrire, vous pouvez utiliser votre compte Gmail pour vous connecter à MindOnMap. La page Web apparaîtra à l'écran lorsque vous avez déjà un compte. Cliquez sur Créer votre carte mentale bouton de la partie centrale de la page Web.
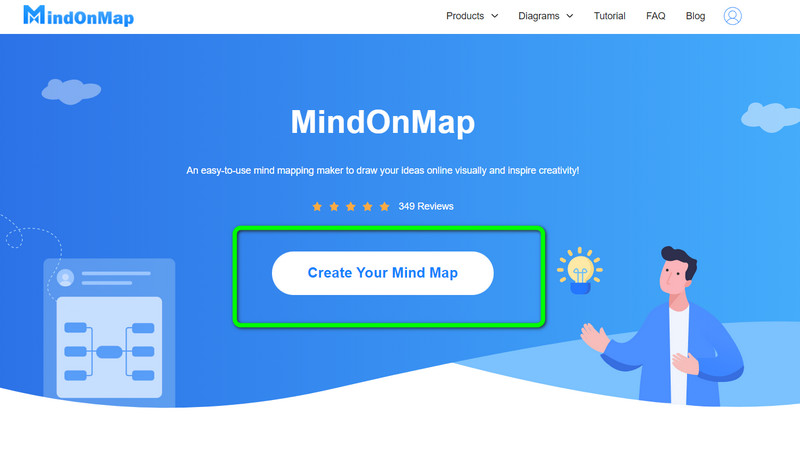
Ensuite, une autre page Web apparaîtra. Dans la partie gauche, sélectionnez le New menu, puis cliquez sur le Flowchart icône. Après avoir cliqué, l'interface principale de l'outil apparaîtra à l'écran.
Commencer création d'un graphique à barres, allez dans l'interface de gauche pour utiliser formes, texte, nombres, et plus. Accédez à l'interface supérieure pour modifier styles de police, ajouter des couleurs, redimensionner le texte, et plus. Pour utiliser divers thèmes, allez sur la bonne interface.
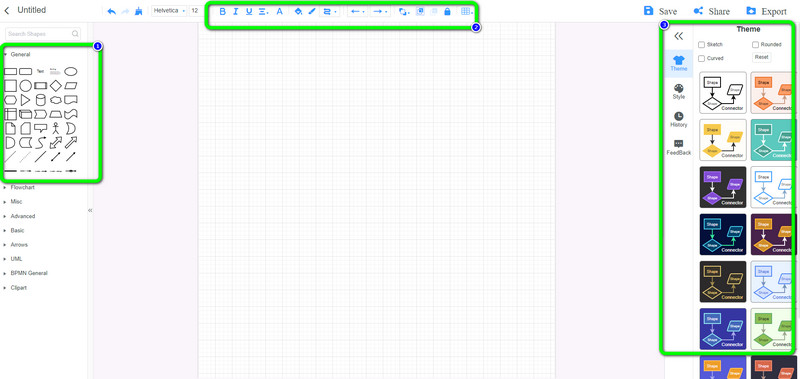
Ensuite, lorsque vous avez terminé de créer un graphique à barres, vous pouvez procéder au processus d'enregistrement. Pour enregistrer votre graphique à barres sur votre compte, cliquez sur le sauvegarder bouton. Pour enregistrer votre graphique dans d'autres formats, cliquez sur le Exporter option. Pour collaborer et réfléchir avec d'autres utilisateurs, cliquez sur le Share option et copiez le lien.
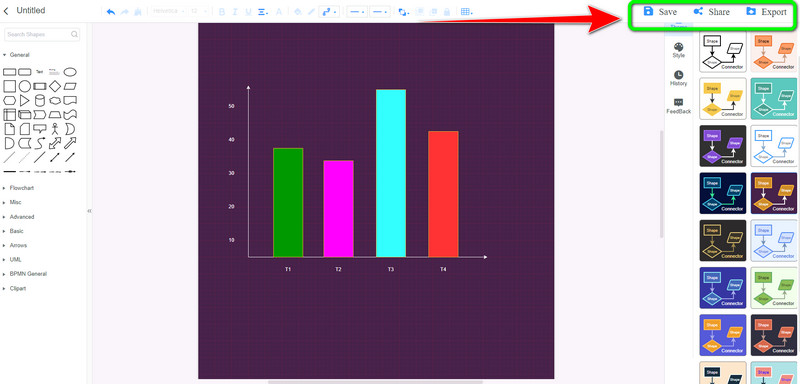
Partie 3. FAQ sur la création d'un graphique à barres dans Google Sheets
1. Comment faire un graphique à double barre dans Google Sheets ?
Ouvrez vos feuilles de calcul Google et lancez une feuille vierge. Ensuite, insérez toutes les données dont vous avez besoin pour votre graphique à barres. Après cela, accédez à l'option Insertion> Graphique. Ensuite, depuis l'éditeur de graphiques, accédez à l'option Type de graphique et sélectionnez l'option de graphique à barres doubles.
2. Puis-je créer un graphique à barres horizontales dans Google Sheets ?
Bien sûr vous pouvez. Google Sheets peut offrir une approche horizontale modèle de graphique à barres. Accédez aux types de graphiques, recherchez le modèle de graphique à barres horizontales et cliquez dessus.
3. Google Sheets est-il bon pour la visualisation de données ?
Oui c'est le cas. Google Sheets peut proposer divers outils de visualisation pour rendre les données claires et simples à interpréter. Si vous souhaitez organiser ou comparer des données via des graphiques à barres, vous pouvez vous fier à Google Sheets.
Conclusion
Pour résumer, vous pouvez lire ce guide pour apprendre comment faire un graphique à barres dans Google Sheets. Nous vous donnerons tous les détails pour organiser et comparer les données grâce au graphique à barres. De plus, vous avez appris une autre façon de créer un graphique à barres en utilisant MindOnMap. Ainsi, vous pouvez utiliser ce créateur de graphique à barres en ligne pour produire un graphique à barres excellent et compréhensible.


Créez votre carte mentale comme vous le souhaitez








