Tutoriel sur la façon de rendre l'arrière-plan transparent dans le logiciel Paint
Voulez-vous rendre l’arrière-plan de votre image transparent dans Paint ? Eh bien, l’utilisation du logiciel pour créer un arrière-plan d’image transparent présente de nombreux avantages. L’une d’elles est que vous pouvez joindre votre photo dans différents arrière-plans. Vous pouvez même joindre d’autres éléments de la photo si vous le souhaitez. Avec cela, lors de la suppression de l’arrière-plan, vous pouvez compter sur le logiciel Paint. Donc, si cette discussion vous intéresse, nous sommes là pour vous donner un guide efficace. Ainsi, courez la chance de lire ce guide car nous vous donnons tous les détails sur comment faire un fond transparent dans Paint logiciel.

- Partie 1. Comment rendre l'arrière-plan transparent dans Paint
- Partie 2. Meilleure alternative à la peinture pour créer un arrière-plan transparent
- Partie 3. FAQ sur la transparence de l'arrière-plan dans Paint
Partie 1. Comment rendre l'arrière-plan transparent dans Paint
Dans cette section, nous donnerons des tutoriels complets sur la façon d'effacer un arrière-plan dans Paint. Mais avant cela, présentons ce qu’est Paint. Le logiciel est un simple éditeur d'images raster que vous pouvez trouver dans toutes les versions de Microsoft Windows. La fonction principale du programme est de sauvegarder, d'ouvrir et de modifier des fichiers image dans différents formats de fichiers image. Il prend en charge les formats JPG, PNG, GIF, BMP et TIFF. Le logiciel Paint peut également être en mode couleur ou en noir et blanc. Grâce à sa large disponibilité, il est devenu l'un des programmes Windows les plus utilisés. Passons maintenant à notre objectif principal. Rendre un arrière-plan transparent fait partie des fonctions du logiciel Paint. Avec cette fonction, vous pouvez supprimer ou supprimer l'arrière-plan de l'image tout en obtenant le sujet principal de la photo. De plus, le processus pour rendre l’arrière-plan transparent est simple. Tout ce dont vous avez besoin est d’utiliser l’outil dont vous avez besoin et vous pouvez déjà atteindre le résultat souhaité.
De plus, en plus de rendre l'arrière-plan transparent, vous pouvez faire d'autres choses lorsque vous utilisez le programme. Il vous permet de recadrer votre image pour couper et supprimer les parties indésirables de la photo. Vous pouvez également utiliser l'outil Crayon pour dessiner quelque chose sur l'image. Vous pouvez même ajouter une couleur à l'arrière-plan et à l'image si vous le souhaitez, ce qui en fait un logiciel pratique. Donc, si vous souhaitez apprendre le processus de suppression de l'arrière-plan d'une image dans Paint, consultez le didacticiel ci-dessous.
Ouvrez votre ordinateur et lancez le Peindre logiciel. Après cela, accédez à la section Fichier et sélectionnez l'option Ouvrir. Ensuite, sélectionnez l'image que vous souhaitez modifier dans votre dossier.
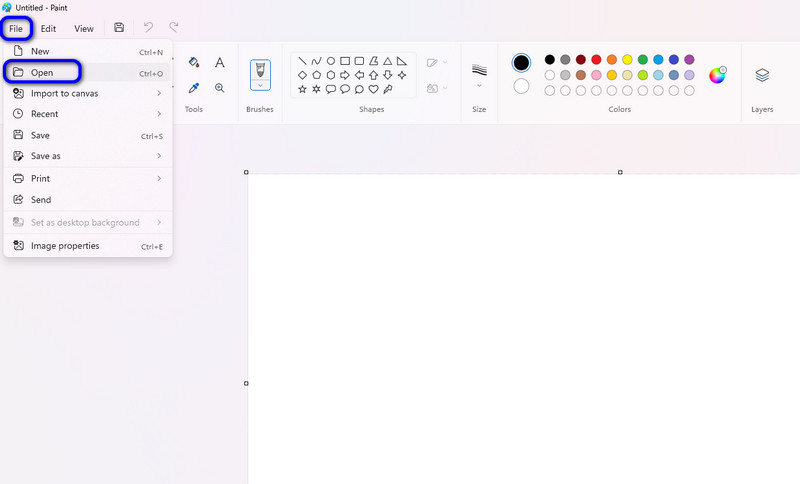
Après avoir ajouté l'image, accédez à l'interface supérieure et cliquez sur le bouton Sélectionner section. Lorsque diverses options apparaissent, sélectionnez l'option Forme libre.
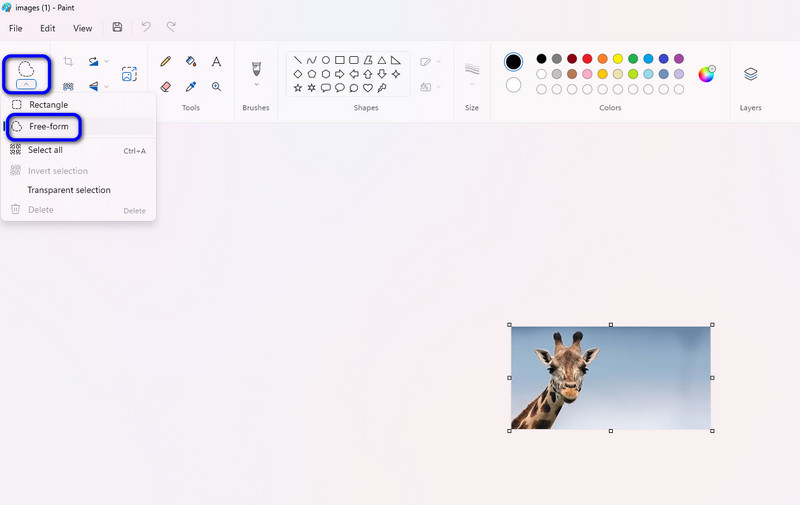
Ensuite, utilisez votre curseur pour faire glisser et sélectionner l'arrière-plan que vous souhaitez supprimer. Ensuite, cliquez avec le bouton droit sur l'image et sélectionnez l'option Couper. Après cela, vous remarquerez que le l'arrière-plan de l'image a déjà disparu et devient transparent.
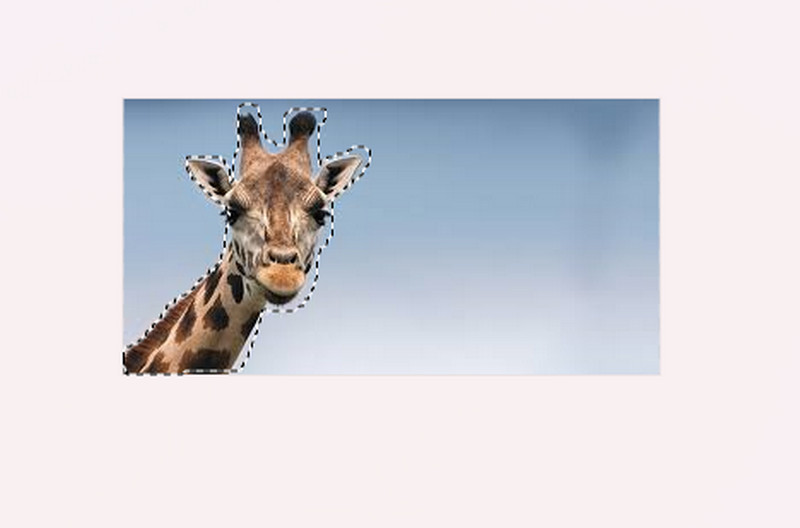
Après tout le processus, vous pouvez déjà procéder à la procédure de sauvegarde. Pour enregistrer votre image, allez dans le Dossier et sélectionnez l'option Enregistrer sous. Ensuite, vous pouvez choisir le format d'image souhaité pour enregistrer l'image finale modifiée. Vous savez maintenant comment découper l’arrière-plan dans Paint.
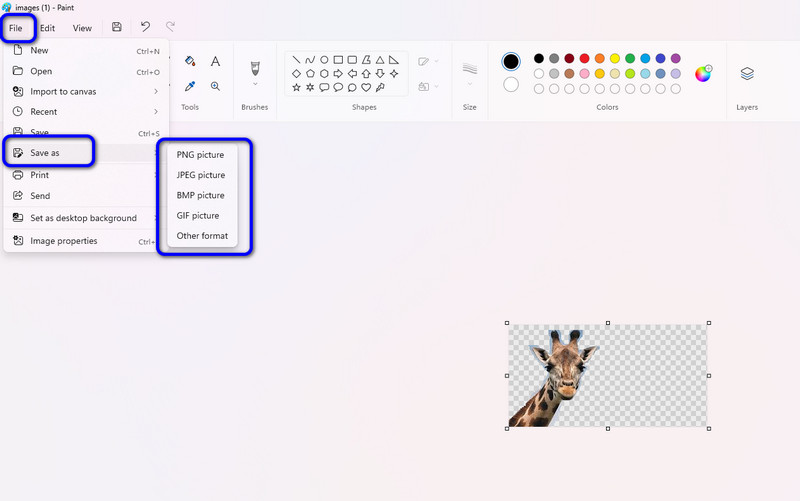
Inconvénients du logiciel Paint
◆ Le logiciel n'est pas disponible sur le système d'exploitation Mac.
◆ Certains utilisateurs peuvent avoir des difficultés à supprimer l'arrière-plan à l'aide de l'outil de forme libre.
◆ Il arrive parfois que le logiciel ne parvienne pas à supprimer l'arrière-plan en douceur.
Partie 2. Meilleure alternative à la peinture pour créer un arrière-plan transparent
Eh bien, utiliser Paint pour rendre l’arrière-plan transparent est efficace. Mais si vous êtes un utilisateur Mac, il est impossible d'utiliser le programme. En dehors de cela, la suppression manuelle de l’arrière-plan peut être difficile pour certains utilisateurs. Dans ce cas, nous sommes ici pour proposer un autre outil à utiliser pour créer un arrière-plan transparent. La meilleure alternative à Paint est MindOnMap Free Background Remover Online. Contrairement à Paint, il s’agit d’un outil en ligne auquel vous pouvez accéder sur diverses plateformes Web. L'outil est utilisable sur Google, Firefox, Safari, Opera et plus encore. En dehors de cela, en termes de création d’un arrière-plan transparent, l’outil est meilleur que Paint. C'est parce qu'il peut supprimer automatiquement l'arrière-plan. Avec cela, vous n'avez pas besoin de supprimer manuellement l'arrière-plan de l'image. Vous pouvez également supprimer manuellement l'arrière-plan à l'aide de l'outil Gomme. De plus, vous pouvez également recadrer la photo si vous le souhaitez. L'outil dispose d'un outil d'édition à utiliser, qui peut vous permettre de recadrer des photos, d'ajouter des couleurs, etc. Donc, si vous souhaitez créer un arrière-plan transparent en utilisant cette alternative, vérifiez les étapes ci-dessous.
Accédez à n’importe quel navigateur et visitez le site Web principal de MindOnMap Free Background Remover Online. Après cela, cliquez sur Télécharger des images et sélectionnez l'image que vous souhaitez modifier.
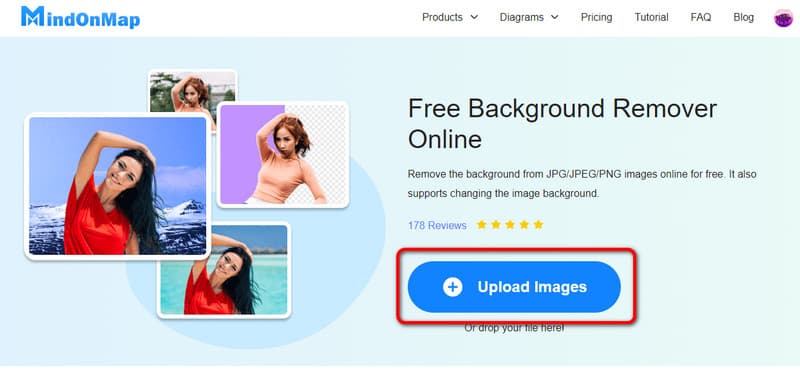
Une fois le processus de téléchargement terminé, l'outil commencera à rendre automatiquement l'arrière-plan transparent. Mais si tu veux supprimer l'arrière-plan manuellement, utilisez l’option Conserver et Effacer ci-dessous.
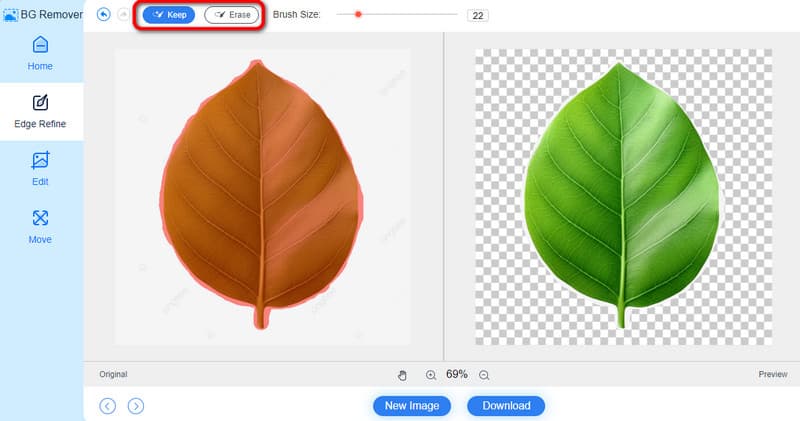
Si l'arrière-plan est déjà transparent, vous pouvez enregistrer la photo en cliquant sur le bouton Télécharger ci-dessous. Après le processus de téléchargement, vous pouvez déjà vérifier votre image finale à partir de votre fichier de téléchargement.
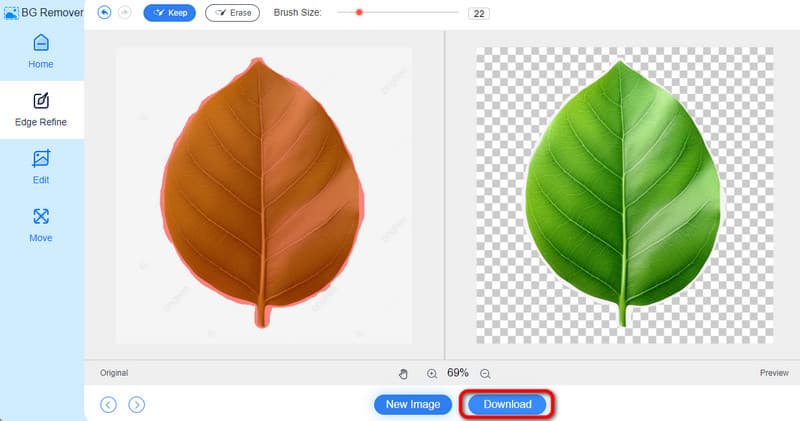
Partie 3. FAQ sur la transparence de l'arrière-plan dans Paint
Comment changer la couleur de fond de l’image dans le Paint ?
Changer la couleur d’arrière-plan dans Paint est une tâche simple. Tout d’abord, lancez le logiciel et accédez à la section Fichier > Ouvrir pour ajouter l’image. Ensuite, utilisez l'outil de sélection et sélectionnez la photo. Après cela, accédez à la fonction Remplir. Après cela, accédez à l’option de couleur et sélectionnez votre option préférée. Ensuite, vous pouvez voir que l’arrière-plan de votre image a déjà changé la couleur souhaitée.
La production de MS Paint est-elle interrompue ?
Non, ce n'est pas le cas. Le Ms Paint fonctionne toujours aujourd’hui. Vous pouvez profiter de diverses fonctions lorsque vous utilisez le logiciel. Vous pouvez ouvrir diverses images avec différents formats de fichiers. Il comprend JPG, TIFF, GIF, PNG et BMP. Vous pouvez également les modifier, les recadrer et modifier la couleur d’arrière-plan.
MS Paint coûte-t-il de l’argent ?
Définitivement pas. Le programme Paint fait partie des programmes hors ligne prédéfinis que vous pouvez rencontrer sur votre système d'exploitation Windows. Vous pouvez lancer le programme pour ouvrir et éditer des images sans payer de plan d'abonnement. Ainsi, Paint fait partie des éditeurs d’images que vous pouvez utiliser.
Conclusion
L'article vous a guidé sur comment rendre un arrière-plan transparent dans Paint effectivement. Avec l'aide de son outil de sélection de forme libre, vous pouvez éliminer l'arrière-plan de la photo. Cependant, en termes d'accessibilité, le logiciel est limité. Vous ne pouvez l'utiliser que sur vos ordinateurs Windows. Cela peut également être difficile lors de la suppression manuelle de l’arrière-plan. Si tel est le cas, la meilleure alternative à utiliser est MindOnMap Free Background Remover Online. Vous pouvez y accéder sur différentes plateformes en ligne. En outre, il peut automatiquement rendre votre arrière-plan transparent, ce qui en fait un meilleur outil que Paint.


Créez votre carte mentale comme vous le souhaitez









