Consignes complètes sur la façon de créer efficacement une chronologie sur Google Docs
Une illustration d'un arrangement chronologique du calendrier est ce qu'est une chronologie. Si tu veux savoir comment faire une chronologie sur Google Docs, alors cet article est pour vous ! Pour en revenir, avoir un calendrier a été très crucial dans la vie des professionnels de nos jours. C'est parce que cette chronologie leur sert de planificateur, d'organisateur et de rappel de leur emploi du temps chargé pour qu'ils maintiennent leur productivité et leur efficacité avec leurs engagements. De plus, cette chronologie décrit les biographies et les événements passés d'une personne qui la font ressembler à un journal mais dans une attaque différente. Par conséquent, la création d'une chronologie faciliterait la tâche en fonction du support que vous utiliserez. Un outil qui autant que possible vous permettra d'être plus créatif.
Désormais, nous vous donnerons ce que vous visez, c'est-à-dire la bonne façon de créer une chronologie sur Google Docs, mais en même temps, nous vous proposerons une manière beaucoup plus pratique et créative de le faire. Tous ceux que vous apprendrez en continuant à lire ci-dessous.
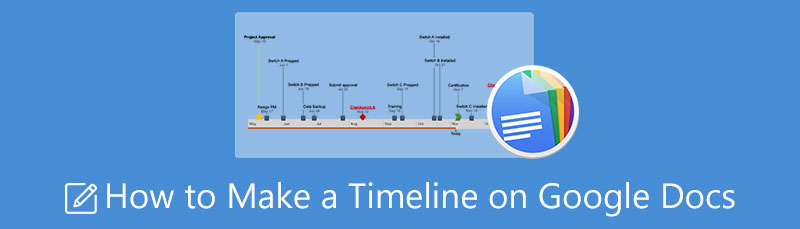
- Partie 1. Procédures d'utilisation de Google Docs dans la création de la chronologie
- Partie 2. Une manière très pratique et créative de créer une chronologie
- Partie 3. FAQ concernant la chronologie et Google Docs
Partie 1. Procédures d'utilisation de Google Docs dans la création de la chronologie
Google Docs fait partie des différentes suites gratuites de Google en ligne. Cette suite gratuite nécessite un compte Gmail avec un lecteur Google pour pouvoir l'utiliser. De plus, c'est généralement à l'aide de la fonction de dessin de Google Docs qu'il crée des chronologies, des graphiques, des diagrammes et des cartes. En revanche, comme il semble être un bon outil, on ne peut nier les inconvénients d'utiliser le Drawing malgré son utilité. Oui ca créateur de la chronologie n'est pas si pratique à utiliser, contrairement aux autres outils qui sont destinés à faire des chronologies. Comment? Voir les directives données ci-dessous pour le savoir.
Lancez Google Docs
Accédez à votre Google Drive et accédez à la documentation. Sur le document vierge, cliquez sur le Dossier onglet, puis choisissez l'onglet Mise en page. Puis, sous le Orientation section, basculez la Paysage bouton, puis appuyez sur OK.

Lancer l'outil de dessin
Maintenant, voici comment créer une chronologie dans Google Docs. Allez à la Insérer onglet et sélectionnez l'onglet Dessin, puis le +Nouveau. Il vous conduira à la Dessin fenêtre avec une toile vierge, où vous trouverez divers gabarits que vous pouvez utiliser pour créer la chronologie.
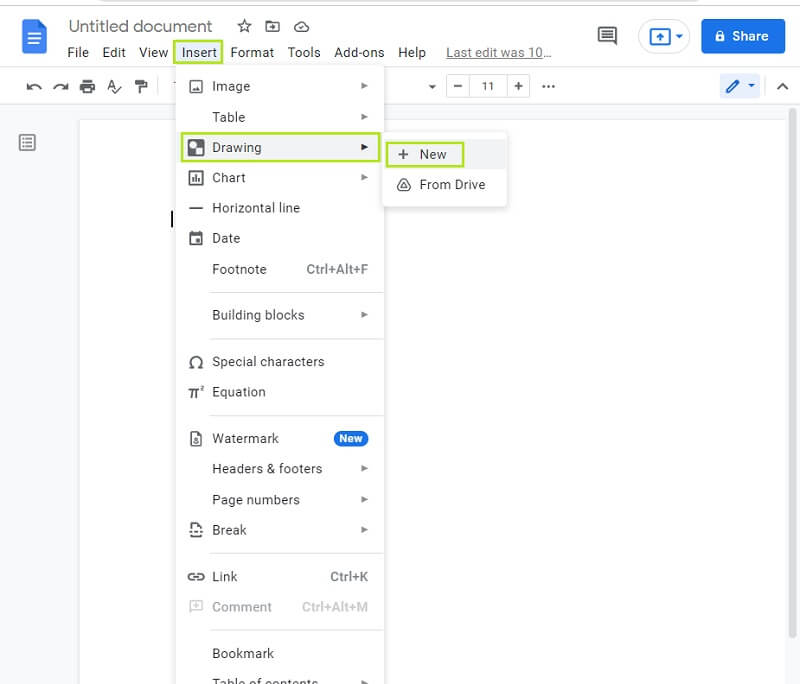
Commencez à créer la chronologie
Commencez à naviguer sur les gabarits et prédéfinissez dans l'outil de dessin. Choisissez parmi les formes ou les flèches que vous souhaitez inclure dans votre chronologie, collez l'élément sur le canevas, puis configurez-les selon vos préférences.
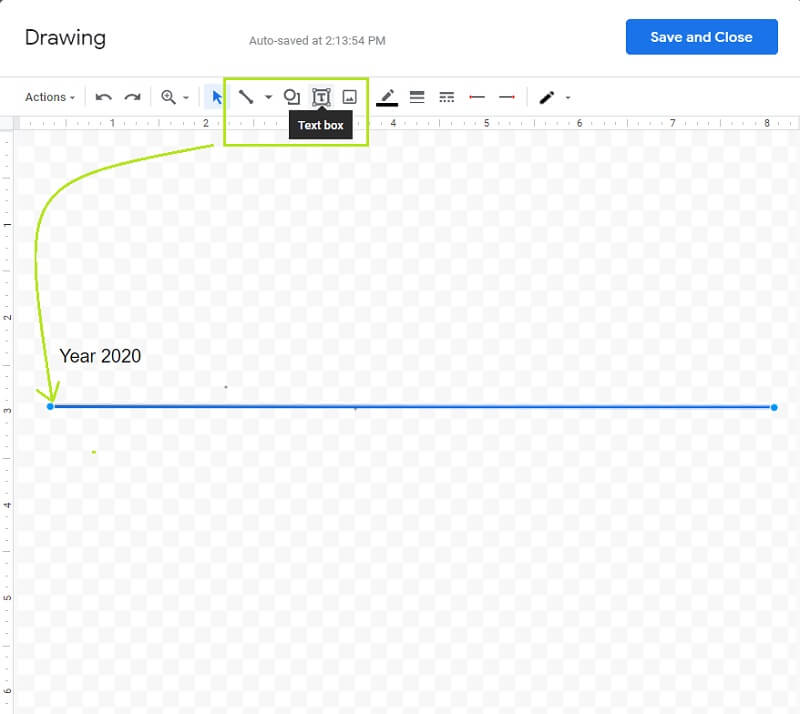
Enregistrer la chronologie
Appuyez maintenant sur le bouton Enregistrer et fermer pour conserver votre chronologie. Après cela, vous verrez que votre chronologie est publiée sur Google Docs, et c'est ainsi que vous obtiendrez la chronologie dans Google Docs. En dehors de cela, vous pouvez également faire une carte mentale sur Google Docs.
Partie 2. Une manière très pratique et créative de créer une chronologie
Heureusement, nous connaissons un outil de cartographie qui vous donnera un moyen beaucoup plus pratique et créatif de créer une chronologie. De plus, cet outil en ligne vous offrira également les fonctionnalités, les gabarits et les outils les plus excitants et uniques, le tout gratuitement. Êtes-vous excité maintenant? Parlons davantage de ce logiciel Web phénoménal, le MindOnMap. Oui, il est maintenant phénoménal en raison des excellents résultats produits à l'aide de sa navigation super facile, que même un plus gentil peut configurer. Imaginez que vous puissiez créer une chronologie créative en quelques minutes seulement !
Sans oublier sa capacité à produire des fichiers dans un format différent. De plus, contrairement à la façon dont Google Docs crée une chronologie, vous avez le choix de conserver votre chronologie sur votre appareil au format JPG, PDF, PNG, SVG et Word ! Alors, sans plus tarder, voyons les étapes détaillées pour créer une chronologie et en faire en même temps la plus créative pour vous !
Téléchargement sécurisé
Téléchargement sécurisé
Parcourir le site Web
Lancez votre navigateur et allez sur MindOnMap's site officiel. Créez un compte en vous connectant simplement à l'aide de votre compte de messagerie. Comment? Clique le Créez votre carte mentale bouton et commencez à suivre la ligne directrice.
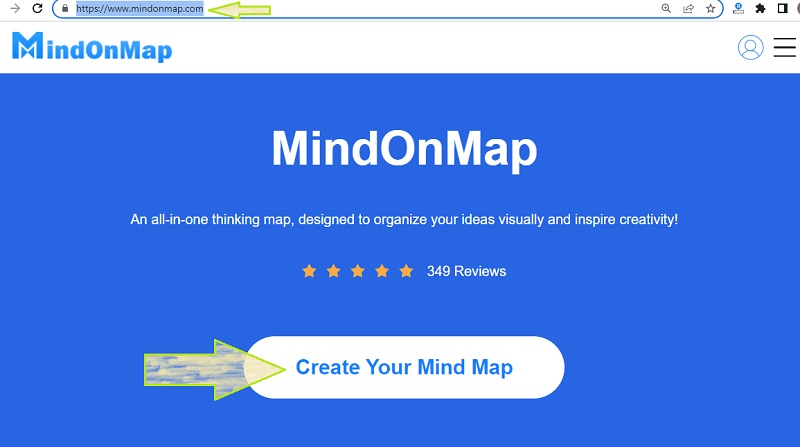
Sélectionnez un modèle
Contrairement à la façon dont Google Docs crée un chronologie de la carte mentale, MindOnMap vous permettra de choisir parmi de nombreuses options. Par conséquent, sur la page suivante, allez à la New onglet et être en mesure de sélectionner parmi les différents thèmes et styles que vous souhaitez pour votre chronologie. Mais pour aujourd'hui, choisissons le Arête style.
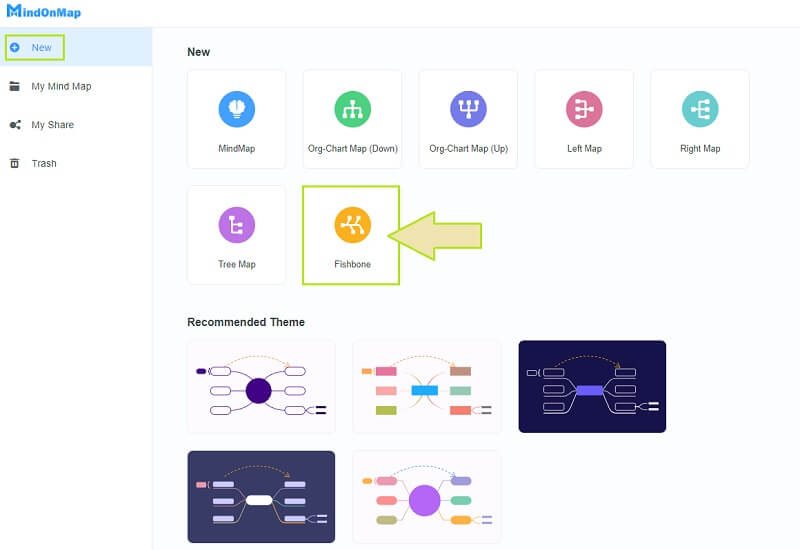
Commencez à créer la chronologie
Placez votre curseur sur le Nœud principal sur le canevas principal, puis commencez à ajouter des nœuds en appuyant sur le LANGUETTE bouton de votre clavier. Veuillez continuer à le faire jusqu'à ce que vous atteigniez le nombre de nœuds que vous désirez. Ensuite, commencez à étiqueter les nœuds pour les détails inclus dans la chronologie.

Ajouter des éléments créatifs
Maintenant, montrez votre créativité en affichant des images, des arrière-plans, des icônes, des couleurs et plus encore sur votre chronologie. Clique sur le Barre de menu et choisissez le Style pour modifier la couleur des nœuds. Après cela, cliquez sur le nœud, puis sélectionnez parmi les mille choix de couleurs.
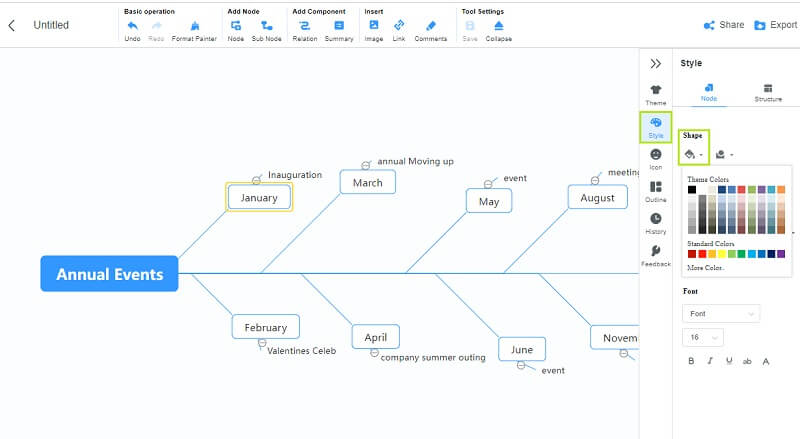
4.1. Pour ajouter des images, cliquez à nouveau sur chaque nœud et cliquez sur le Image onglet situé en haut de l'écran. Puis clique Insérer une image. Il vous permettra de télécharger une image depuis votre appareil. C'est un moyen beaucoup plus pratique que la façon dont Google Docs insère une photo sur la chronologie que vous créez.
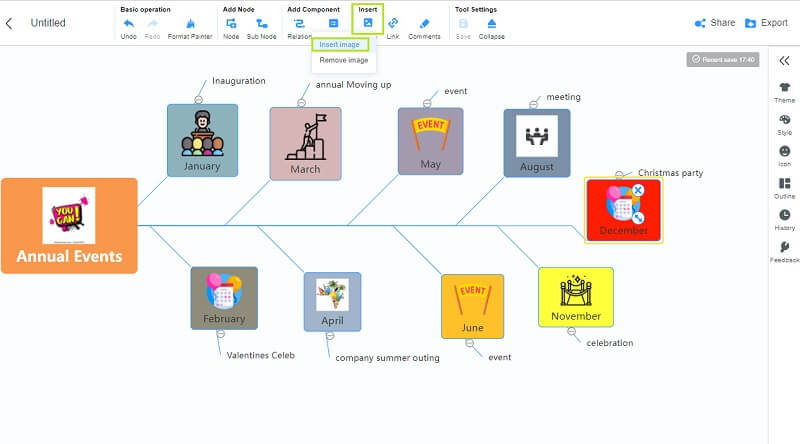
4.2. Pour modifier l'arrière-plan, veuillez revoir le Barre de menu, puis sur le Theme, allez au Backdrop et choisissez parmi les beaux arrière-plans.

Exporter la chronologie
Enfin, vous pouvez maintenant enregistrer la chronologie et l'exporter en cliquant sur le Exporter bouton. Ensuite, choisissez parmi les formats que vous aimeriez avoir. Après cela, vous verrez votre projet se télécharger rapidement.
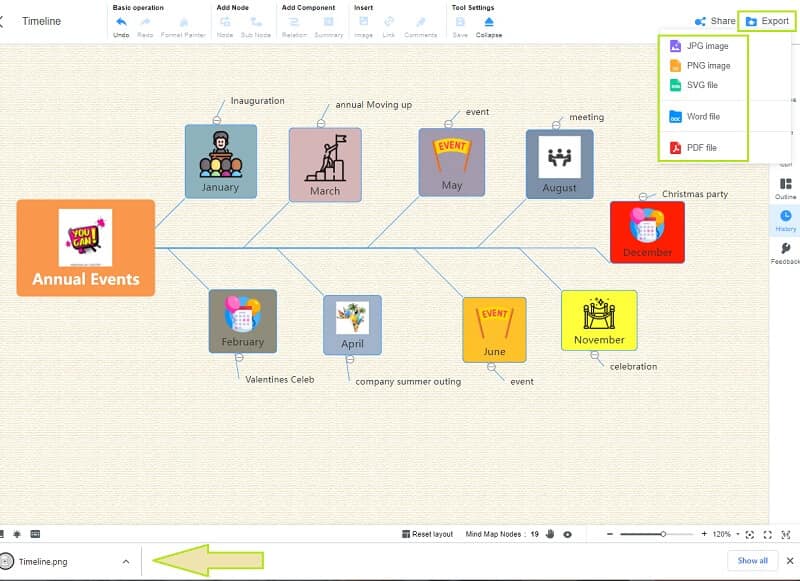
Partie 3. FAQ concernant la chronologie et Google Docs
Google Docs est-il cher ?
Non. Google Docs est un outil gratuit qui fait partie de la famille Google. Pour cette raison, vous n'avez pas besoin de dépenser une somme d'argent juste pour l'utiliser.
Comment obtenir une chronologie sur Google Docs à conserver sur mon Mac ?
si vous souhaitez exporter la chronologie que vous avez créée sur Google Docs, téléchargez-la depuis votre lecteur Google en cliquant avec le bouton droit sur les documents, puis en choisissant le bouton de téléchargement.
Qu'est-ce qu'un calendrier de feuille de route ?
Une chronologie de feuille de route illustre le cycle de vie d'une entreprise. Grâce à ce genre de chronologie, l'entreprise pourra suivre les hauts et les bas de sa stratégie marketing.
Conclusion
Voilà, les directives complètes dans création d'une chronologie à l'aide de Google Docs et l'outil de cartographie mentale remarquable sur le Web aujourd'hui. Il est vrai que Google Docs peut réussir la tâche. Mais, si vous voulez un créateur de chronologie original, utilisez le MindOnMap!


Créez votre carte mentale comme vous le souhaitez









