Méthodes efficaces pour créer un graphique à barres dans Excel et utiliser l'outil en ligne
Un graphique à barres est l'un des graphiques les plus utilisés dans Excel. C'est parce que la création d'un graphique à barres est simple et facile à comprendre. Cette barre peut vous aider à effectuer des comparaisons de valeurs numériques. Il peut s'agir de pourcentages, de températures, de fréquences, de données catégorielles, etc. Dans ce cas, nous vous donnerons la méthode la plus simple pour faire un graphique à barres dans Excel. De plus, en plus d'utiliser Excel, l'article présentera un autre outil. Avec cela, vous obtiendrez une option sur ce qu'il faut utiliser lors de la création d'un graphique à barres. Si vous voulez connaître la méthode de création d'un graphique ainsi que la meilleure alternative, lisez cet article.
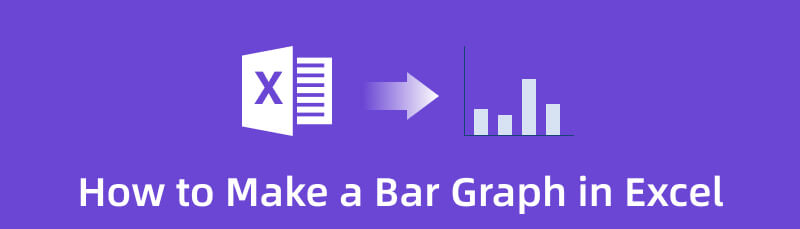
- Partie 1. Comment créer un graphique à barres dans Excel
- Partie 2. Autre manière de créer un graphique à barres dans Excel
- Partie 3. FAQ sur la création d'un graphique à barres dans Excel
Partie 1. Comment créer un graphique à barres dans Excel
Si vous souhaitez visualiser vos données à l'aide d'un graphique à barres, vous pouvez vous fier à Excel. Beaucoup de gens ne sont pas conscients de toutes les capacités de ce programme hors ligne. Dans ce cas, vous devez lire cet article. L'une des excellentes fonctionnalités que vous pouvez trouver dans Excel est la possibilité de créer différents types de graphiques, y compris des graphiques à barres. Vous pouvez utiliser ce programme hors ligne pour comparer les données à l'aide d'un graphique à barres. Microsoft Excel peut fournir diverses formes, lignes, textes, etc. pour créer un graphique à barres. Il a une interface facile à comprendre, ce qui le rend adapté aux utilisateurs non professionnels. De plus, si vous ne souhaitez pas utiliser les formes pour créer un graphique à barres, Excel peut vous proposer un autre moyen. L'une des meilleures choses que vous puissiez découvrir dans ce programme est qu'il peut offrir des modèles de graphique à barres gratuits. Tout ce dont vous avez besoin est d'insérer les données dans Excel, puis d'insérer les modèles de graphique à barres. En plus de cela, vous pouvez personnaliser la couleur des barres, modifier les étiquettes, etc.
Cependant, Microsoft Excel présente certains inconvénients. Tout d'abord, vous devez insérer toutes vos données dans les cellules, sinon le modèle gratuit n'apparaîtra pas. De plus, Excel ne peut pas vous offrir toutes ses fonctionnalités lors de l'utilisation de la version gratuite. Donc, si vous voulez profiter de toutes les fonctionnalités de ce programme, achetez un plan d'abonnement. De plus, le processus d'installation du programme est déroutant, en particulier pour les nouveaux utilisateurs. Vous avez besoin de l'aide de professionnels lors de l'installation d'Excel sur votre ordinateur. Pour créer un graphique à barres dans Excel, suivez le guide ci-dessous.
Télécharger et installer Microsoft Excel sur votre système d'exploitation Windows ou Mac. Après le processus d'installation, lancez le programme hors ligne sur votre ordinateur. Ensuite, ouvrez un document vierge.
Ensuite, mettez toutes les données sur les cellules. Vous pouvez insérer des lettres et des chiffres pour compléter les données dont vous avez besoin pour votre graphique à barres.
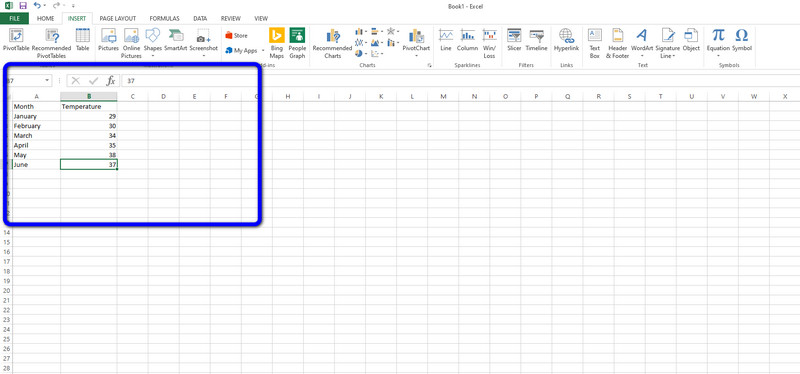
Ensuite, lorsque vous insérez toutes les données, cliquez sur le Insérer option sur l'interface supérieure. Ensuite, cliquez sur le Insérer un histogramme option. Vous verrez différents modèles que vous pouvez utiliser. Choisissez votre modèle souhaité et cliquez dessus.
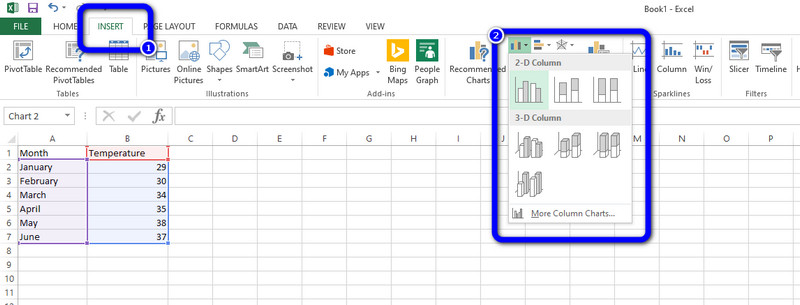
Après cela, le graphique à barres apparaîtra à l'écran. Vous pouvez également voir que les données sont déjà sur le modèle. Si vous souhaitez modifier la couleur de la barre, double-cliquez dessus avec le bouton droit de la souris et cliquez sur le Fill Color option. Ensuite, sélectionnez la couleur choisie.
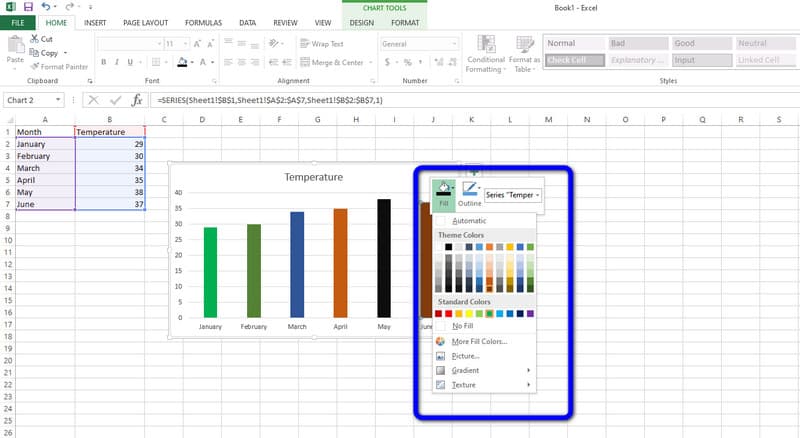
Lorsque vous avez terminé, vous pouvez déjà enregistrer votre final graphique à barres. Naviguez vers le Dossier menu dans le coin supérieur gauche de l'interface. Ensuite, sélectionnez le sauvegarder en option et enregistrez votre graphique sur votre ordinateur.
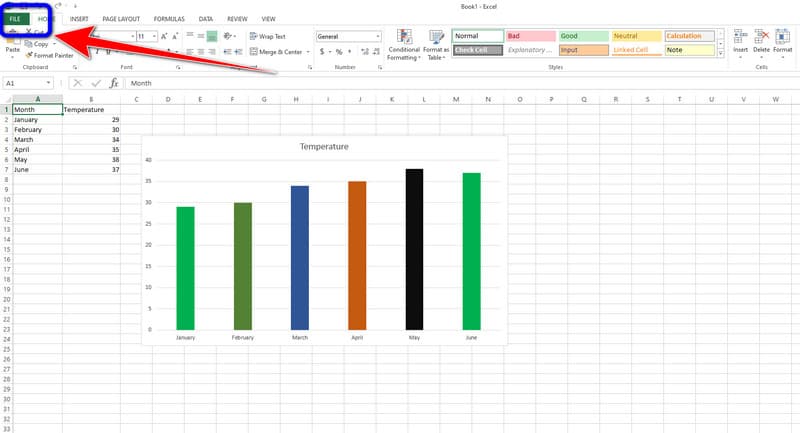
Partie 2. Autre manière de créer un graphique à barres dans Excel
Étant donné que Microsoft Excel ne peut pas offrir toutes ses fonctionnalités sur la version gratuite, les utilisateurs peuvent utiliser le programme hors ligne avec des limitations. Dans ce cas, nous vous proposerons une alternative exceptionnelle à Excel. Si vous souhaitez profiter de toutes les fonctionnalités d'un créateur de graphiques à barres sans acheter de plan, utilisez MindOnMap. Cet outil en ligne vous permet de profiter de toutes ses fonctionnalités sans débourser un centime. Vous pouvez rencontrer de nombreuses fonctionnalités, et nous en discuterons au fur et à mesure que nous avancerons. Vous avez besoin de barres rectangulaires, de lignes, de nombres, de données et d'autres éléments pour créer un graphique à barres. Heureusement, MindOnMap peut fournir tous ces éléments. Vous pouvez créer un graphique à barres en quelques étapes seulement. La bonne chose à propos de cet outil en ligne est que l'interface ne causera pas de problèmes à tous les utilisateurs. Chaque option de l'interface est compréhensible, ce qui en fait une mise en page parfaite pour les utilisateurs.
De plus, les thèmes sont disponibles sur ce logiciel. Cela signifie que vous pouvez donner de la saveur à votre arrière-plan de graphique à barres. De cette façon, vous pouvez obtenir un graphique coloré et attrayant tout en comparant certains concepts. L'une des fonctionnalités que vous pouvez trouver lors de l'utilisation de cet outil est la fonction de partage facile. Si vous souhaitez brainstormer avec vos coéquipiers ou avec d'autres utilisateurs, c'est possible. Les fonctionnalités de partage faciles vous permettent d'envoyer votre graphique avec d'autres pour une collision d'idées. De cette façon, vous n'avez pas besoin de parler à d'autres utilisateurs en personne. Tout ce dont vous avez besoin est d'envoyer votre travail et d'en acquérir de nouvelles idées. MindOnMap est simple d'accès. Quel que soit l'appareil que vous utilisez, tant qu'il dispose d'un navigateur, vous pouvez accéder à MindOnMap. Enfin, vous pouvez exporter votre graphique à barres dans différents formats pour une meilleure conservation. Vous pouvez vous assurer que votre sortie ne sera pas supprimée ou ne disparaîtra pas rapidement. Vous pouvez suivre les didacticiels les plus simples ci-dessous pour créer un graphique à barres.
Téléchargement sécurisé
Téléchargement sécurisé
Pour la première étape, visitez le site officiel de MindOnMap. Créez ensuite votre compte MindOnMap. Pour accéder facilement à MindOnMap, vous pouvez connecter votre compte Gmail. Après cela, dans la partie centrale de la page Web, cliquez sur le Créez votre carte mentale option. Attendez-vous à ce qu'une autre page Web apparaisse à l'écran.
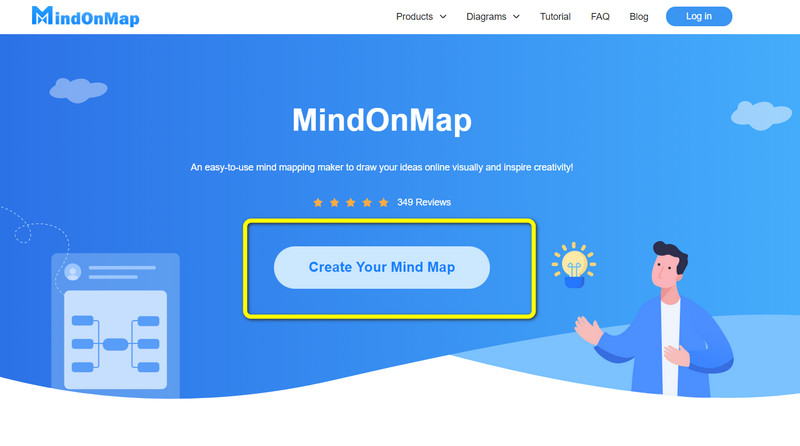
Sélectionnez le New menu sur la partie gauche de la page Web. Ensuite, cliquez sur le Flowchart possibilité de démarrer avec la procédure de graphique à barres.
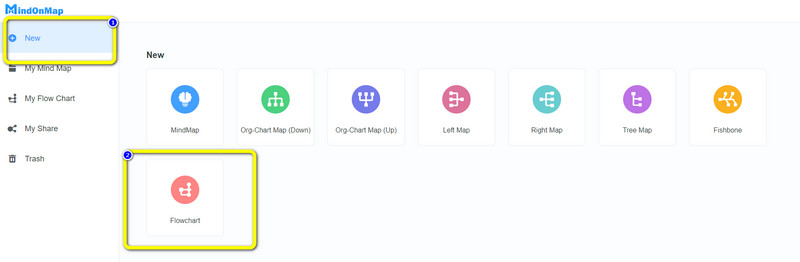
Dans cette rubrique, vous pouvez créer votre graphique à barres. Vous pouvez aller à l'interface de gauche pour utiliser formes rectangulaires et ajouter du texte, des lignes, et plus. Accédez également à l'interface supérieure pour modifier le styles de police, ajouter de la couleur, et redimensionner le texte. Vous pouvez également utiliser gratuitement thèmes sur l'interface de droite pour cinq autres impacts de graphique à barres.
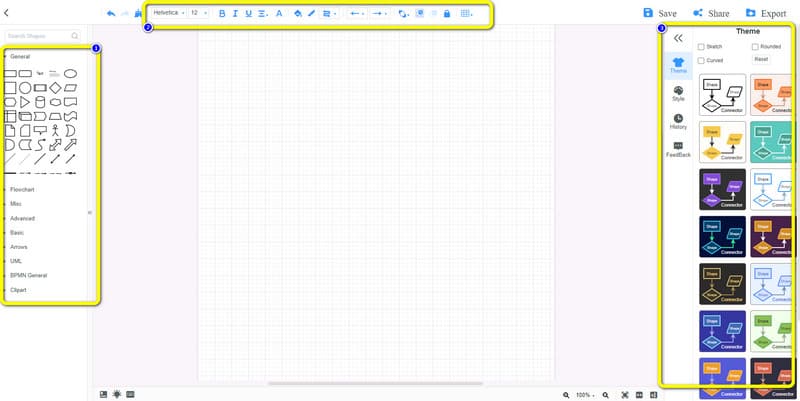
Si vous avez terminé, enregistrez votre sortie finale. Clique le sauvegarder option pour enregistrer le graphique à barres sur votre compte MindOnMap. Si vous souhaitez télécharger le graphique à barres sur votre ordinateur, cliquez sur Exporter. De même, pour partager votre travail avec d'autres utilisateurs, cliquez sur le Share option. Vous pouvez également autoriser d'autres personnes à modifier votre graphique à barres après le partage.
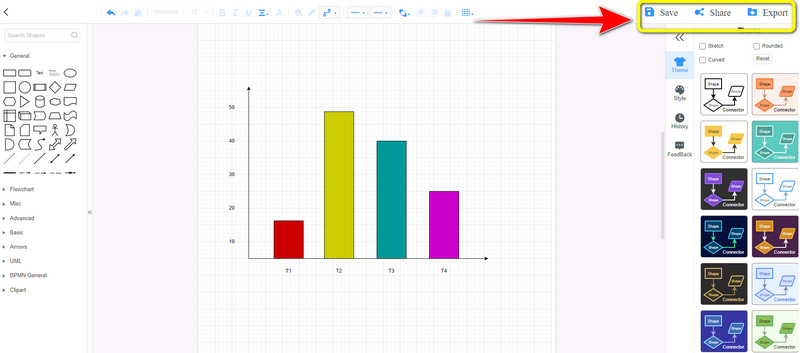
Partie 3. FAQ sur la création d'un graphique à barres dans Excel
1. Comment créer un graphique à barres empilées dans Excel ?
Créer un graphique à barres empilées dans Excel est simple. Après avoir lancé Excel, saisissez toutes les données de votre graphique. Ensuite, accédez à l'onglet Insertion et cliquez sur l'icône Insérer un histogramme. Différents modèles apparaîtront et sélectionnez le modèle de graphique à barres empilées.
2. Pourquoi les graphiques à barres sont-ils tracés dans une ligne de base commune ?
L'une des raisons est de permettre aux lecteurs de comprendre facilement la comparaison des données. Avec ce type de graphique, les utilisateurs peuvent facilement interpréter les données.
3. Que se passe-t-il si la longueur d'un graphique à barres est supérieure ?
Cela signifie que la barre a la valeur la plus élevée sur les données données. Plus la barre est haute, plus sa valeur est élevée.
Conclusion
Si vous désirez apprendre à faire un graphique à barres dans Excel, ce poste est parfait pour vous. Vous apprendrez tous les détails du graphique à barres. Cependant, sa version gratuite a une limitation. C'est pourquoi l'article a présenté la meilleure alternative pour Excel. Donc, si vous voulez un créateur de graphique à barres sans limitations et gratuit, utilisez MindOnMap. Cet outil en ligne peut vous offrir tout ce dont vous avez besoin pour créer un graphique à barres.


Créez votre carte mentale comme vous le souhaitez








