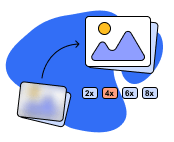Comment rendre l'arrière-plan transparent dans Photoshop [Tutoriel complet]
Pour tout besoin d'édition d'images, Photoshop a gagné en popularité grâce à ses outils et fonctionnalités robustes. L'une de ses capacités est de rendre les images transparentes. En fait, il propose différentes méthodes pour effectuer cette tâche. Dans ce guide, nous avons répertorié 2 façons de procéder supprimer l'arrière-plan de l'image dans Photoshop. Assurez-vous de suivre notre didacticiel complet sur la façon d'éliminer l'arrière-plan d'une image dans Photoshop. Les approches automatiques et manuelles seront discutées ici. Sans plus attendre, commençons !

- Partie 1. Supprimer l'arrière-plan de l'image dans Photoshop
- Partie 2. Meilleure alternative à Photoshop pour effacer l'arrière-plan de l'image
- Partie 3. FAQ sur la suppression de l'arrière-plan d'une image dans Photoshop
Partie 1. Supprimer l'arrière-plan de l'image dans Photoshop
Dans cette section, 2 options sont proposées. Un pour la suppression automatique de l’arrière-plan. L'autre consiste à le supprimer manuellement, en particulier pour les images compliquées. Donc, pour vous assurer que vous pouvez effectuer la tâche sans aucune complication, suivez attentivement le guide.
Option 1. Supprimer l'arrière-plan de l'image dans Photoshop avec suppression automatique de l'arrière-plan
Photoshop est alimenté par des outils d'IA tels que Remove Background. Il vous permet de rendre automatiquement votre arrière-plan transparent de vos images. C'est le moyen le plus simple d'effacer l'arrière-plan de vos photos. Cela vous aidera à isoler le sujet de votre image d’un arrière-plan intrusif. Vous pouvez le faire en quelques secondes pour une image monochrome ou de forme basique. Notez toutefois que cette méthode peut ne pas être efficace pour les images complexes. Voici comment supprimer l’arrière-plan d’une image dans Photoshop.
Ouvrez votre image en cliquant sur Fichier et en sélectionnant Ouvrir. Vous pouvez également faire glisser et déposer votre image dans Photoshop. Cliquez maintenant sur l'onglet Fenêtre et choisissez Couches.

Commencez à créer un calque en double. Faites-le en appuyant sur des touches telles que Control + A (pour PC Windows) ou Command + A (pour Mac). Ensuite, appuyez sur Contrôle/Commande + C pour créer une copie de la photo originale. Enfin, appuyez sur Contrôle/Commande + V pour le coller sur un nouveau calque.
Maintenant, une palette Calque apparaîtra à droite de l’outil. Cliquez sur le bouton en forme d'œil pour masquer le calque d'arrière-plan.
Faites défiler jusqu'au panneau Propriétés pour voir la section Action rapide. À partir de là, cliquez sur Supprimer l’arrière-plan. Ensuite, Adobe Sensei l'analysera et supprimera l'arrière-plan.

Enfin, vous avez le fond de votre photo transparent. Une fois satisfait, enregistrez-le en allant dans Fichier > Exporter > Exporter sous. Choisissez un fichier PSD ou PNG pour conserver la transparence de l'image.
Même s'il dispose d'un outil basé sur l'IA, à savoir Supprimer l'arrière-plan, cela peut toujours être écrasant pour les nouveaux utilisateurs. Ils pourraient trouver son interface un peu compliquée. De plus, le fait que vous devez acheter sa version premium pour l'utiliser.
Option 2. Comment rendre l'arrière-plan transparent dans Photoshop à l'aide de la suppression manuelle de l'arrière-plan
Une autre façon de supprimer l’arrière-plan d’une image dans Photoshop consiste à le faire manuellement. Cela signifie que vous sélectionnerez tout le sujet de votre image et délimiterez ses bords. De cette façon, vous différencierez l’arrière-plan du sujet principal. Voici maintenant comment supprimer manuellement l’arrière-plan d’une image dans Photoshop.
Tout d’abord, ouvrez l’image souhaitée. Créez un fichier en couches avec Photoshop en vous dirigeant vers Fenêtre et en cliquant sur Calque. Vous pouvez modifier votre calque actuel ou le laisser tel quel.

Ensuite, à l'aide d'un outil de sélection, choisissez le sujet de votre image. Dirigez-vous vers la partie gauche de l’interface de l’outil et sélectionnez le bouton Outil Baguette Magique. À partir de là, vous pouvez choisir votre outil préféré.

Pour les sujets complexes, vous souhaiterez peut-être le sélectionner par étapes. Pourtant, cela peut également varier en fonction du style de sélection. En haut, vous pouvez voir et utiliser Nouvelle sélection, Ajouter à la sélection ou Soustraire de la sélection. Ceci est pour la sélection précise du sujet.

Une fois que vous êtes satisfait de la sélection, effacez l'arrière-plan maintenant. Choisissez l’option Inverse sous l’onglet Sélectionner. Cela inversera votre sélection afin que toute la toile de fond soit sélectionnée.
Enfin, appuyez sur la touche Suppr pour effacer l'arrière-plan sélectionné. Et voilà comment supprimer un arrière-plan d'une photo dans Photoshop !

L'inconvénient de cette méthode qui permet de réaliser une image sans fond dans Photoshop est qu'elle est laborieuse. Si vous n'êtes pas familier avec l'outil, vous aurez peut-être du mal à l'utiliser.
Partie 2. Meilleure alternative à Photoshop pour effacer l'arrière-plan de l'image
Si vous trouvez que les méthodes de découpe d'images Photoshop à partir d'arrière-plan prennent du temps et sont laborieuses, nous avons une alternative pour vous. MindOnMap Free Background Remover Online se présente comme l’une des meilleures alternatives disponibles. Il s'agit d'un outil Web permettant de supprimer l'arrière-plan de vos photos. En quelques clics, vous pouvez vous débarrasser de l’arrière-plan en quelques secondes ! Grâce à lui, vous pouvez isoler des personnes, des objets et des animaux sans tracas. Il peut effacer immédiatement les arrière-plans grâce à sa technologie d’IA. Mais il vous permet également de choisir vous-même l’arrière-plan que vous souhaitez supprimer. De plus, il propose également des outils d'édition de base tels que le recadrage, la rotation, le retournement, etc. En outre, vous pouvez modifier votre arrière-plan selon la couleur souhaitée ou une autre photo. Apprenez à supprimer une toile de fond de votre image à l'aide du guide simple ci-dessous :
Commencez par accéder au MindOnMap Free Background Remover Online page d'accueil. Une fois là-bas, cliquez sur le bouton Télécharger des images.

Une fois que vous aurez importé votre image, l'outil commencera le processus de suppression de l'arrière-plan. Attendez que ce soit terminé.

Une fois que vous êtes satisfait, cliquez sur l'option Télécharger ci-dessous. Il l'enregistrera sur votre stockage local. Et c'est tout!

Lectures complémentaires
Partie 3. FAQ sur la suppression de l'arrière-plan d'une image dans Photoshop
Comment supprimer une personne de l’arrière-plan d’une image dans Photoshop ?
Il existe différentes manières de supprimer une personne de l’arrière-plan de votre photo. Utilisez l'outil Lasso pour sélectionner la personne. Ensuite, effectuez les étapes fournies ci-dessus pour savoir comment supprimer manuellement l’arrière-plan. Ajustez si nécessaire pour l’exécuter avec succès.
Pourquoi ne puis-je pas créer un arrière-plan transparent dans Photoshop ?
Plusieurs raisons peuvent empêcher votre fichier d'être transparent lors de l'utilisation de Photoshop. Premièrement, il se peut que votre image soit dans un format qui ne prend pas en charge la transparence. Assurez-vous qu’il est en PNG. JPEG, par exemple, ne prend pas en charge la transparence. La raison suivante pourrait être que votre photo a un calque d'arrière-plan verrouillé. Si tel est le cas, double-cliquez dessus pour le déverrouiller et le convertir en calque normal.
Comment supprimer tout le fond blanc d’une image dans Photoshop ?
Pour supprimer tout le fond blanc d’une image dans Photoshop, utilisez l’outil Baguette magique. Ensuite, cliquez sur le fond blanc et appuyez sur Effacer. Vous pouvez également tracer manuellement le contour de l'objet à l'aide de l'outil Lasso, puis le copier et le coller sur un nouveau calque. De cette façon, vous aurez l'objet sans le fond blanc.
Conclusion
Pour résumer, voici les 2 façons de procéder supprimer l'arrière-plan de l'image dans Photoshop. Cela sera bénéfique si vous le connaissez déjà ou si vous disposez d'une version sous licence de Photoshop. Pourtant, si vous optez pour une alternative fiable, nous avons ce qu’il vous faut ! MindOnMap Free Background Remover Online c'est peut-être celui que vous recherchez. Avec lui, vous n'avez pas besoin de payer ni de vous inscrire pour l'utiliser. Il vous permet de supprimer facilement l’arrière-plan grâce à sa manière simple.