3 méthodes pour configurer un tableau Kanban [Guide complet]
Un tableau Kanban sert de visualisation du flux de travail avec différentes colonnes. Il vous permet de suivre l'avancement et de déterminer les tâches en attente. En même temps, cela permet à votre équipe d’améliorer sa productivité. Si vous êtes débutant et envisagez de créer un tableau Kanban, vous êtes au bon endroit. Dans cet article complet, nous partagerons les outils et les étapes pour en créer un. Soyez bien informé sur comment créer un Kanban tableau dans Jira et Microsoft Teams. En dehors de cela, découvrez la meilleure alternative pour réaliser un tableau Kanban personnalisé.
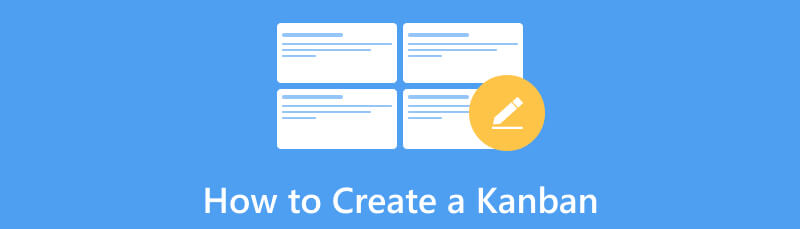
- Partie 1. Comment créer un tableau Kanban dans Jira
- Partie 2. Comment créer un tableau Kanban dans Microsoft Teams
- Partie 3. Comment créer un tableau Kanban avec MindOnMap
- Partie 4. FAQ sur la création d'un Kanban
Partie 1. Comment créer un tableau Kanban dans Jira
Jira est un outil numérique qui peut vous aider à créer un tableau Kanban en ligne. Il est plus facile de gérer vos tâches et vos projets en l'utilisant. Avec Jira, vous pouvez créer, modifier et suivre des tâches simplement et visuellement. De plus, si vous avez affaire à des plans ou des projets plus importants, vous pouvez utiliser ses feuilles de route avancées. Ce qui le rend idéal pour les équipes au travail ou même pour un usage personnel. Pourtant, Jira peut être un peu complexe pour les débutants. Ils pourraient avoir du mal à apprendre à utiliser ses fonctionnalités. Jira coûte $49,35 par agent, ce qui le rend coûteux pour les petites équipes ou les individus. Néanmoins, créer un tableau Kanban reste une bonne option. Découvrez ci-dessous comment créer un tableau Kanban dans Jira.
Accédez au site officiel du logiciel Jira et commencez par créer un compte. Ensuite, créez un nouveau projet. Pour ce faire, rendez-vous sur Projets onglet et sélectionnez Créer un projet.
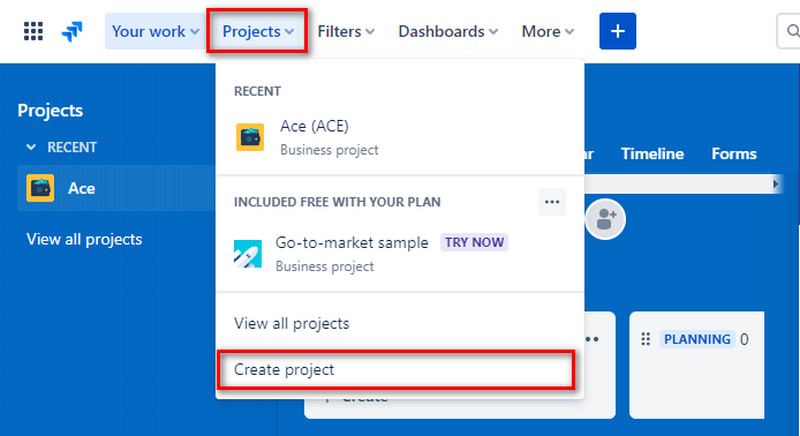
Ensuite, sélectionnez Développement de logiciels comme modèle de projet. Ensuite, choisissez le Kanban option de modèle. Ensuite, cliquez sur le Utilise le modèle bouton.
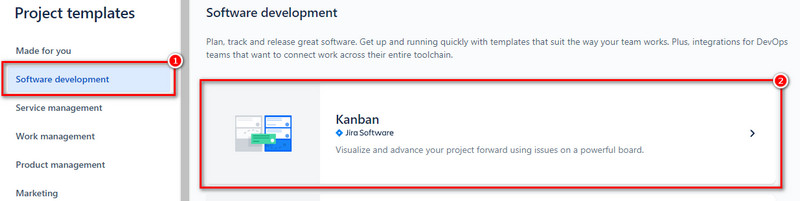
Pour créer un nouveau projet, vous devez sélectionner un type de projet pour votre tableau Kanban. Choisissez parmi les options Géré en équipe et Géré par l'entreprise. Après la sélection, saisissez le nom de votre équipe ou de votre entreprise. Frappez le Prochain bouton.
Maintenant, votre tableau Kanban est prêt. Ajoutez-y votre équipe en les invitant. Ensuite, configurez-le en remplissant les détails nécessaires tels que le nom, le filtre, les tâches et l'emplacement.
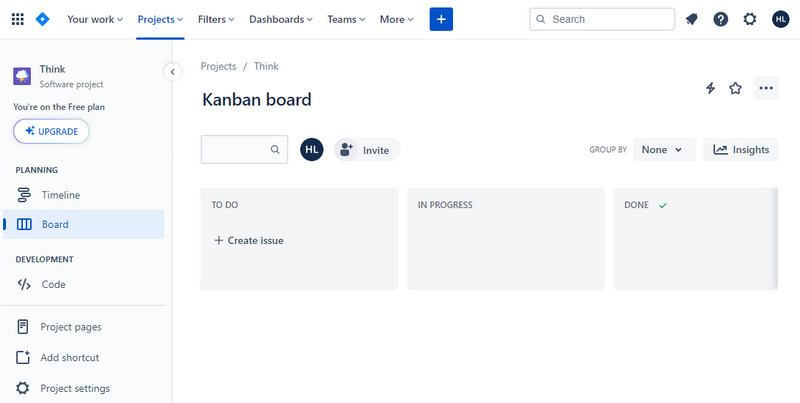
De plus, votre tableau Kanban comporte des colonnes par défaut, telles que À faire, En cours et Terminé. Vous pouvez le personnaliser pour l'adapter à votre flux de travail. Enfin, commencez à gérer votre travail.
Partie 2. Comment créer un tableau Kanban dans Microsoft Teams
Une autre façon de créer un tableau Kanban consiste à utiliser Microsoft Teams. C'est un outil populaire qui aide les gens à communiquer et à travailler ensemble. Pourtant, vous pouvez également l'utiliser pour créer un tableau Kanban. Microsoft Team propose des applications de tableau Kanban gratuites et payantes. Il propose des modules complémentaires tiers avec les mêmes fonctionnalités. Bien que vous puissiez l’utiliser pour les tableaux Kanban, il présente certains inconvénients. Premièrement, il lui manque des fonctions avancées pour créer un tableau Kanban. De plus, vous avez besoin d'un abonnement Microsoft Teams. Malgré cela, cela reste un outil utile pour créer un simple tableau Kanban.
Tout d'abord, lancez le Équipes Microsoft application sur votre ordinateur. Ensuite, connectez-vous à votre compte. Sur l'interface principale de l'outil, cliquez sur le applications bouton dans le menu de gauche.
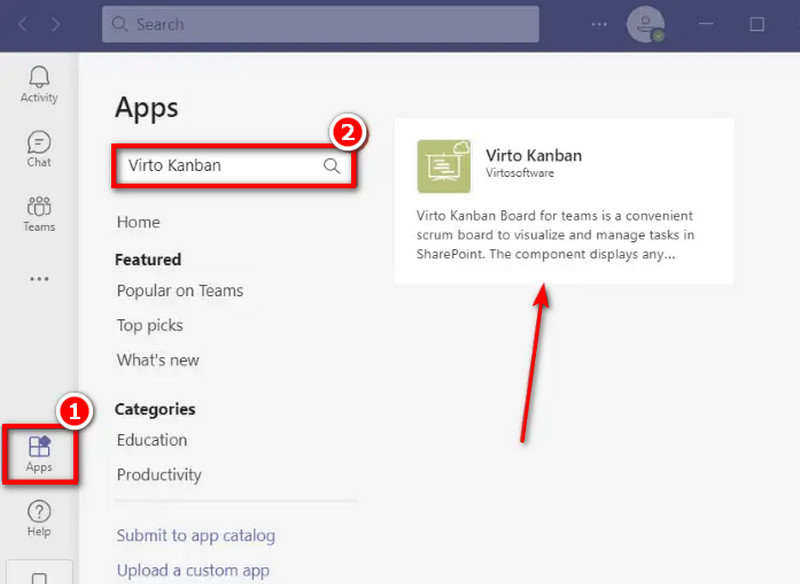
Maintenant, tapez et recherchez le Virto Kanban option. Ensuite, sélectionnez-le et installez-le. Virto Kanban sera une application supplémentaire à vos équipes MS.
Ensuite, cliquez sur le Ajouter à une équipe bouton. Ensuite, définissez le nom de votre équipe ou de votre chaîne. Ensuite, frappez le Configurer un onglet dans le coin inférieur gauche de votre fenêtre actuelle. Clique le Ajoutez l'application Kanban à votre site d'équipe, et il vous dirigera vers le Boutique SharePoint.
Sur le Boutique SharePoint, trouvez le Tableau Kanban Virto et ajoutez-le. Ouvrez l'application MS Teams et un nouvel onglet pour le tableau Kanban.
Enfin, personnalisez le tableau Kanban selon vos préférences.
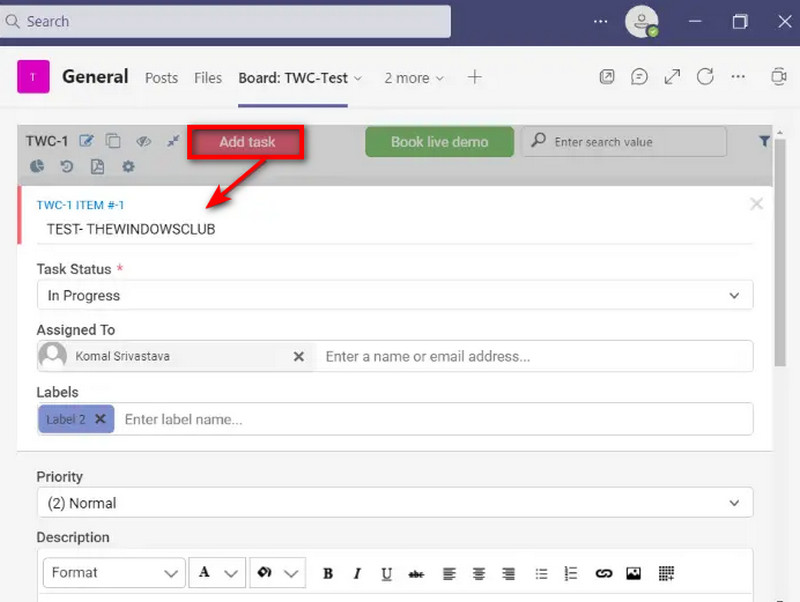
Partie 3. Comment créer un tableau Kanban avec MindOnMap
Outre les deux méthodes mentionnées ci-dessus, il existe une autre façon de créer le tableau Kanban de votre choix. C'est grâce à l'aide de MindOnMap. C'est un outil qui permet de créer tout type de diagramme mais qui fonctionne également pour la gestion de projet. L'outil peut suivre un programme en continu. Ce qui le rend parfait pour Kanban puisqu'il se concentre sur l'amélioration continue. En outre, il examine également le processus et résume les expériences essentielles pour créer des progrès. Si vous souhaitez créer d'autres diagrammes, il propose différents modèles. Avec lui, vous pouvez créer un diagramme en arête de poisson, une arborescence, un organigramme et bien d'autres. En outre, il existe des tonnes de formes et d'éléments disponibles que vous pouvez utiliser, vous permettant de personnaliser votre travail.
De plus, vous pouvez également montrer votre diagramme à votre équipe en utilisant son Share fonction. De cette façon, ils peuvent l’utiliser comme référence. Enfin, l'outil enregistre automatiquement votre travail, ce qui signifie qu'il empêche toute perte de données. Maintenant, pour savoir comment configurer un tableau Kanban avec, suivez le guide ci-dessous.
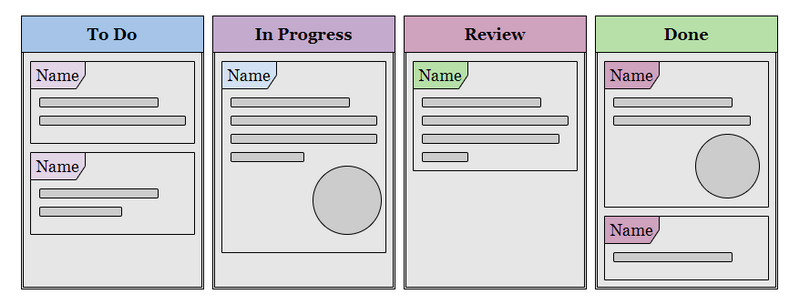
Obtenez un tableau Kanban détaillé.
Commencez par naviguer vers le site officiel de MindOnMap. De là, choisissez parmi les Gratuit en ligne et Créer en ligne boutons. Ensuite, créez un compte gratuit.
Téléchargement sécurisé
Téléchargement sécurisé
Dans la section menu, sélectionnez le modèle dans lequel vous souhaitez créer un tableau Kanban. Ensuite, vous serez dirigé vers l’interface de la mise en page choisie.
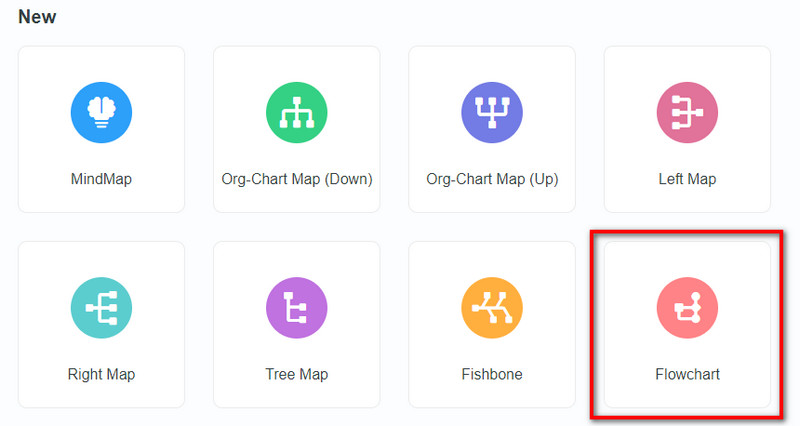
Créez ensuite votre tableau Kanban en utilisant les icônes, les couleurs ou les étiquettes fournies dans l'outil.
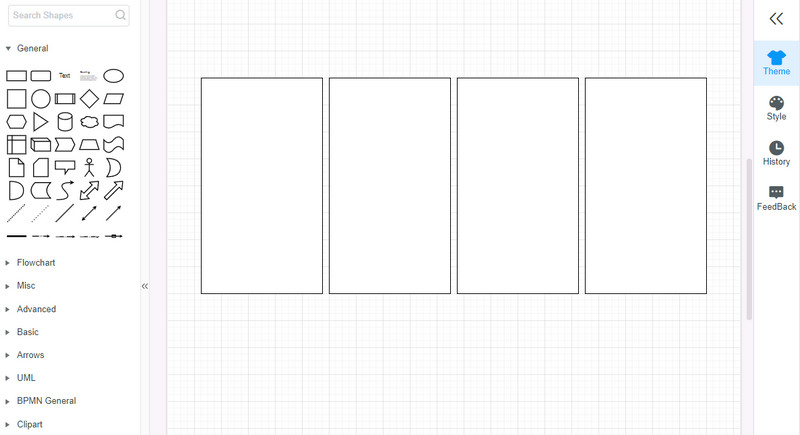
Maintenant, enregistrez votre travail en cliquant sur le Exporter dans le coin supérieur droit de votre interface actuelle. Enfin, sélectionnez le format de sortie souhaité.
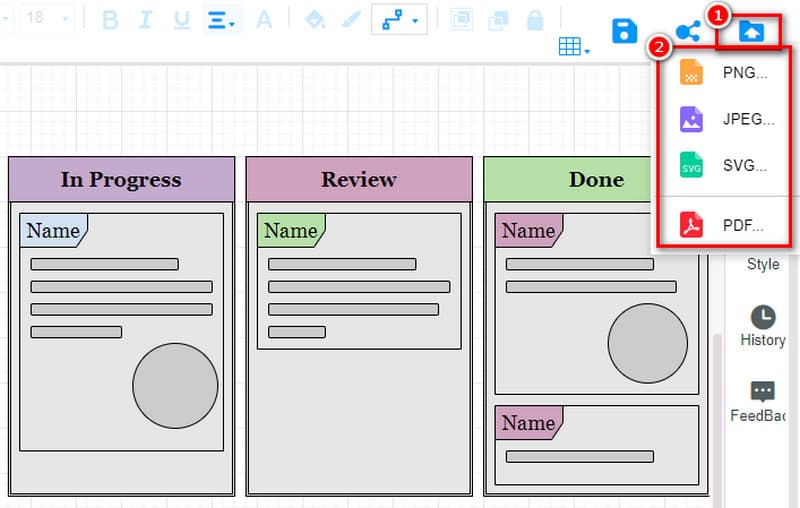
Pour permettre à votre équipe de consulter votre tableau Kanban, appuyez sur le bouton Share bouton. Enfin, cliquez sur le Copier le lien et partagez-le avec votre équipe.
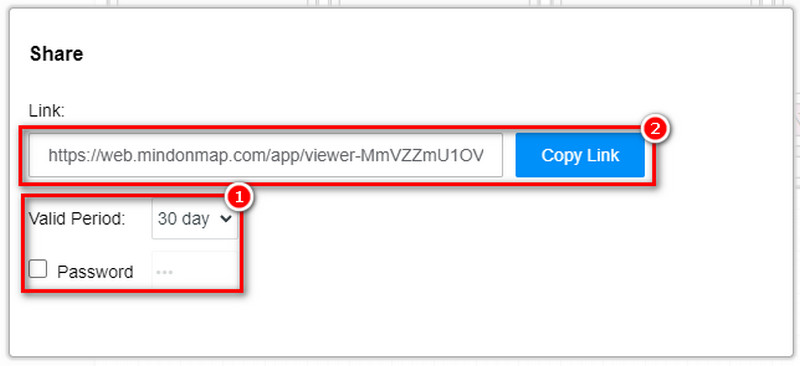
Lectures complémentaires
Partie 4. FAQ sur la création d'un Kanban
Comment créer un tableau Kanban dans Excel ?
Pour créer un tableau Kanban dans Excel, commencez par préparer votre classeur Excel. Ensuite, créez des colonnes de workflow. Ensuite, créez des cartes Kanban ou des cartes de tâches. Personnalisez-les en ajoutant des remplissages de couleur. Enfin, commencez à utiliser et à gérer le tableau Kanban.
Comment créer un système Kanban simple ?
Pour créer un système Kanban simple, vous devez suivre certaines étapes. Tout d’abord, visualisez votre flux de travail actuel. Ensuite, appliquez les limites des travaux en cours (WIP). Maintenant, rendez les politiques explicites. Ensuite, gérez et mesurez le flux. Enfin, optimisez de manière itérative avec les données.
Quelles 4 colonnes un tableau Kanban doit-il comporter ?
En réalité, vous pouvez ajouter autant de colonnes que vous le souhaitez. Mais les 4 colonnes qu'un tableau Kanban doit avoir sont Backlog, Doing, Review et Done.
Conclusion
Pour résumer, vous avez appris comment créer un Kanban tableau dans Jira et Microsoft Teams. Pourtant, ces outils nécessitent un abonnement et peuvent être trop chers. Si vous souhaitez un outil en ligne gratuit, MindOnMap est le meilleur choix pour vous. Avec lui, vous n'avez pas besoin de dépenser d'argent pour accéder à toutes ses fonctionnalités. En outre, il s’agit d’une plate-forme simple qui convient également aux débutants et aux professionnels.


Créez votre carte mentale comme vous le souhaitez









