Tutoriel ultime de création d'organigramme Google Slides avec une alternative
Google Slides est l'un des produits gratuits proposés par Google. C'est l'alternative à l'application PowerPoint de Microsoft. C'est un excellent avantage qu'il soit gratuit et fonctionne en ligne. Ainsi, les utilisateurs n'ont pas besoin d'installer ou de télécharger quoi que ce soit sur leurs appareils. Le programme est principalement développé pour créer des présentations en ligne. Pourtant, il a une autre fonction utile. C'est pour créer des organigrammes.
Vous avez bien lu. Les utilisateurs de Google Slides peuvent également créer un organigramme. Cela semble surprenant ? Prouvons-le en décrivant les étapes à suivre pour créer un organigramme dans Google Slides dessous. De plus, vous découvrirez une excellente alternative pour créer des illustrations, des graphiques et des diagrammes. Vérifiez ces programmes après le saut.

- Partie 1. Procédure pas à pas pour créer un organigramme dans Google Slides
- Partie 2. Comment créer un organigramme avec la meilleure alternative à Google Slides
- Partie 3. FAQ sur la création d'un organigramme Google Slides
Partie 1. Procédure pas à pas pour créer un organigramme dans Google Slides
Google Slides est uniquement créé pour créer et diffuser des présentations. Il est livré avec tous les besoins de présentation essentiels, de la création de diapositives à la duplication de diapositives, en passant par le saut de diapositives, l'application d'une mise en page, des transitions et bien d'autres. De plus, l'outil vous permet de formater du texte, d'ajouter des graphiques et d'insérer du multimédia. De plus, l'outil héberge plusieurs modèles de diagramme. L'un des modèles est une hiérarchie.
Avec le diagramme hiérarchique, vous pourrez créer un organigramme à l'aide de Google Slides. De plus, vous pouvez modifier les niveaux des niveaux 3 à 5. Vous pouvez également modifier la mise en page en fonction des modèles prêts à l'emploi ainsi que de la couleur que vous préférez pour votre organigramme Google Slides. Voici les étapes pour créer un organigramme dans Google Slides.
Parcourir la page du site
Pour commencer, ouvrez votre navigateur préféré et tapez le nom du créateur d'organigramme dans la barre d'adresse de votre ordinateur. Ensuite, vous devriez arriver à la page principale. A partir de là, cochez la Blanc option, qui a une icône plus la représentant.
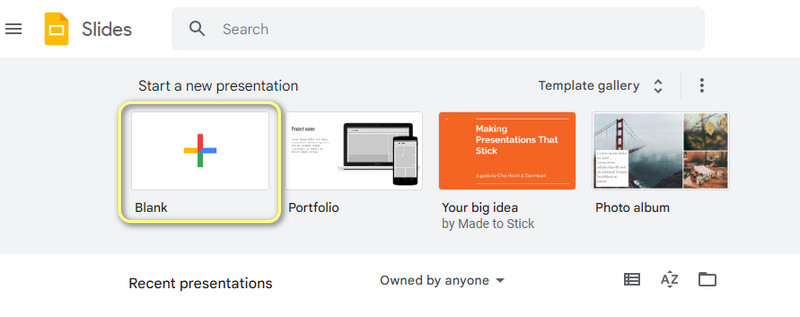
Accéder à l'éditeur principal
Ensuite, il vous amènera à une autre page où vous pourrez modifier des diapositives ou des présentations. Sur le côté droit, vous verrez une liste de thèmes pour votre présentation. Vous pouvez choisir l'un d'entre eux que vous préférez.
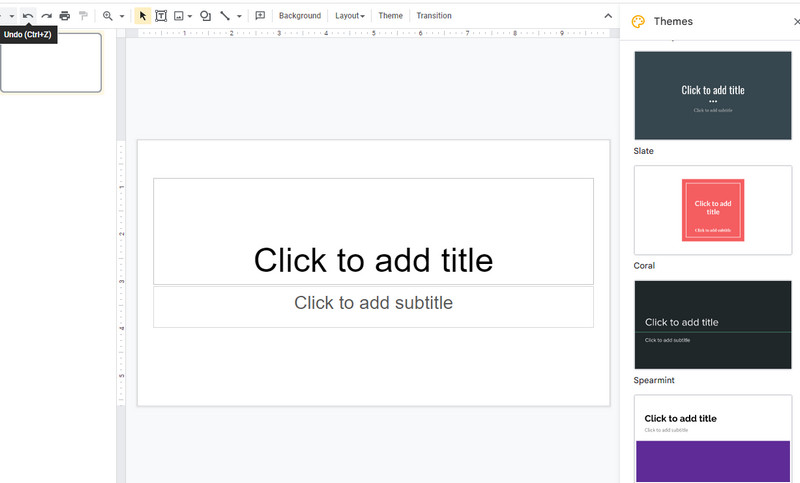
Insérer un diagramme hiérarchique
Pour créer un organigramme dans Google Slides, cochez la case Insérer option dans le menu supérieur et sélectionnez Diagramme. Ensuite, la sélection de diagramme apparaîtra dans la barre latérale droite. À partir de là, sélectionnez la hiérarchie pour créer un organigramme.
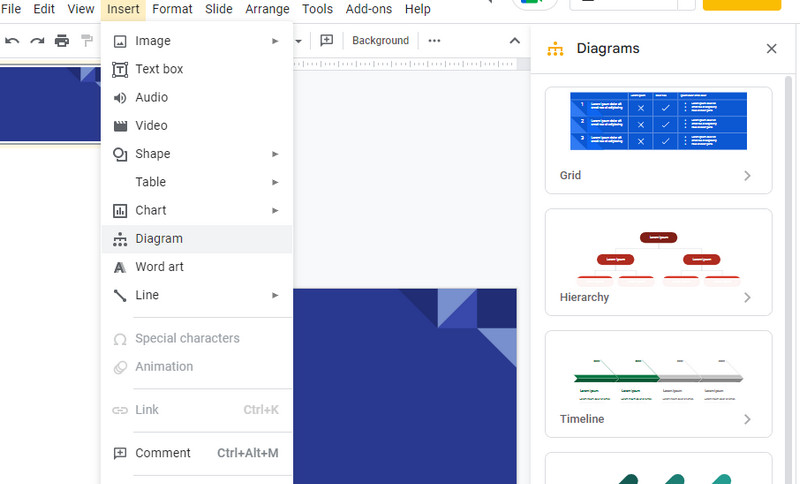
Modifiez selon vos préférences
Ensuite, une liste de mises en page recommandées apparaîtra sur la liste. Vous pouvez choisir les niveaux et les couleurs appropriés que vous préférez. Ensuite, les mises en page recommandées changeront en conséquence. Après cela, choisissez la disposition souhaitée.
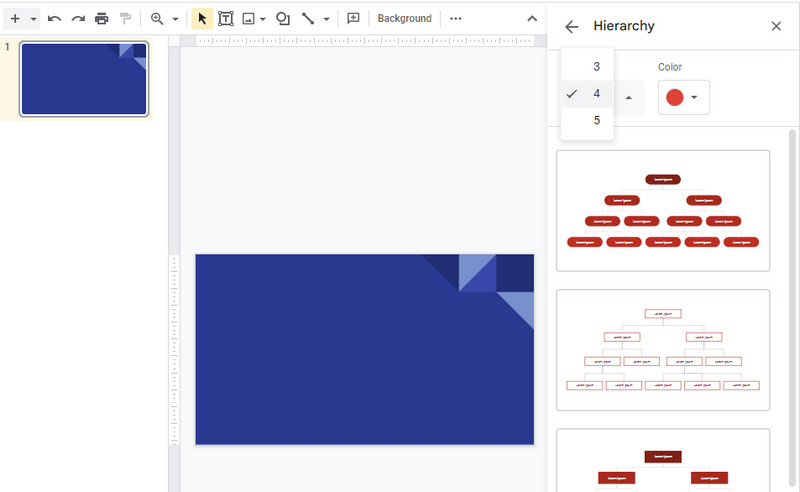
Éditer le texte
Maintenant, vous pouvez modifier le texte en double-cliquant sur le texte de chaque élément. Ensuite, ajoutez les informations nécessaires pour l'organigramme. Lors de l'ajout de texte, vous pouvez modifier consécutivement la police, la couleur ou la taille. Voilà comment créer un organigramme dans Google Slides.
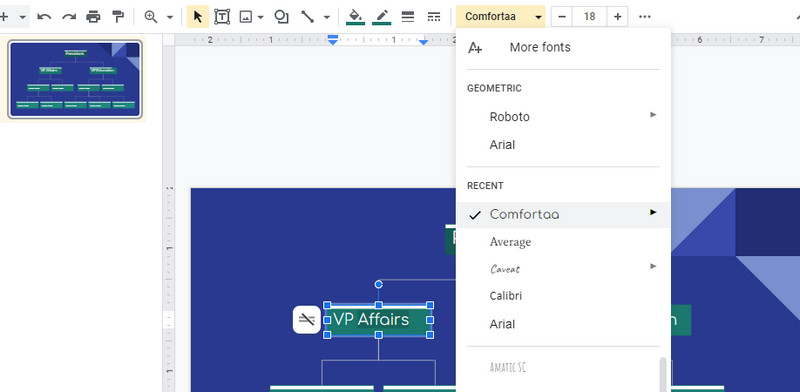
Partie 2. Comment créer un organigramme avec la meilleure alternative à Google Slides
Si vous êtes dans un programme dédié à la création d'organigrammes, de cartes mentales, de treemaps et d'autres tâches liées aux diagrammes, ne cherchez pas plus loin que MindOnMap. Le programme est livré avec une interface utilisateur conviviale et des raccourcis clavier pour rendre la création d'un organigramme rapide et facile. Soit dit en passant, un programme est un outil basé sur Internet, ce qui signifie que vous pouvez utiliser l'outil sans télécharger d'application sur votre ordinateur personnel.
De plus, les outils d'édition ou d'ajout d'éléments sont organisés en catégories. De cette façon, il est pratique pour chaque utilisateur de créer différentes illustrations, graphiques et diagrammes. En plus de cela, vous pouvez également utiliser le programme pour créer des organigrammes avec des éléments et des figures dédiés pour vos besoins en organigramme. Vous pouvez suivre les étapes ci-dessous pour apprendre à créer un organigramme dans l'alternative à Google Slides.
Visitez le site officiel du programme
Tout d'abord, lancez votre navigateur préféré et tapez le nom de l'outil sur l'adresse du navigateur pour visiter le site officiel. Ensuite, cochez la Créer en ligne de la page d'accueil pour créer un organigramme. Une version de bureau de MindOnMap vous est également proposée, et vous pouvez cliquer sur Téléchargement Gratuit ci-dessous pour l'obtenir.
Téléchargement sécurisé
Téléchargement sécurisé
Sélectionnez une mise en page
Ensuite, vous arriverez au tableau de bord. Maintenant, sélectionnez Carte d'organigramme (bas) ou Carte d'organigramme (haut), selon votre choix. Ensuite, le programme vous amènera au panneau d'édition principal.
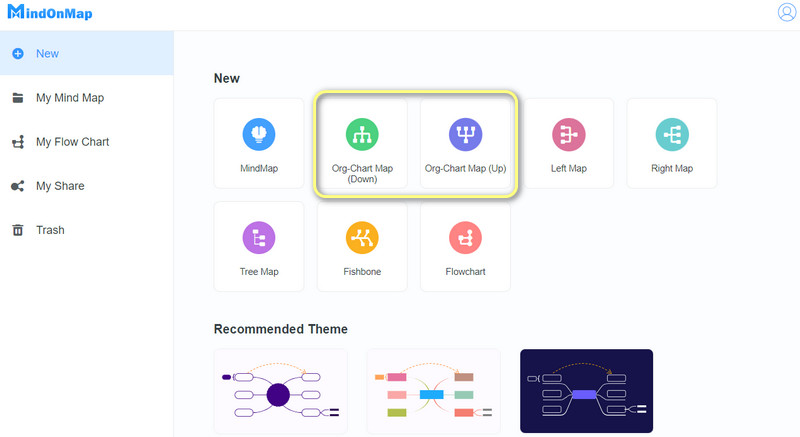
Ajoutez des nœuds et commencez à créer des organigrammes
Vous verrez le Nœud bouton dans le menu du haut pour ajouter des nœuds pour l'organigramme. Cochez ce bouton ou appuyez sur Languette. Après avoir ajouté des nœuds, double-cliquez sur les nœuds et modifiez le texte pour ajouter les informations nécessaires.
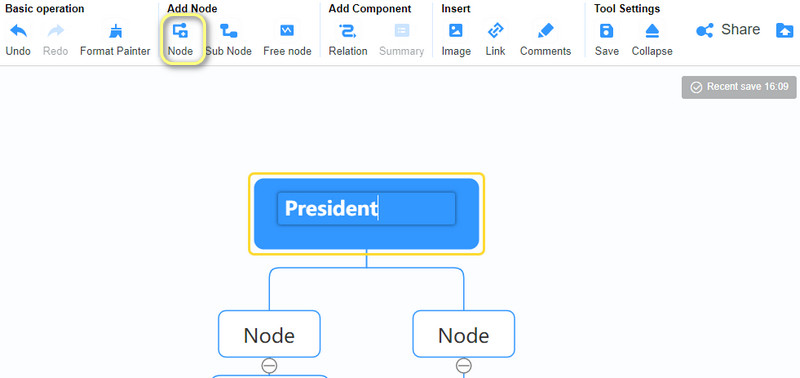
Personnaliser l'organigramme
Vous pouvez personnaliser votre organigramme en vous rendant sur le Style menu dans la barre latérale droite. Si nécessaire, insérez des images en cliquant sur le Image bouton dans le menu supérieur.

Enregistrer le projet au format document ou image
Enfin, appuyez sur le Exporter bouton dans le coin supérieur droit. Ensuite, une liste de formats apparaîtra. Maintenant, sélectionnez le format qui convient à vos besoins. Voilà comment créer des organigrammes dans l'alternative Google Slides.
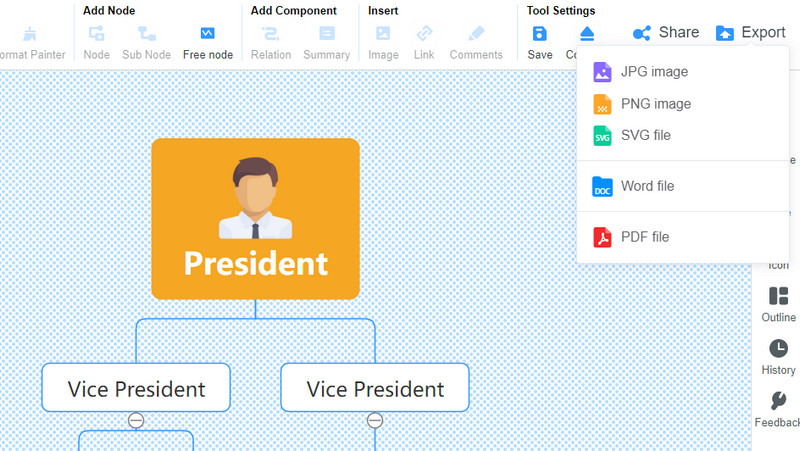
Lectures complémentaires
Partie 3. FAQ sur la création d'un organigramme Google Slides
Puis-je créer un organigramme dans Microsoft PowerPoint ?
Il est possible de faire un organigramme dans Microsoft PowerPoint. Vous pouvez le faire en utilisant les formes intégrées ou la fonction d'outil SmartArt.
A quoi sert un organigramme dans une entreprise ?
L'organigramme guide chaque employé de l'entreprise ou de l'organisation. Il aide à régir le flux de travail de l'entreprise en établissant des relations hiérarchiques.
Qu'est-ce qu'une structure fonctionnelle dans un organigramme ?
Il s'agit d'un type de structure d'entreprise qui permet d'organiser une entreprise en départements, en fonction de votre expertise ou de vos domaines de spécialisation.
Conclusion
Il existe de nombreux programmes disponibles pour les utilisateurs à utiliser dans la création d'un organigramme. Pourtant, si vous aimez les outils avancés, vous devrez investir. D'autre part, il existe des alternatives gratuites et intéressantes, comme Google Slides. Ces programmes peuvent faire plus que ce qui est nécessaire. En plus de cela, il est utile de créer un Organigramme Google Slides puisque vous pouvez le présenter directement. MindOnMap est votre meilleure option si vous envisagez un programme dédié. Non seulement cela vous permet de créer un organigramme, mais également différents types de diagrammes et de graphiques avec autant de fonctionnalités à offrir.


Créez votre carte mentale comme vous le souhaitez








