Avis Google Drawings - Détails, avantages et inconvénients et fonctionnalités
Une toile pour les idées et les pensées est ce dont tout le monde a besoin pour réfléchir, collaborer, visualiser les processus et bien plus encore. C'est pour cela que Google Drawings a été développé. Google Drawings n'est pas un programme bien connu de Google. Les utilisateurs n'utiliseraient que Docs, Slides et Sheets. Google Drawings n'attire pas l'attention des gens, mais ils peuvent être très créatifs avec ce programme.
En effet, Google Drawings n'est pas l'application de pointe des outils de productivité de Google. Pourtant, il y a plus dans ce programme qu'il n'y paraît. Si vous êtes curieux de connaître cet outil, nous en discuterons et l'examinerons en détail. Par conséquent, il est temps d'apprécier ses prouesses et ses fonctionnalités de dessin. Vous pouvez les trouver ci-dessous et voir ce que Application Google Dessins peut potentiellement faire.
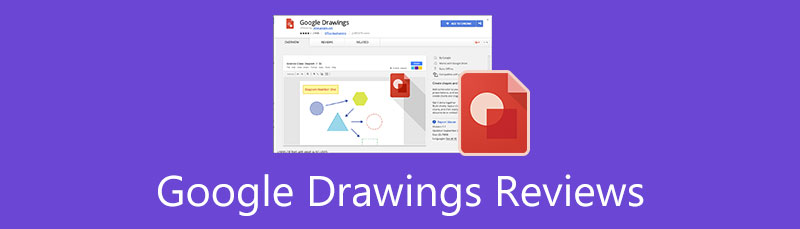
- Partie 1. Avis Google Drawings
- Partie 2. Comment utiliser Google Drawings
- Partie 3. Meilleure alternative à Google Drawings : MindOnMap
- Partie 4. Comparaison des dessins
- Partie 5. FAQ sur Google Drawings
En tant que rédacteur principal de l'équipe éditoriale de MindOnMap, je fournis toujours des informations réelles et vérifiées dans mes messages. Voici ce que je fais habituellement avant d’écrire :
- Après avoir sélectionné le sujet sur la révision de Google Drawings, je fais toujours de nombreuses recherches sur Google et dans les forums pour répertorier les logiciels qui intéressent le plus les utilisateurs.
- Ensuite, j'utilise Google Drawings et je m'y abonne. Et puis je passe des heures voire des jours à le tester à partir de ses principales fonctionnalités pour l'analyser en fonction de mon expérience.
- Quant au blog d'évaluation de Google Drawings, je le teste sous encore plus d'aspects, garantissant que l'évaluation soit précise et complète.
- De plus, je consulte les commentaires des utilisateurs sur Google Drawings pour rendre mon avis plus objectif.
Partie 1. Avis Google Drawings
Qu'est-ce que Google Drawings
Google Drawings est l'un des outils de productivité d'apprentissage proposés par Google. C'est une toile qui vous permet de dessiner divers diagrammes, d'insérer des formes, des textes, du contenu et même de lier des vidéos et des sites Web. À l'aide de ce programme, vous pouvez générer des organigrammes, des cartes conceptuelles, des cartes mentales, des graphiques, des storyboards et d'autres dessins liés aux diagrammes. Le programme est le plus avantageux pour les étudiants et les éducateurs. Quelle que soit la matière que vous étudiez, que ce soit les mathématiques, les études sociales, l'anglais/les arts du langage, les sciences, etc., ce programme de tableau visuel est d'une grande aide.
De plus, le programme est collaboratif; n'importe qui peut y accéder ne fonctionne qu'en ligne. De plus, cela ne signifie pas que Google l'alimente, seul Google Chrome peut utiliser ce programme. Vous pouvez accéder à l'outil à l'aide de n'importe quel navigateur, à condition que vous disposiez d'un compte Google. Dans l'ensemble, Google Drawings est un excellent outil si vous recherchez un programme de création de diagrammes entièrement gratuit.
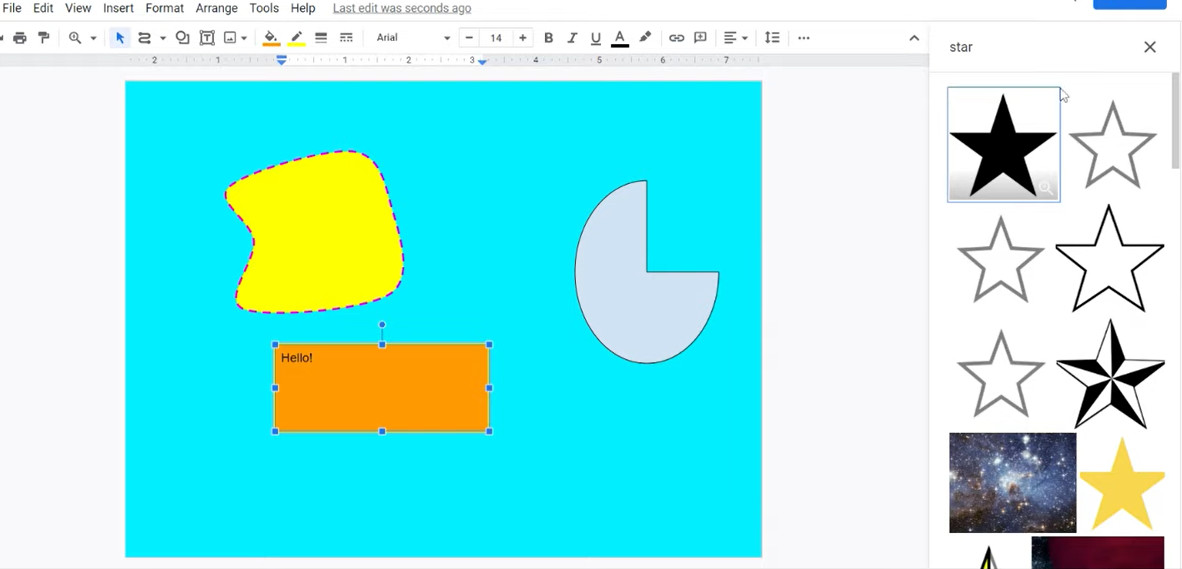
Fonctionnalités de Google Dessins
Tout ce que vous avez entendu sur Google Drawings pourrait être confirmé ici, car nous énumérerons et discuterons des fonctionnalités de Google Drawings. Explorez ces fonctionnalités au fur et à mesure que vous avancez dans cet article.
Interface collaborative
Google Drawings peut servir de tableau blanc collaboratif où de nombreux utilisateurs peuvent exprimer leurs idées sur une seule toile. Les collaborateurs peuvent joindre des post-it lorsqu'ils ajoutent des commentaires ou partagent leurs réflexions avec d'autres. Vous pouvez faire tout cela en utilisant les polices, les formes et la recherche d'images de Google Drawing pour les épingles.
Cette fonctionnalité ne connaît ni l'espace ni le temps puisqu'il s'agit d'un mur de bureau visuel pour vous et vos équipes. Il peut également être couplé à Hangouts pour un chat ou une conversation en direct. Toutes les révisions, suggestions ou commentaires peuvent être divertis.
Intuitif et facile à utiliser
En raison de son interface de conception simple, il est facile de s'habituer à ses fonctionnalités et à son interface. Même les utilisateurs sans expérience initiale peuvent s'y habituer rapidement. De plus, son écran ou sa toile plus grand rend l'édition de dessins ou de tableaux beaucoup plus facile à gérer. En plus de cela, le programme est compatible avec presque tous les principaux navigateurs et sur n'importe quel appareil. L'outil peut fonctionner sans aucun problème.
Maintenant, si vous recherchez une introduction initiale via un didacticiel ou un service d'assistance, il fournit plusieurs pages d'instructions étape par étape. Celles-ci sont importantes, notamment pour les adaptations dans Google Drawings.
Aucune limitation de classe
Les éducateurs enseignant dans un grand nombre de classes n'ont pas à se soucier de la limitation du nombre d'élèves pouvant se joindre. Il n'y a pas de nombre défini d'individus qui peuvent l'utiliser. En d'autres termes, il n'y a simplement aucune limite de taille pour ce programme.
Diverses options de personnalisation
Personnaliser des graphiques, des diagrammes ou des cartes mentales est simple et rapide. Cela est dû aux diverses options de personnalisation du programme. Vous pouvez modifier le style de police, la forme, la couleur, l'alignement, la disposition, etc. En outre, le programme vous permet d'insérer des images et des liens pour des informations supplémentaires ou une mise en valeur. Il existe également une fonction Word Art pour une génération rapide de texte élégant.
Avantages et inconvénients de Google Drawings
Évaluons maintenant les avantages et les inconvénients de l'utilisation de Google Drawings. De cette façon, vous pouvez peser vos options pour savoir si vous l'utiliserez régulièrement ou si vous chercherez un autre programme.
AVANTAGES
- Fonction de collaboration en temps réel.
- Créez des cartes mentales, des cartes conceptuelles, des graphiques, des tableaux, etc.
- Modifiez le texte, la couleur de la police, la forme, la disposition, etc.
- Il n'y a pas de limite au nombre d'individus qui peuvent l'utiliser.
- Accessible sur presque tous les appareils et navigateurs Internet.
- Interface utilisateur simple et propre.
- Convient aux enseignants et aux étudiants.
- Insérez des clichés, des images et des liens.
- Concevez des infographies et créez des graphiques personnalisés.
LES INCONVÉNIENTS
- Il a un nombre limité de modèles.
- Il n'y a pas de ventilation des informations collectées par Google.
- La politique de confidentialité est juste protectrice pour les étudiants.
- Vous ne pouvez pas rechercher des images hors ligne.
Modèles de dessins Google
Bien que Google Drawings ne soit pas un éditeur d'images complet, vous pouvez utiliser ses modèles pour vous aider à concevoir rapidement vos diagrammes. Ces modèles sont également utiles lorsque vous n'êtes pas naturellement un concepteur. L'outil propose des modèles de diagramme, notamment Grille, Hiérarchie, Chronologie, Processus, Relation et Cycle.
La meilleure partie est qu'ils sont hautement personnalisables. Les utilisateurs peuvent ajuster la couleur en fonction de leurs besoins. Ensuite, le modèle changera automatiquement en conséquence. De plus, vous pouvez modifier les niveaux et les surfaces de ces diagrammes et cycles. Il y a tellement de choses que vous pouvez faire avec Google Drawings.
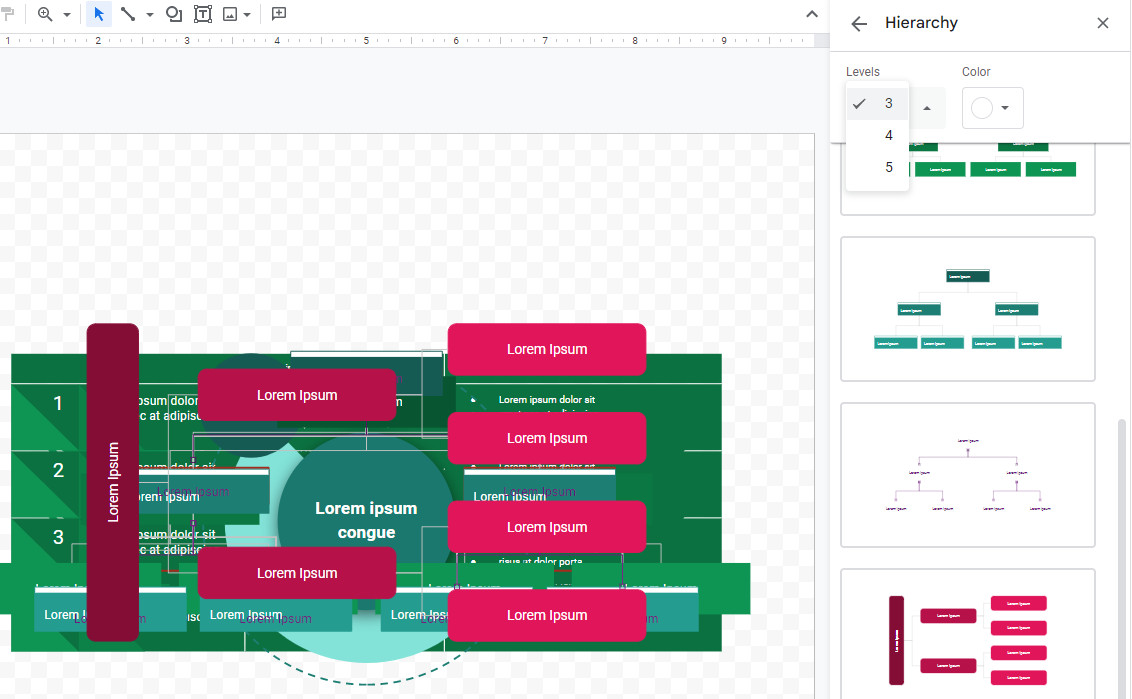
Partie 2. Comment utiliser Google Drawings
À ce stade, apprenons les bases de Google Drawings. Dans ce didacticiel rapide, vous pouvez modifier la couleur d'arrière-plan de Google Drawings et ajouter des zones de texte, des images, des lignes et des formes. De plus, vous pourrez modifier les bordures, les couleurs, la taille, la rotation, la position, etc. des éléments. Apprenez à dessiner sur Google Drawings en lisant les étapes ci-dessous.
Accédez directement au programme à l'aide d'un navigateur disponible sur votre ordinateur. Ensuite, tapez dessins.google.com dans la barre d'adresse de votre navigateur.
Une fois arrivé au programme, vous verrez un fond blanc transparent. Pour changer la couleur d'arrière-plan de Google Drawings, faites un clic droit sur le tableau et choisissez Arrière plan. Vous pouvez choisir entre Solide et dégradé couleurs pour votre arrière-plan.
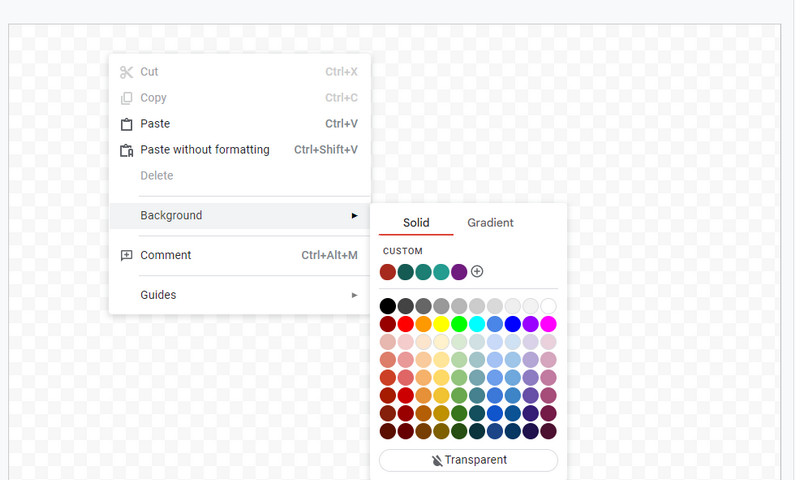
Passons maintenant à la barre d'outils de Google Drawings. Vous avez des options pour ajuster Ligne, forme, zone de texte et images. Sélectionnez la ligne souhaitée ou ajoutez des zones de texte et des images. Utilisez ensuite votre souris pour redimensionner ou dessiner vos formes préférées. Juste après, vous pouvez changer la couleur de l'élément en sélectionnant la forme. Plus d'options apparaîtront dans la barre d'outils. Vous devriez pouvoir changer la bordure et la couleur de remplissage.
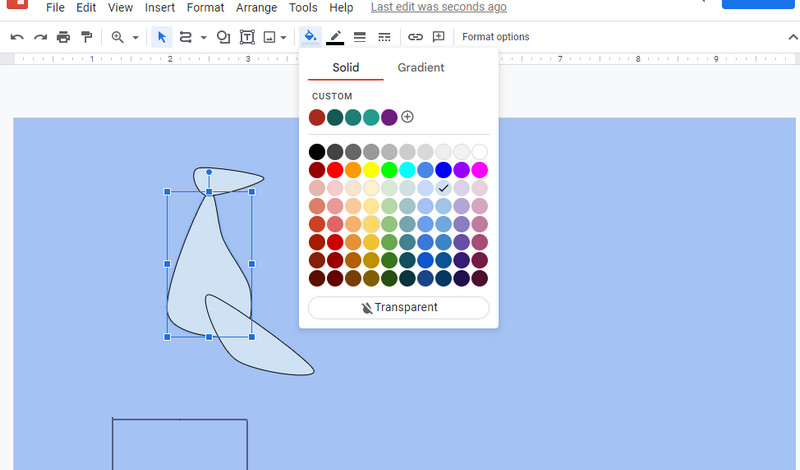
Pour rechercher des images Google, accédez à la Image option et choisissez Rechercher sur le Web. Un moteur de recherche Google apparaîtra à droite de votre écran. Recherchez les images ou l'élément souhaités en saisissant des mots-clés.
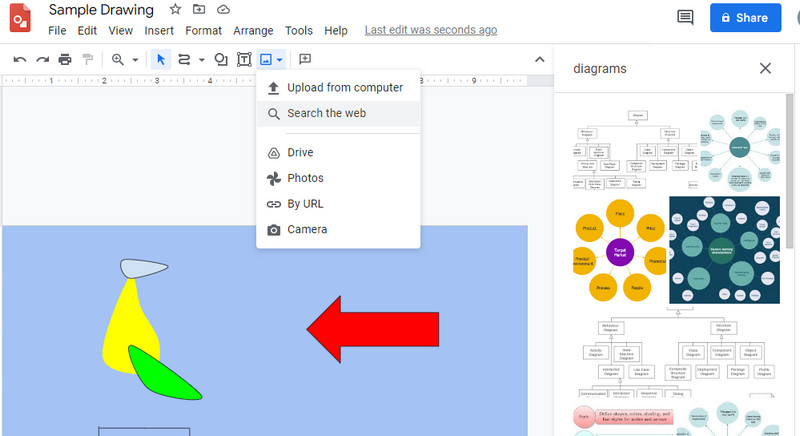
Si vous souhaitez ajuster l'opacité de Google Drawings, faites un clic droit sur l'élément et appuyez sur Format options. Ensuite, vous pouvez régler la transparence sous le Ajustements option.
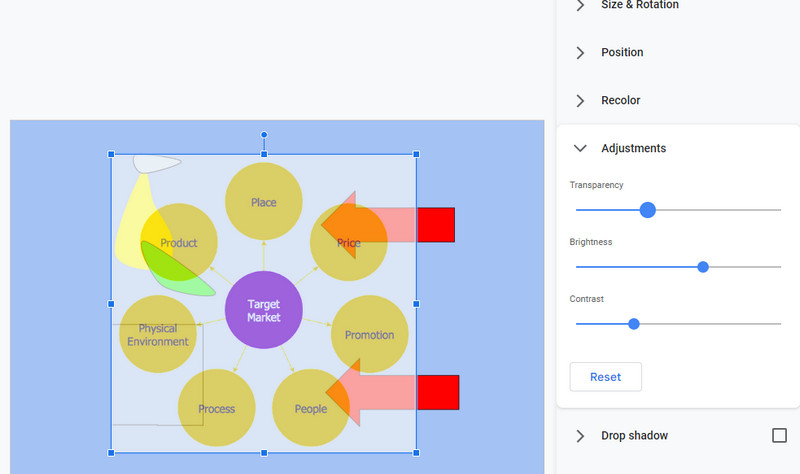
Vous pouvez également accéder aux modèles de diagramme et les ajouter à votre tableau. Accédez simplement à Insertion > Diagramme. Après cela, des modèles apparaîtront sur l'interface. À partir de là, vous pouvez insérer un organigramme Google Drawings.
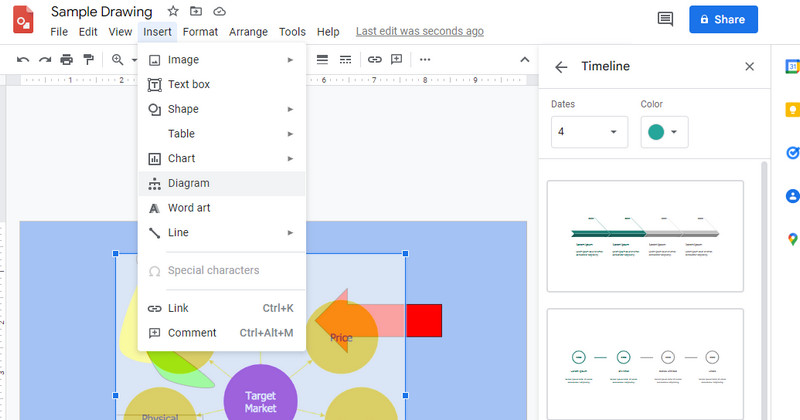
Lorsque vous avez terminé, ouvrez le Dossier menu. Passez votre souris sur le Télécharger option et sélectionnez un format de fichier. Ensuite, votre projet Google Drawings sera téléchargé selon le format sélectionné. En apprenant les étapes de ce didacticiel Google Drawing, vous devriez être prêt à créer votre diagramme.

Partie 3. Meilleure alternative à Google Drawings : MindOnMap
Pour un programme de cartographie mentale et de création de diagrammes dédié, ne cherchez pas plus loin que MindOnMap. Cet outil est une excellente alternative à Google Drawings puisqu'il fonctionne en ligne, vous n'aurez donc rien à télécharger sur votre appareil. De même, il est livré avec des modèles et des thèmes pour styliser vos diagrammes et graphiques. En plus de cela, il possède également une interface simple, permettant aux utilisateurs de naviguer rapidement dans le programme.
Ce programme vous permet d'insérer des images, des icônes et des chiffres. De plus, vous pouvez ajuster les propriétés de vos cartes et graphiques. Si nécessaire, vous pouvez modifier la couleur d'arrière-plan pour l'apparence générale de votre travail.
Téléchargement sécurisé
Téléchargement sécurisé
Lectures complémentaires
Partie 4. Comparaison des dessins
Il existe des programmes similaires à MindOnMap et Google Drawings. Il s'est avéré qu'ils sont tous capables de créer des diagrammes créatifs. Mais, comparons-les selon quelques aspects importants. Voici un tableau de comparaison Google Drawings vs Lucidchart vs MindOnMap vs Vision.
| Outils | Tarification | Plateforme | Facilité d'utilisation | Modèles |
| Dessins Google | Libre | la toile | Facile à utiliser | Prise en charge |
| MindOnMap | Libre | la toile | Facile à utiliser | Prise en charge |
| Lucidchart | Essai gratuit/payant | la toile | Prends un peu de temps pour t'y habituer | Prise en charge |
| Visio | Payé | Web et bureau | Idéal pour les utilisateurs avancés | Prise en charge |
Partie 5. FAQ sur Google Drawings
Quel est le meilleur, Google Drawings ou Visio ?
La réponse peut dépendre des besoins de l'utilisateur. Si vous voulez un programme gratuit accessible, vous pouvez vous en tenir à Google Drawings. Pourtant, si vous êtes dans un programme professionnel, Visio est fait pour vous.
Google Dessins est-il gratuit ?
Oui. Ce programme est entièrement gratuit et il n'y a aucune limitation.
Puis-je utiliser Google Drawings hors ligne ?
Vous ne pouvez utiliser le programme sans accès à Internet que lorsque vous activez l'option Rendre disponible hors ligne.
Conclusion
Comme tout autre programme de dessin, les possibilités et les potentiels de Dessins Google valent la peine d'être explorées. Ce programme alimenté par Google est livré avec des cloches et des sifflets qu'un programme payant possède. Par conséquent, nous l'avons examiné en détail. De plus, vous pouvez opter pour le MindOnMap programme lorsque vous recherchez un excellent outil pour créer des graphiques et des diagrammes en ligne gratuitement.


Créez votre carte mentale comme vous le souhaitez










