Comment créer un diagramme de Gantt dans Google Docs [Méthodes simples]
Les diagrammes de Gantt sont l'outil le plus utilisé pour créer des plans de gestion de projet. Si vous souhaitez définir l'heure de votre tâche et hiérarchiser les activités que vous devez effectuer, le diagramme de Gantt est le meilleur outil pour vous aider. De plus, chaque fois que vous avez besoin d'une piste ou que vous avez besoin de discuter du processus de vos projets, vous pouvez créer un diagramme de Gantt et le partager avec votre équipe. Mais si vous ne savez pas comment créer un diagramme de Gantt ou quelle application vous allez utiliser pour en créer un, alors nous avons la réponse que vous cherchez. Dans ce guide, nous vous montrerons les étapes les plus simples pour créer un Diagramme de Gantt dans Google Docs.
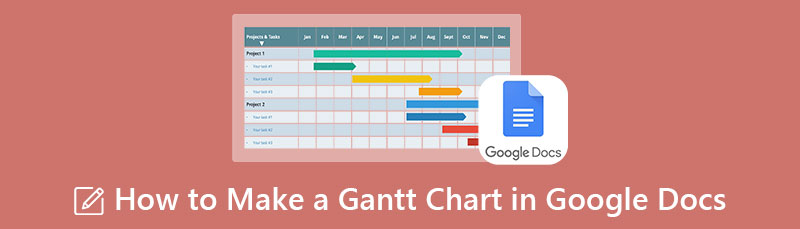
- Partie 1. Bonus : Créateur de diagramme de Gantt en ligne gratuit
- Partie 2. Comment créer un diagramme de Gantt à l'aide de Google Docs
- Partie 3. Avantages et inconvénients de l'utilisation de Google Docs pour créer un diagramme de Gantt
- Partie 4. FAQ sur la création d'un diagramme de Gantt dans Google Docs
Partie 1. Bonus : Créateur de diagramme de Gantt en ligne gratuit
Si vous n'avez aucune idée de la création d'un diagramme de Gantt, il existe une autre façon d'organiser vos projets et de garder une trace des dates auxquelles vous en avez besoin. Ci-dessous, nous verrons comment créer un diagramme de Gantt en ligne. Et si vous cherchez une alternative à la création d'un diagramme de Gantt dans Google Docs, c'est la solution qu'il vous faut.
MindOnMap est le meilleur créateur de graphiques en ligne auquel vous pouvez accéder sur tous les navigateurs, comme Google, Firefox et Safari. Cette application en ligne vous permet de créer des graphiques en utilisant les formes et autres fonctionnalités de cette application. À l'aide de l'option Organigramme, vous pouvez créer un organigramme pour la gestion de projet. De plus, il existe des modèles prêts à l'emploi que vous pouvez utiliser pour créer des graphiques. Vous pouvez également modifier votre graphique en ajoutant des icônes, des images, des autocollants et des formes.
De plus, vous pouvez exporter votre projet dans différents formats, tels que les fichiers PNG, JPG, JPEG, SVG et PDF. MindOnMap est une application conviviale pour les débutants car elle possède une interface facile à utiliser. Et si vous souhaitez partager votre projet avec votre équipe ou vos membres, vous pouvez partager le lien et le partager immédiatement avec eux. Ce qui est même excellent dans cette application, c'est qu'elle est gratuite et sûre à utiliser.
Téléchargement sécurisé
Téléchargement sécurisé
Comment créer des graphiques avec MindOnMap
Sur votre navigateur, accédez à MindOnMap en le recherchant dans votre champ de recherche. Vous pouvez également cliquer sur le lien pour accéder directement au site Web principal. Et puis, connectez-vous ou connectez-vous à votre compte.
Connectez-vous ou connectez-vous à votre compte, puis cliquez sur le Créez votre carte mentale bouton pour commencer à créer votre graphique.
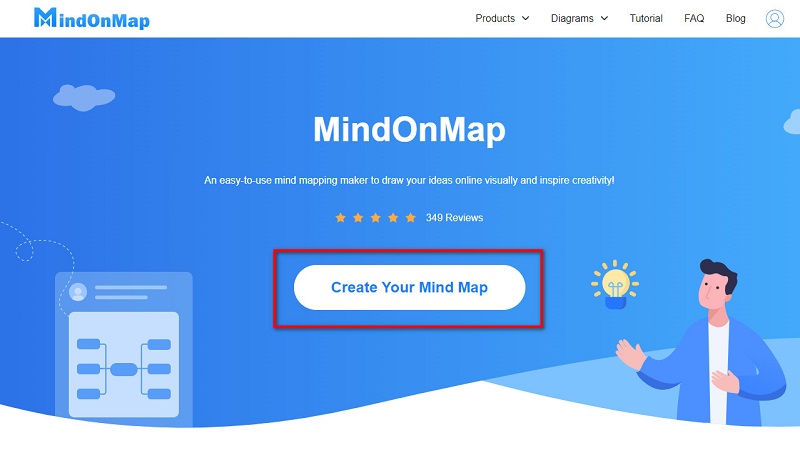
Ensuite, cliquez sur le New bouton. Vous verrez la liste des graphiques que vous pouvez créer avec MindOnMap. Sélectionnez le Flowchart possibilité de créer un graphique.
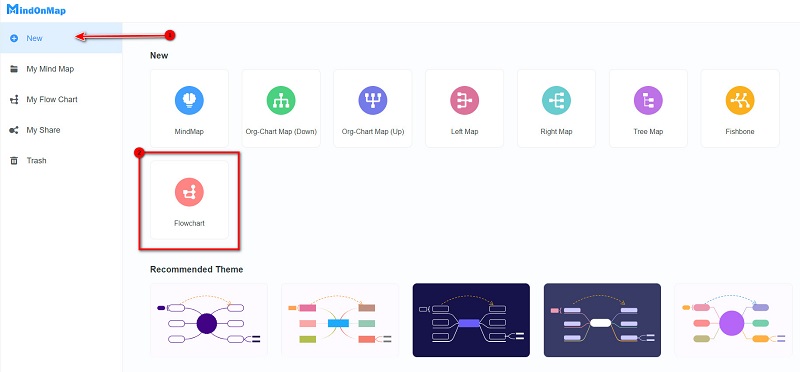
Et puis, sur les formes, sélectionnez le rectangle façonner et dessiner un tableau sur la page vierge. Aussi, vous pouvez mettre lignes qui serviront de diviseurs sur les rectangles que vous avez ajoutés. Mettre texte sur les carrés ou rectangles que vous avez créés.

Ensuite, ajoutez des jalons à votre graphique pour identifier la date ou l'heure dont vous avez besoin pour effectuer votre tâche. Pour créer un jalon, utilisez le rectangle arrondi forme. Vous pouvez également modifier la couleur de votre jalon.
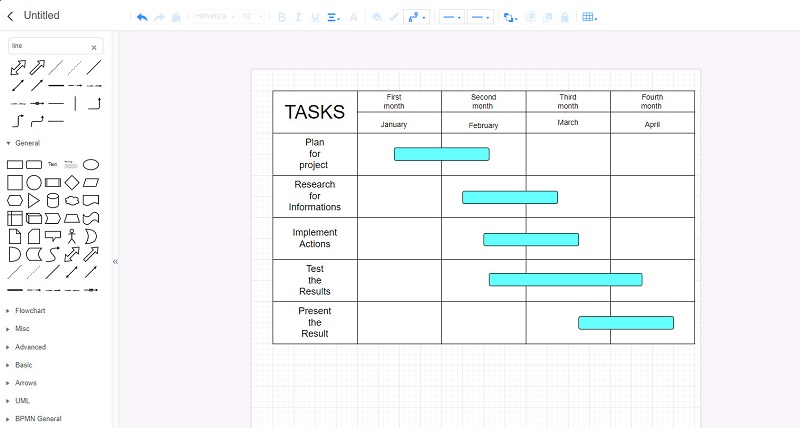
Et comme vous pouvez le voir, cela ressemble presque à un diagramme de Gantt. Vous pouvez partager le lien avec d'autres en cliquant sur le Share icône et copier le lien.
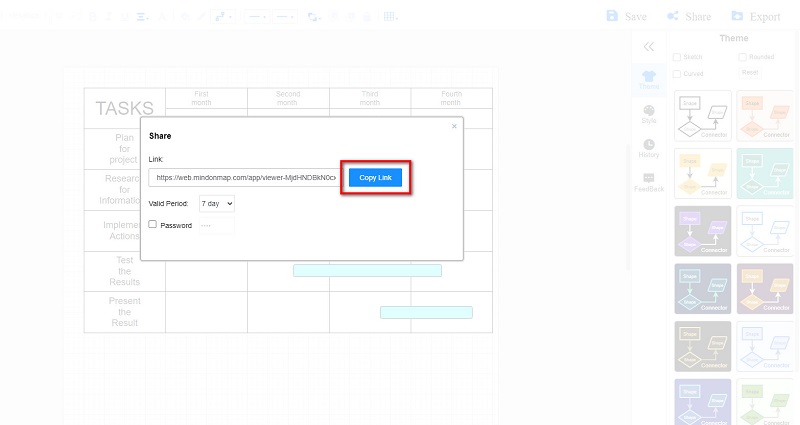
Cliquez sur Exporter, et sélectionnez le format que vous préférez pour enregistrer votre graphique sur votre appareil. Et c'est tout! Vous avez maintenant créé un tableau pour vos tâches.
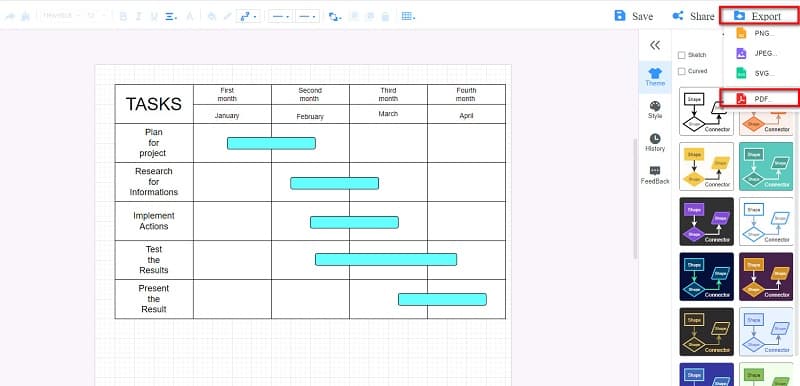
Partie 2. Comment créer un diagramme de Gantt à l'aide de Google Docs
Google Docs est un outil permettant de créer et de modifier des documents texte dans votre navigateur. Ce qui est encore mieux, c'est que plusieurs personnes peuvent travailler sur un seul document. Google Docs est une application basée sur un navigateur à laquelle vous pouvez accéder sur tous les principaux navigateurs, tels que Google et Safari. Mais saviez-vous que Google Docs vous permet de créer facilement des diagrammes de Gantt ? Voici les étapes les plus simples pour créer un diagramme de Gantt dans Google Docs.
Avant de créer un Gantt Chart dans Google Docs, vous devez préparer les données de votre projet à l'aide de Microsoft Excel. Enregistrez vos données sur votre feuille de calcul Google.
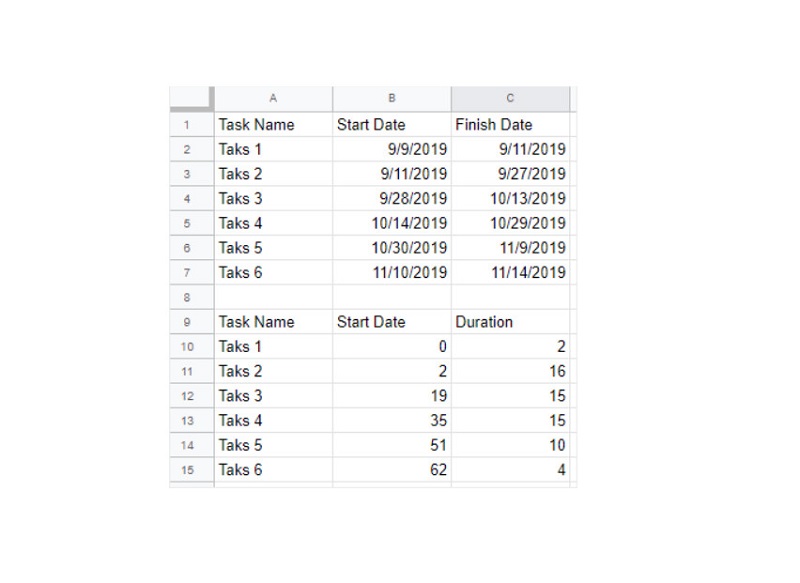
Dans le navigateur que vous utilisez, recherchez Google Docs dans le champ de recherche. Et ensuite, insérez un graphique à barres en ouvrant un document vierge, en allant à Dossier, puis en cliquant Graphique dans le menu déroulant et en choisissant Bar option.
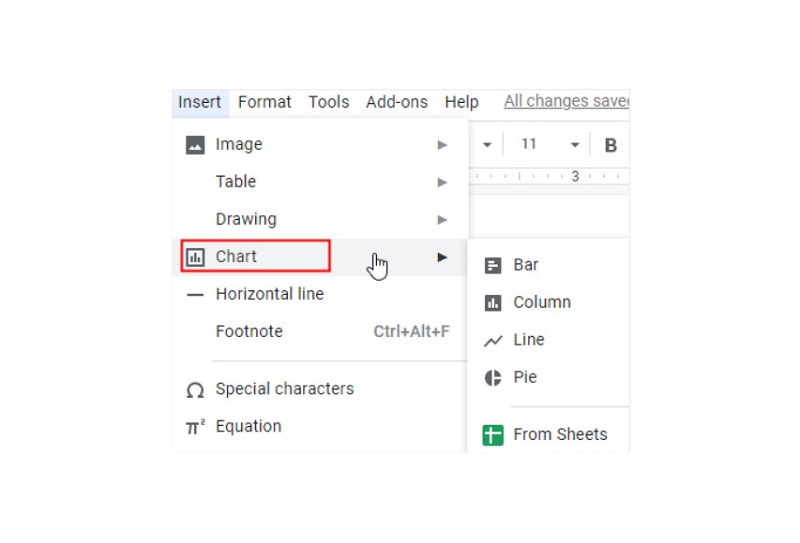
Et puis, un graphique à barres sera inséré sur la page, et cliquez sur le Open source bouton pour ouvrir une feuille de calcul sans titre. Collez les données dans le tableau et cliquez sur le graphique à barres empilées dans le menu déroulant résultant. Le graphique à barres empilées apparaîtra avec la date de début et la durée.
Transformez votre graphique à barres en diagramme de Gantt en sélectionnant toutes les barres bleues (date de début). Et ensuite, allez au Personnaliser onglet, puis sélectionnez Aucun sur l'option Couleur. Cliquez sur le bouton Mettre à jour pour que le diagramme d'origine devienne le diagramme de Gantt que vous avez créé.
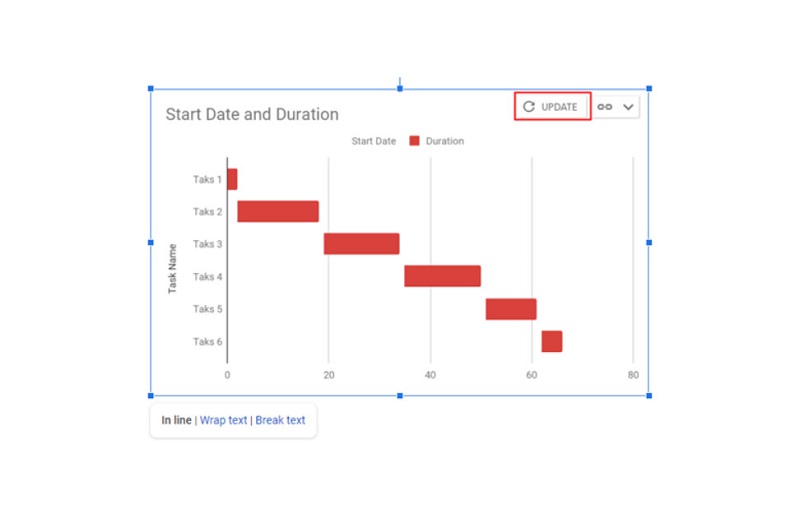
Outre l'insertion d'un graphique à barres sur Google Docs, vous pouvez également insérer un diagramme de Gantt à partir de Google Sheets directement à partir de la page. Accédez au panneau Fichier et cliquez sur le Graphique > À partir de feuilles. Et puis, sélectionnez la bonne feuille de calcul, puis le diagramme de Gantt sera importé sur la page.
Et voici comment utiliser Google Docs pour créer un didacticiel de diagrammes de Gantt. Suivez ces étapes simples pour utiliser le Créateur de diagramme de Gantt.
Partie 3. Avantages et inconvénients de l'utilisation de Google Docs pour créer un diagramme de Gantt
Bien que Google Docs vous permette de faire un diagramme de Gantt, il contient également une liste de revers que vous devez prendre en compte. Voici les forces et les faiblesses de l'utilisation de Google Docs pour créer un diagramme de Gantt.
AVANTAGES
- Google Docs est facile à utiliser pour créer des diagrammes de Gantt.
- Vous pouvez y accéder sur tous les navigateurs.
- Vous pouvez travailler sur votre diagramme de Gantt avec votre équipe.
- Il existe un créateur de graphiques prêt à l'emploi pour Google Docs.
LES INCONVÉNIENTS
- Vous devez créer des données à l'aide d'Excel avant de créer des diagrammes de Gantt dans Google Docs.
- Vous ne pouvez pas donner à vos diagrammes de Gantt un aspect professionnel.
Partie 4. FAQ sur la création d'un diagramme de Gantt dans Google Docs
Google propose-t-il une application de diagramme de Gantt ?
Oui il y a. Gantter est l'une des applications de création de diagrammes de Gantt les plus étonnantes pour Google. C'est un logiciel de gestion de projet qui vous permet, à vous et à votre équipe, de créer des plans de projet.
Google Workspace contient-il un outil de gestion de projet ?
Google fournit un logiciel de gestion de projet et de gestion de travaux à toute personne disposant d'un compte Google ou Gmail.
Google Docs dispose-t-il d'un diagramme de Gantt ?
Comme nous l'avons mentionné ci-dessus, vous pouvez créer des diagrammes de Gantt à l'aide de Google Docs. Cependant, vous ne trouvez pas de modèle de diagramme de Gantt sur Google Docs.
Conclusion
Maintenant que vous avez fini de lire ce guide, vous pouvez maintenant créer votre diagramme de Gantt à l'aide de Google Docs. Mais si la création d'un diagramme de Gantt est un peu difficile, vous pouvez créer des diagrammes faciles à créer en utilisant MindOnMap.


Créez votre carte mentale comme vous le souhaitez









