Comment créer un graphique en entonnoir dans PowerPoint et une alternative
L'une des meilleures méthodes pour représenter graphiquement une variété de faits et de détails est le diagramme en entonnoir, souvent appelé graphique en entonnoir. Ce support est utile. Ils peuvent être d'une grande aide pour vos présentations commerciales et constituent sans aucun doute une grande amélioration par rapport aux diapositives contenant beaucoup de texte. Dans cette optique, en suivant nos instructions simples, vous apprendrez rapidement comment créer un diagramme en entonnoir dans PowerPoint. En complément, nous vous donnerons une façon supplémentaire de rendre cette version plus simple. Bon, pour cela, commençons !
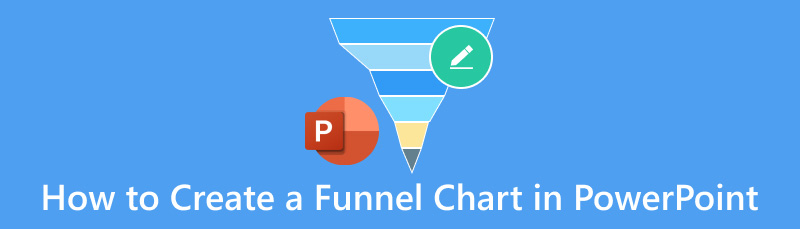
- Partie 1. Comment créer un graphique en entonnoir dans PowerPoint
- Partie 2. Avantages et inconvénients de l'utilisation de PowerPoint pour créer un graphique en entonnoir
- Partie 3. Autre méthode pour créer un graphique en entonnoir dans PowerPoint
- Partie 4. FAQ sur la création d'un graphique en entonnoir dans PowerPoint
Partie 1. Comment créer un graphique en entonnoir dans PowerPoint
Créer un graphique en entonnoir avec PowerPoint est assez simple ! Il existe plusieurs méthodes pour le faire. Mais maintenant, observons les méthodes classiques pour en créer un : les fonctions de forme et la fonction SmartArt.
Méthode 1 : Ajouter une forme
La première méthode que nous pouvons utiliser dans PowerPoint pour créer un diagramme en entonnoir consiste à ajouter des formes. Cette section décrit les étapes à suivre pour créer un diagramme en entonnoir. Ces méthodes montrent le caractère unique de PowerPoint en termes de création de graphiques en entonnoir par rapport à d'autres outils comme Google Sheets ou Microsoft 260. Veuillez suivre ces étapes maintenant.
Ouvrez PowerPoint sur votre appareil et créez une nouvelle présentation. Ensuite, sélectionnez Formes depuis l'onglet Insertion pour insérer une forme trapézoïdale.
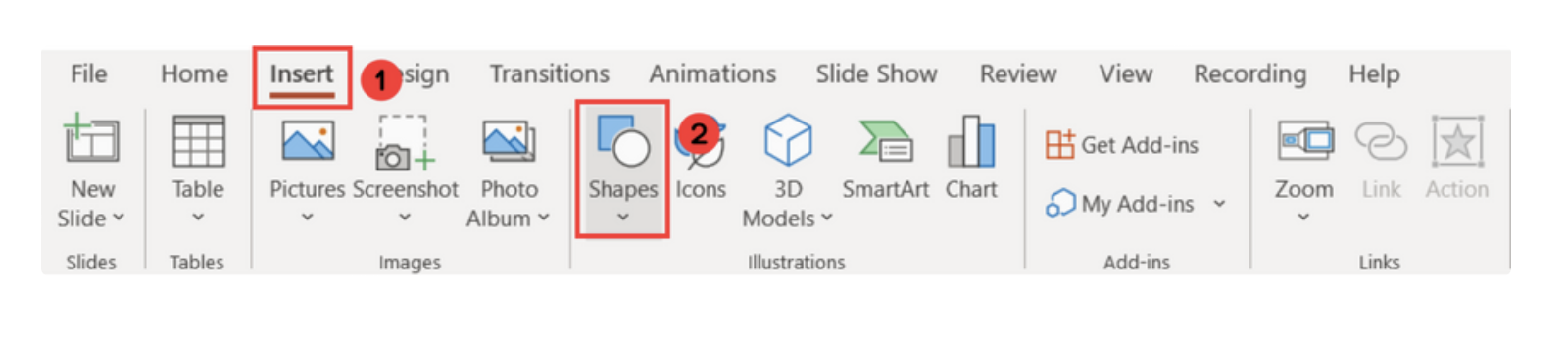
Maintenant, il faut le faire pivoter de manière à ce que la partie la plus étroite soit orientée vers le bas. Ensuite, nous devons sélectionner Tourner du Onglet Format de forme et puis cliquez sur Retourner verticalement.
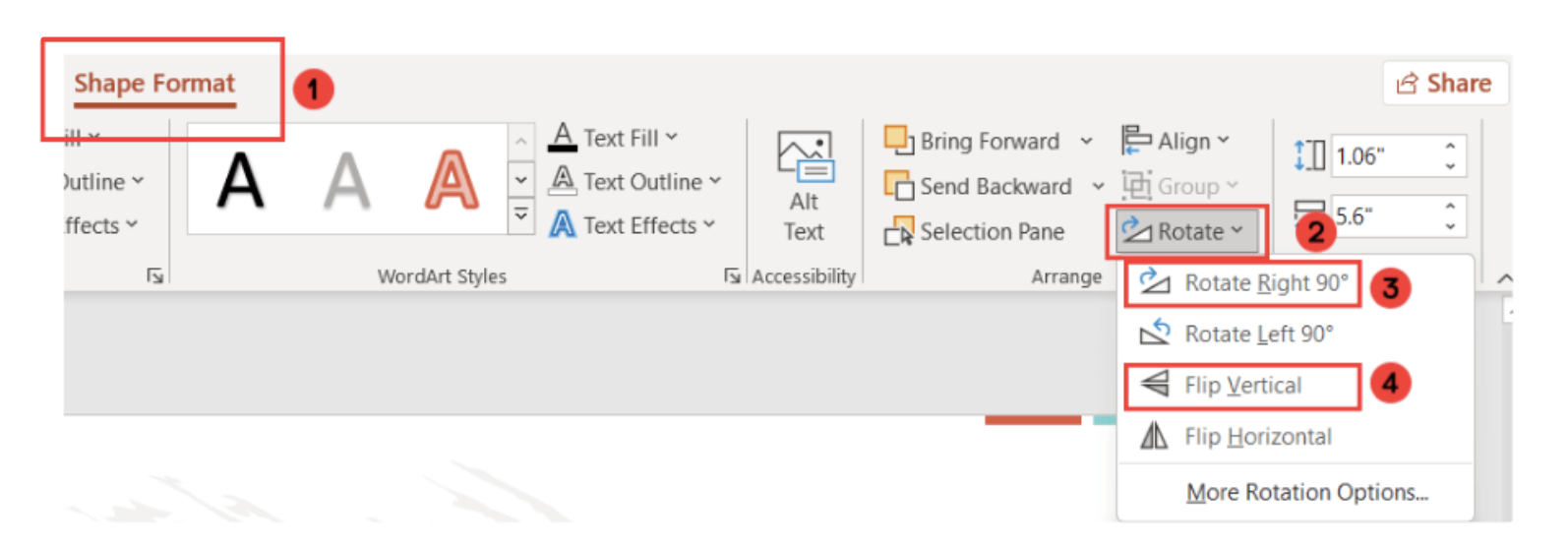
Ensuite, nous devrions pouvoir voir un trapèze inversé à ce stade. Vérifiez maintenant la forme.
Après cela, veuillez choisir la forme que vous avez créée et cliquez sur Ctrl+D pour faire autant de copies de la forme qu'il y a de niveaux. À partir de là, veuillez choisir la couleur que vous souhaitez pour eux, puis repositionnez-les et ajustez-les pour former une forme en forme d'entonnoir. Voici à quoi ressemblera le résultat. Veuillez voir la photo ci-dessous.
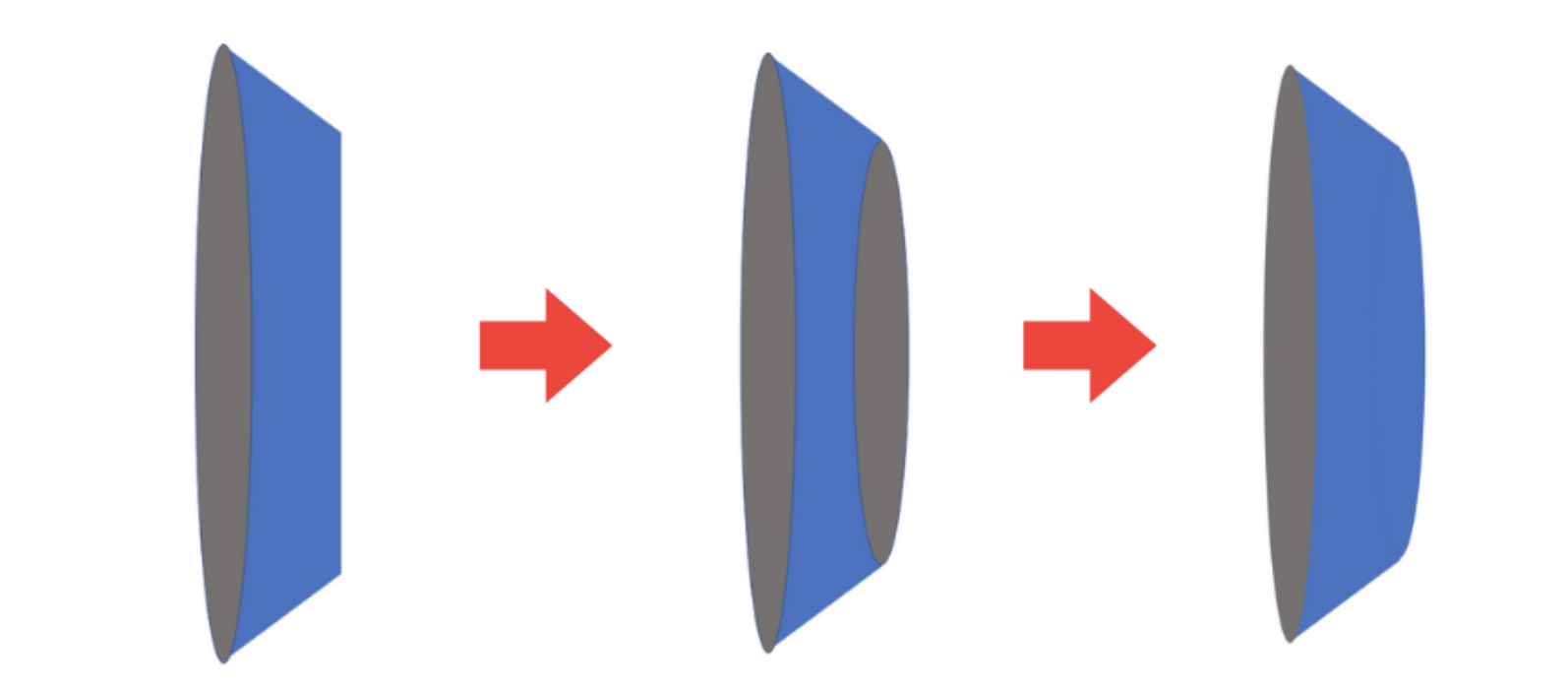
L'ajout de formes aux présentations PowerPoint est un excellent moyen de créer un diagramme en entonnoir dans votre PPT. Il suffit de se rappeler que nous devons assurer l'alignement correct des formes pour obtenir un excellent diagramme. Si vous pensez que cela peut demander un effort, consultez la deuxième méthode.
Méthode 2 : Utiliser la fonction SmartArt
Dans la méthode suivante, nous avons une fonctionnalité géniale appelée SmartArt. Il s'agit d'une fonctionnalité courante que les utilisateurs utilisent pour créer des présentations visuelles telles que des graphiques en entonnoir. Voyons comment nous pouvons l'utiliser. Veuillez suivre les étapes ci-dessous.
Sur notre présentation PowerPoint, veuillez sélectionner Art intelligent en cliquant sur le Insérer un onglet.
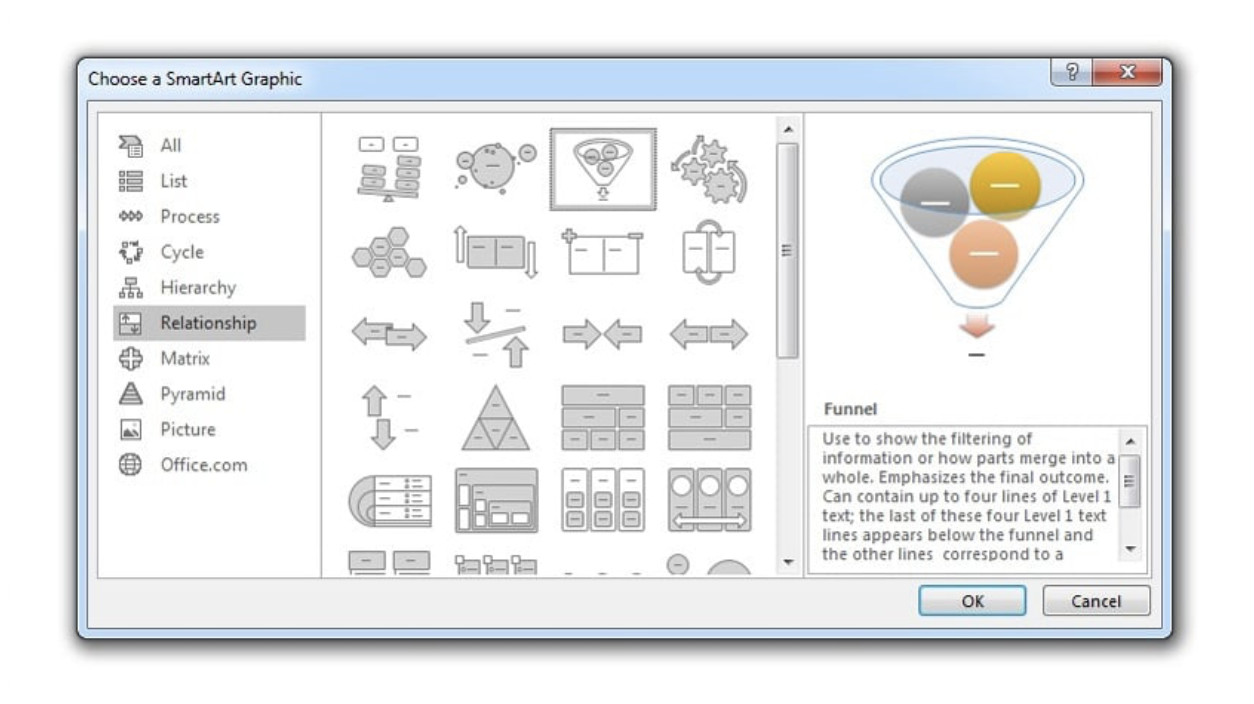
Maintenant, nous devons sélectionner la section sur les relations. Ensuite, pour inclure le diagramme en entonnoir dans votre présentation, sélectionnez-le et cliquez sur OK.
Votre présentation sera désormais dotée d'un graphique en entonnoir et d'une zone de texte à puces avec du texte à côté. Les trois premières puces représentent les objets à l'intérieur de l'entonnoir et la quatrième puce représente la notion de résumé. Modifiez la zone de texte pour saisir vos éléments.
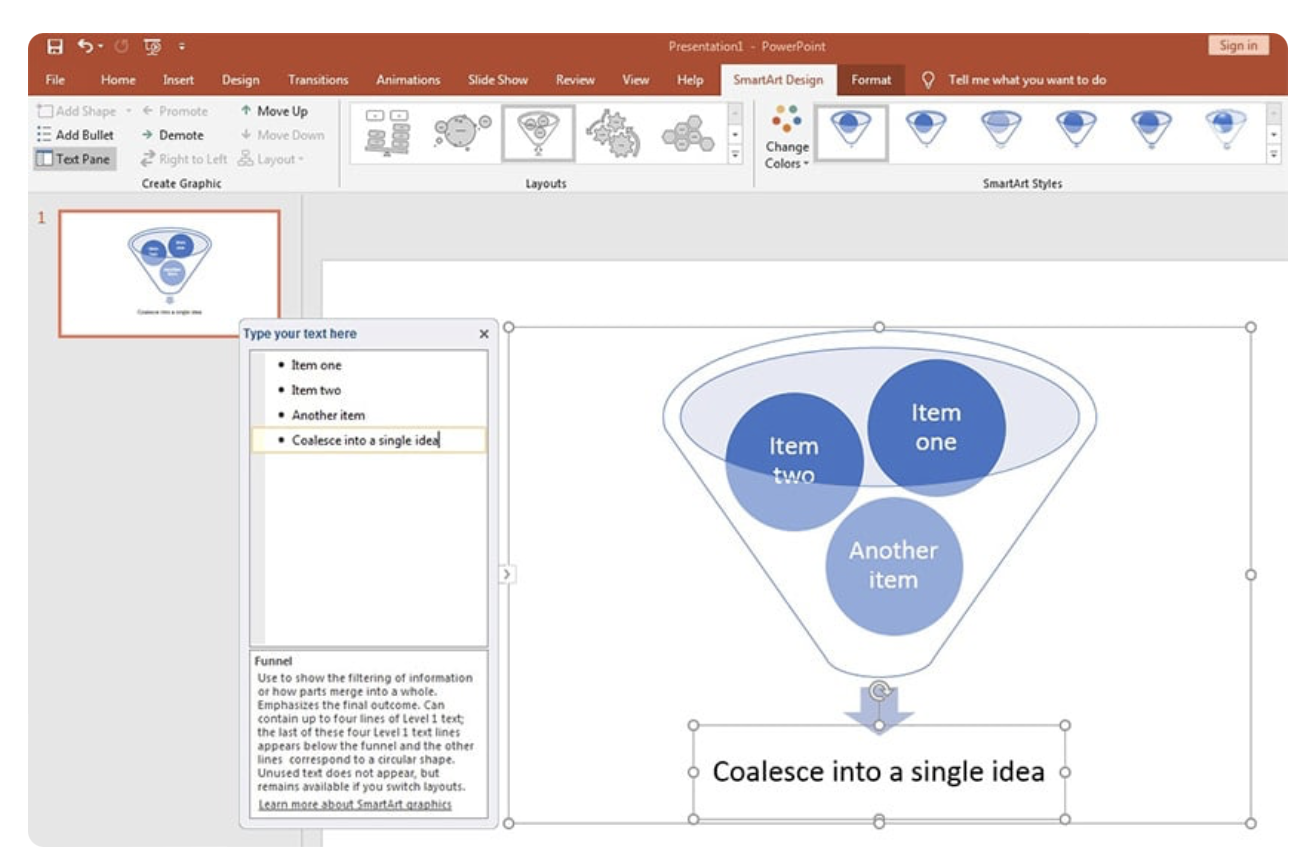
Enfin, ajustez l'image pour refléter votre logo. Sous le Conception d'art intelligent option, choisir Changement teintes pour modifier les teintes.
En effet, SmartArt est beaucoup plus professionnel à utiliser et permet de créer facilement un diagramme en entonnoir dans PPT. Il s'agit d'un processus beaucoup plus simple et plus rapide par rapport à la première méthode.
Partie 2. Avantages et inconvénients de l'utilisation de PowerPoint pour créer un graphique en entonnoir
AVANTAGES
- L'outil fournit une gamme de formes, de teintes et de motifs.
- Fonctionne facilement avec les écrans et les visuels.
- Des modèles d’entonnoirs prêts à l’emploi sont disponibles.
- Édition et partage simples avec des collègues.
LES INCONVÉNIENTS
- Les conceptions extrêmement complexes de l’outil sont moins adaptées.
Partie 3. Autre méthode pour créer un graphique en entonnoir dans PowerPoint
Nous pouvons voir ci-dessus que PowerPoint est un excellent outil pour créer un graphique en entonnoir. Cependant, son utilisation peut nécessiter un certain effort, en particulier pour les utilisateurs non techniques. Cela étant dit, si vous avez besoin d'une alternative, alors MindOnMap est celui que vous recherchez. Cet outil aide les utilisateurs à créer différents diagrammes et graphiques simplement. Cet outil offre tous les éléments dont vous avez besoin pour présenter les détails que vous souhaitez transmettre dans un Funner Chart.
Téléchargement sécurisé
Téléchargement sécurisé
De plus, MindOnMap peut fournir des résultats de haute qualité avec des visuels clairs, similaires à PowerPoint. Par conséquent, MindOnMap est une excellente alternative à PowerPoint car il offre toutes les fonctionnalités dont nous avons besoin de manière beaucoup plus simple. Obtenez-le maintenant et voyez comment nous pouvons l'utiliser.
Ouvrez l'incroyable MindOnMap sur votre ordinateur et choisissez Flowchart sous de nouvelles portions.
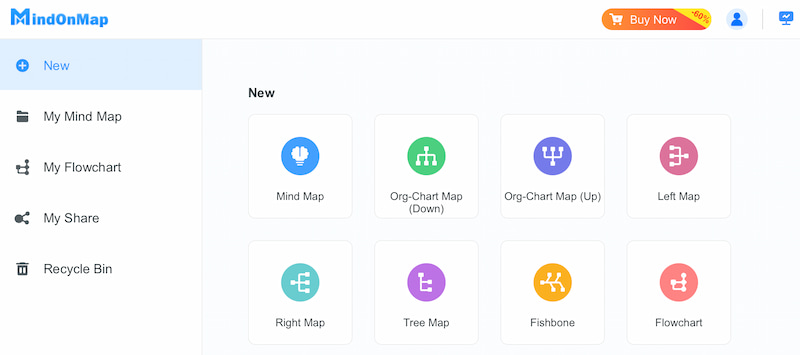
Nous pouvons maintenant ajouter Formes pour construire le graphique en entonnoir dont nous avons besoin. Il est recommandé d'utiliser un trapèze et un triangle en haut pour le symbolisme. Disposez-les du pourcentage le plus élevé au pourcentage le plus bas. Après cela, ajoutez une étiquette à chaque forme via du texte.
Maintenant, finalisez le graphique en entonnoir en modifiant le thème et les styles. Ensuite, veuillez cliquer sur le bouton sauvegarder bouton pour terminer le processus.
Nous pouvons constater la simplicité de la création d'un graphique à l'aide de MindOnMap. De plus, cet outil offre des résultats de haute qualité, ce qui explique sans doute pourquoi il est enregistré par de nombreux utilisateurs. Alors que nous terminons ce processus, permettez-nous de vous donner la permission de modifier ce modèle de graphique en entonnoir. Vous pouvez l'utiliser et le modifier selon vos préférences.
Partie 4. FAQ sur la création d'un graphique en entonnoir dans PowerPoint
Où puis-je obtenir un modèle PowerPoint de graphique en entonnoir ?
Lorsque vous créez une nouvelle présentation dans PowerPoint, recherchez un diagramme en entonnoir pour découvrir des possibilités prédéfinies si vous recherchez un modèle de diagramme en entonnoir. De plus, des entreprises telles que SlideModel et Envato Elements proposent des mises en page coûteuses, tandis que SlideHunter offre des possibilités gratuites.
Quel est le concept de conception d'entonnoir pour PowerPoint ?
Le concept de conception d'entonnoir PowerPoint, qui est généralement représenté par une partie supérieure large se rétrécissant vers une partie inférieure plus petite, indique un processus qui réduit les données ou les alternatives via des étapes successives. Les présentations commerciales utilisent fréquemment ce style pour montrer des procédures telles que les entonnoirs marketing et les pipelines de vente.
Comment ajouter un entonnoir à une diapositive ?
Vous pouvez utiliser l'option SmartArt pour choisir parmi une conception d'entonnoir prédéfinie ou en créer une manuellement en empilant des formes trapézoïdales pour ajouter un entonnoir à une diapositive PowerPoint. La fonction de graphique en entonnoir intégrée, disponible sous le menu Graphique dans PowerPoint 2016 et versions ultérieures, vous permet de créer un entonnoir en saisissant des données directement dans l'outil.
Comment puis-je utiliser PowerPoint pour créer un organigramme ?
À l'aide de PowerPoint, ajoutez un organigramme aux diapositives. Sélectionnez ensuite l'onglet Insérer. Choisissez un organigramme de processus, comme Processus d'accentuation ou Processus de pliage de base, dans l'option déroulante située dans la section Processus.
La création de graphiques en entonnoir dans des organigrammes est-elle plus facile avec Word ou PowerPoint ?
Word est idéal pour les organigrammes simples avec un nombre limité de formes, à condition qu'elles soient toutes conformes aux limites de page de Word. Les limites de diapositives dans PowerPoint sont comparables aux contraintes de page dans Word. Toutefois, pour les organigrammes plus volumineux, vous pouvez utiliser les fonctions d'hyperlien de PowerPoint pour répartir l'organigramme sur plusieurs diapositives.
Conclusion
Nous concluons donc que PowerPoint peut créer des cartes mentales comme les diagrammes en entonnoir. De plus, nous avons découvert que deux fonctionnalités peuvent nous aider : la fonction Ajouter des formes et la fonction SmartArt. Pourtant, certains utilisateurs la trouvent très basique et intimidante. C'est pourquoi MinOnMind est là pour vous aider, car il offre tout ce dont vous avez besoin pour avoir un diagramme en entonnoir. En effet, la possibilité de réaliser un diagramme en entonnoir est possible.











