Directives complètes pour la création d'un diagramme en arête de poisson dans PowerPoint
Un diagramme en arête de poisson est l'une des illustrations les plus célèbres qui décrivent une analyse de cause à effet. De plus, c'est l'un de ces diagrammes que tout le monde attend avec impatience, en particulier pour analyser pourquoi une circonstance spécifique s'est produite. C'est un moyen simple et efficace de résoudre un problème dans une situation. D'autre part, PowerPoint, l'une des suites bureautiques de Microsoft, peut être un moyen approprié pour créer des diagrammes. En fait, c'est l'une des méthodes les plus utilisées ces derniers temps. Cependant, supposons que vous ayez déjà essayé d'utiliser PowerPoint. Dans ce cas, vous devez vous mettre d'accord sur la frustration, qui plus est, quand faire un diagramme en arête de poisson dans PowerPoint. Pour cette raison, nous avons créé un article pour vous aider dans le processus, et bien sûr, avec une solution plus simple que vous pouvez avoir. Vous apprendrez tout cela en lisant le contenu ci-dessous.
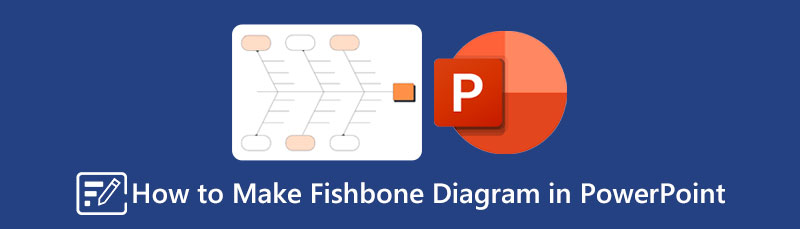
- Partie 1. Comment créer un diagramme en arête de poisson avec la meilleure alternative à PowerPoint
- Partie 2. Comment faire un diagramme en arête de poisson sur PowerPoint
- Partie 3. FAQ sur la création d'un diagramme en arête de poisson dans PowerPoint
Partie 1. Comment créer un diagramme en arête de poisson avec la meilleure alternative à PowerPoint
Comme mentionné précédemment, PowerPoint est en quelque sorte frustrant à utiliser. Cela étant dit, vous devez connaître MindOnMap, le moyen beaucoup plus simple de créer un diagramme en arête de poisson que d'utiliser PowerPoint. MindOnMap est le meilleur outil de cartographie mentale Web qui vous aide à créer gratuitement des diagrammes, des organigrammes et d'autres cartes illustratives créatifs et convaincants. De plus, il possède une interface simple qui fonctionne de manière simple et rapide sur votre projet de diagramme en arête de poisson. En ce qui concerne ses pochoirs, vous serez surpris par ses larges options, qui vous offrent de nombreuses sélections de thèmes, d'icônes, de formes, de styles, de structures, de contours et bien d'autres.
Une autre raison qui vous obligera à l'utiliser est qu'il ne vous obligera pas à payer un centime pour en profiter. MindOnMap est un outil entièrement gratuit qui vous permettra de dessiner un diagramme en arête de poisson de manière illimitée, contrairement à PowerPoint. Par conséquent, voici les directives que vous pouvez suivre si vous souhaitez utiliser l'outil.
Comment faire un diagramme en arête de poisson dans MindOnMap
Visitez le site Web
Tout d'abord, sur votre navigateur Web, veuillez entrer le lien de MindOnMap pour visiter sa page officielle. En arrivant, cliquez sur le Créer en ligne ou la Connexion boutons sur la page ou cliquez sur le Téléchargement Gratuit bouton ci-dessous. Il vous permettra de vous inscrire en tant que premier utilisateur. Vous devez utiliser votre adresse e-mail pour vous connecter, puis vous pourrez commencer le travail.
Téléchargement sécurisé
Téléchargement sécurisé

Choisissez le modèle Fishbone
Une fois que vous avez accédé à la page principale du programme gratuit, allez à la New option. Ensuite, sélectionnez le Arête option parmi les modèles et thèmes disponibles sur l'autre côté de la page. Maintenant, passez aux étapes suivantes pour dessiner un diagramme en arête de poisson dans la meilleure alternative de PowerPoint.
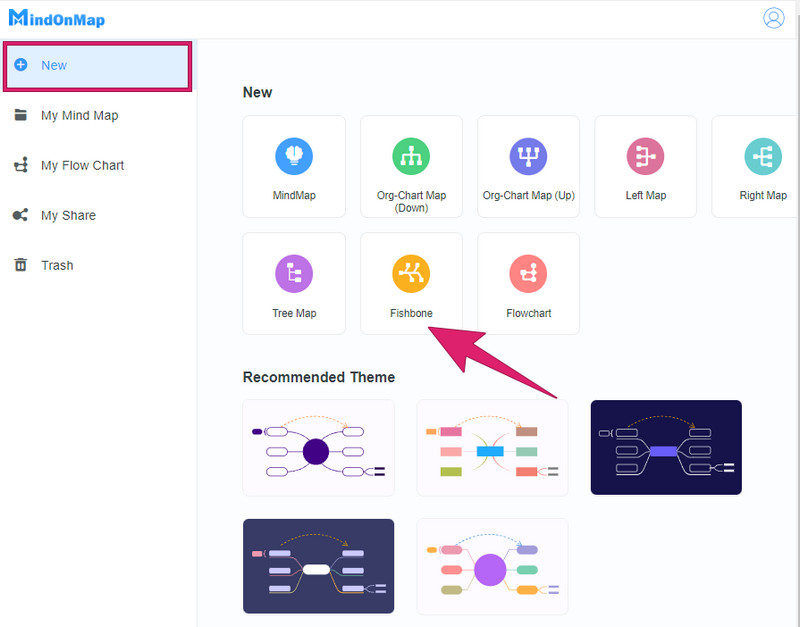
Commencez à faire le diagramme en arête de poisson
Après avoir choisi le modèle en arête de poisson, vous accéderez au canevas principal. C'est là que vous commencez à créer le diagramme. Sur le canevas, vous verrez initialement un nœud comme point de départ. Vous pouvez l'agrandir en appuyant sur le Entrer touchez votre clavier simultanément jusqu'à ce que vous atteigniez la conception en arête de poisson dont vous avez besoin. Pendant le développement, vous pouvez commencer à étiqueter le diagramme avec les informations nécessaires.
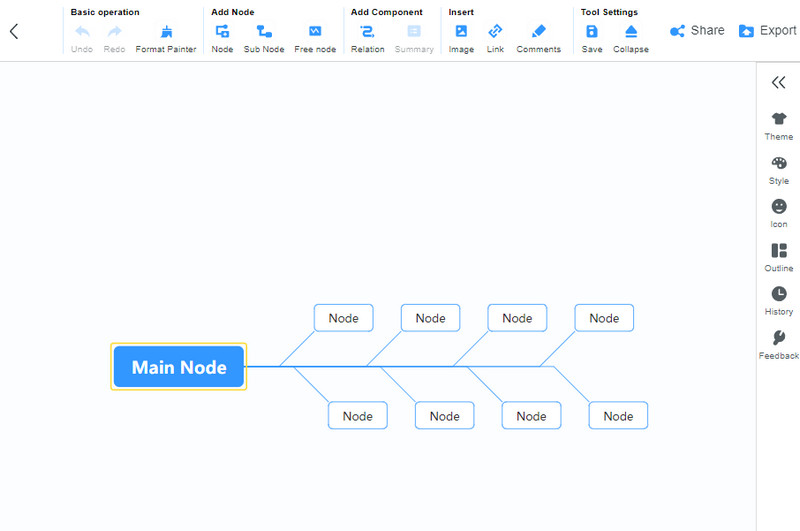
Concevoir l'arête de poisson
Après cela, prenez le temps de concevoir votre diagramme en arête de poisson en fonction de vos préférences. Pour concevoir, accédez au Menu pochoirs sur le côté droit, puis accédez au Style et le Formes pour modifier les formes de votre diagramme. Ensuite, accédez à la Couleur Remplir pour personnaliser la couleur de vos nœuds.
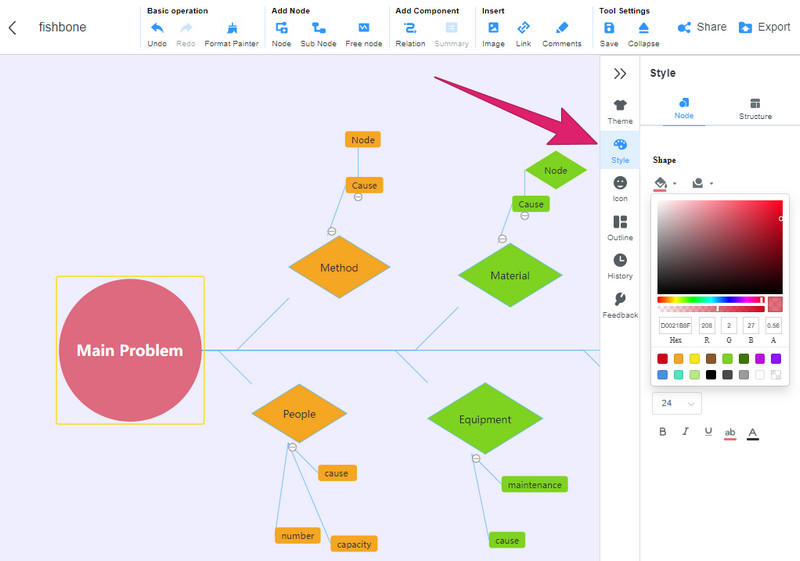
Exporter le diagramme en arête de poisson
Enfin, après avoir terminé le diagramme, vous pouvez appuyer sur le CTRL+S touches de votre clavier pour l'enregistrer dans la bibliothèque. Ainsi, si vous souhaitez enregistrer le diagramme à partir du créateur de diagramme en arête de poisson sur votre appareil, appuyez sur le Exporter , puis choisissez un format pour votre sortie.
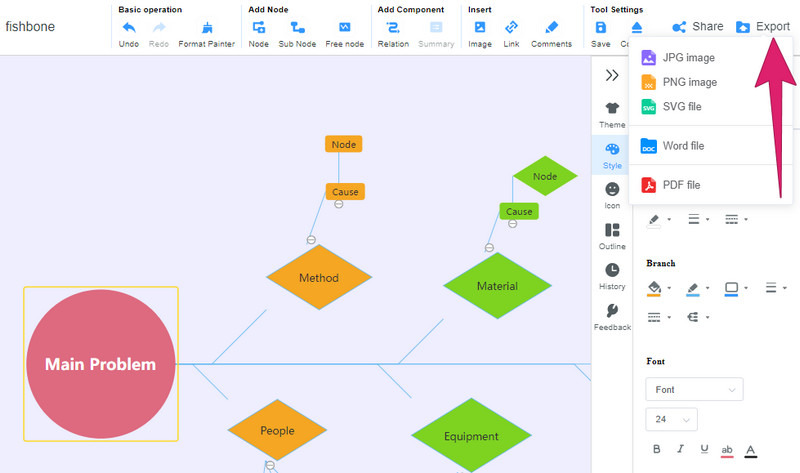
Noter: Vous pouvez également utiliser Flowchart Maker de MindOnMap pour cette tâche. Lorsque vous atteignez la page principale de l'outil, cliquez sur le Mon organigramme option dans le cadre de la New languette. Ensuite, vous pouvez librement créer votre diagramme en ajoutant des formes.
Partie 2. Comment faire un diagramme en arête de poisson sur PowerPoint
Apprenons maintenant à faire un diagramme en arête de poisson avec PowerPoint comme principal objectif de la lecture de cet article. Mais avant cela, vous devez connaître davantage d'informations sur cette suite de Microsoft. PowerPoint est un outil pour une présentation qui comprend de nombreuses transitions, diaporamas, animations, conceptions et illustrations. C'est par la pile d'illustrations que vous pouvez utiliser pour créer votre diagramme en arête de poisson. Par conséquent, voyons comment vous pouvez utiliser cette fonction pour créer un exemple de diagramme en arête de poisson à suivre.
Accéder aux formes dans PowerPoint
Ouvrez PowerPoint installé sur votre bureau. Maintenant, vous devez noter que la fonction SmartArt ne contient pas de modèle de diagramme en arête de poisson gratuit. Par conséquent, vous devrez utiliser le Formes option lorsque vous appuyez sur le menu Insertion.
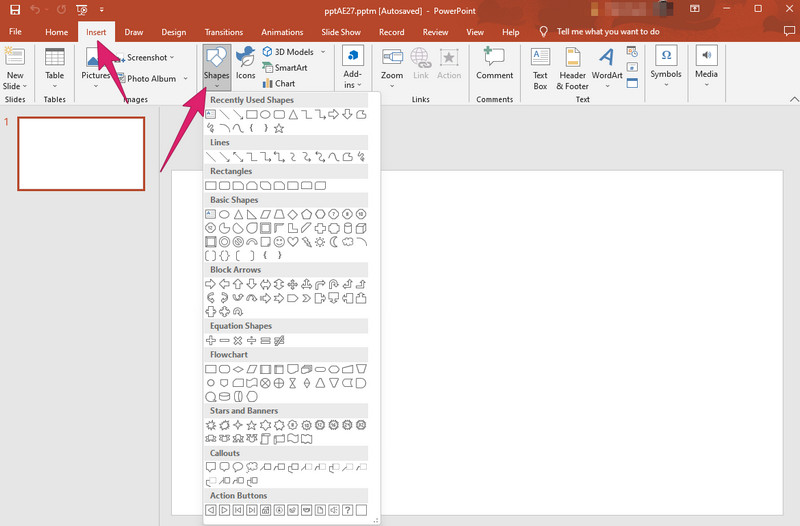
Commencez votre diagramme en arête de poisson
Voici comment dessiner un diagramme en arête de poisson sur PowerPoint. Vous devez commencer par mettre un nœud principal. Du Formes, sélectionnez un rectangle et ajoutez-le à votre diapositive vierge. Après cela, vous pouvez tracer une ligne horizontale connectée au nœud principal. Cette ligne sera la colonne vertébrale de votre diagramme.
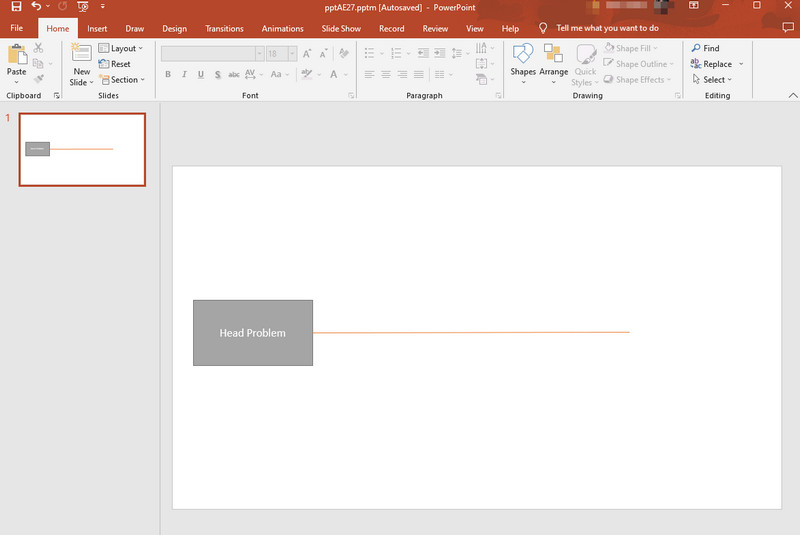
Développer et étiqueter le diagramme
Après cela, développez votre diagramme en ajoutant plus d'éléments qui rendront votre diagramme entier. De plus, cette fois, vous pouvez déjà étiqueter votre diagramme en arête de poisson et le concevoir selon vos préférences.

Enregistrez votre diagramme
Après avoir terminé votre diagramme en arête de poisson, vous pouvez maintenant l'enregistrer. Pour ce faire, cliquez sur le Dossier menu, sélectionnez le Enregistrer sous onglet, et choisissez le format que vous voulez.
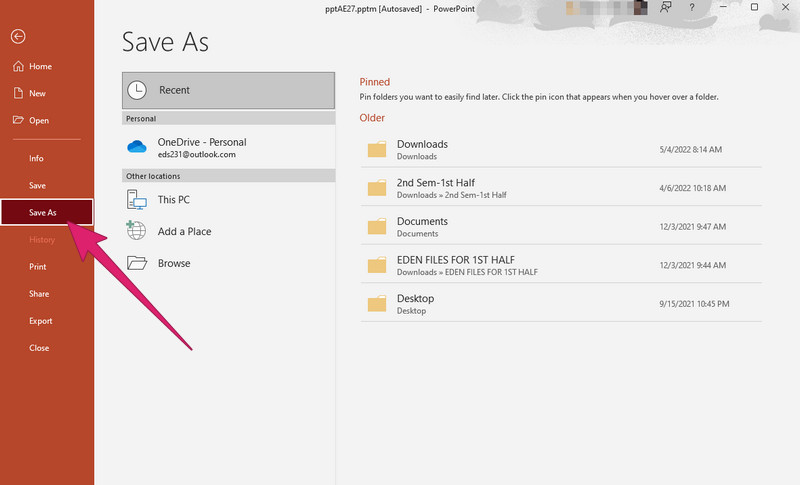
Partie 3. FAQ sur la création d'un diagramme en arête de poisson dans PowerPoint
Puis-je partager le diagramme en arête de poisson sur PowerPoint ?
Oui. PowerPoint est livré avec une fonction de partage. Il vous permet de partager votre diagramme en arête de poisson avec vos amis par e-mail ou de l'enregistrer sur un cloud auquel vos amis peuvent accéder.
Comment insérer un diagramme en arête de poisson dans PowerPoint ?
Malheureusement, l'insertion d'un diagramme en arête de poisson dans PowerPoint n'est pas possible. En effet, la plupart des modèles que vous avez en ligne sont utilisables sur Word. PowerPoint prend uniquement en charge l'importation de fichiers au format image.
Dans quel format PowerPoint exporte-t-il ?
PowerPoint vous permet d'exporter votre diagramme en arête de poisson aux formats de présentation, PNG, JPEG, PDF, GIF, MPEG-4 et TIFF.
Conclusion
Voilà, les directives complètes sur faire un diagramme en arête de poisson dans PowerPoint. D'un autre côté, si vous pensez que cette méthode ne correspond pas à vos préférences, alors accrochez-vous à la meilleure alternative que nous avons ici pour vous. Dans MindOnMap, vous atteindrez sûrement votre objectif de diagramme en arête de poisson car il a beaucoup plus d'options et un moyen beaucoup plus facile de naviguer.


Créez votre carte mentale comme vous le souhaitez









