Guide du didacticiel Comment créer un organigramme dans Word | Pas à pas
Comme chaque personne dans une entreprise a un rôle, l'organisation doit connaître les responsabilités et les devoirs de chacun. Cela est défini par un organigramme. C'est aussi un moyen de communiquer avec les bonnes personnes en apprenant leurs rôles organisationnels. Un organigramme décrit les rôles des individus et leurs relations les uns avec les autres.
Si vous envisagez de mettre à jour votre organigramme ou s'il s'agit de votre premier à créer, vous êtes tombé sur la bonne page à lire. Ci-dessous, nous verrons comment vous pouvez créer un organigramme dans Word. De plus, vous découvrirez la meilleure alternative Word pour créer des organigrammes.
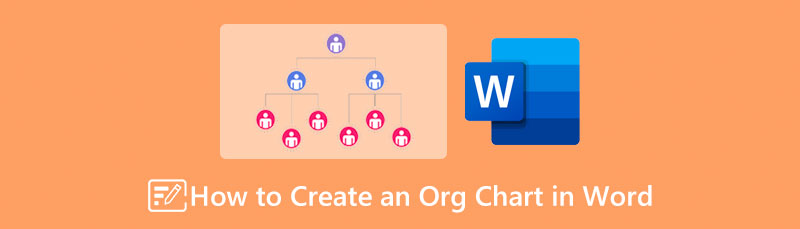
- Partie 1. Guide Comment créer un organigramme dans Word
- Partie 2. Comment créer un organigramme avec une excellente alternative Word
- Partie 3. FAQ sur la création d'un organigramme dans Word
Partie 1. Guide Comment créer un organigramme dans Word
En plus d'être un traitement de texte, Microsoft Word est également utile pour créer des illustrations, y compris des organigrammes. Vous pouvez le faire en utilisant cet outil manuellement ou automatiquement. Par méthode manuelle, nous entendons utiliser la bibliothèque de formes intégrée dans l'outil pour créer un organigramme dans Word. En option, vous pouvez choisir de créer à partir d'un modèle à l'aide de la fonction SmartArt. Cette fonctionnalité propose différents modèles couvrant différentes catégories.
Ces catégories incluent la liste, la matrice, la relation, la pyramide, la hiérarchie, le cycle et le processus. Sans oublier que vous pouvez facilement personnaliser ces modèles à l'aide de conceptions prédéfinies disponibles dans le programme. Que vous souhaitiez apprendre à créer un organigramme dans Word 2010 ou une version ultérieure, vous pourrez le faire. D'autre part, consultez les étapes ci-dessous.
Ouvrir un document vierge
Lancez le créateur d'organigramme sur ton ordinateur. Depuis la fenêtre principale, appuyez sur le Document noir possibilité d'ouvrir un nouveau document.
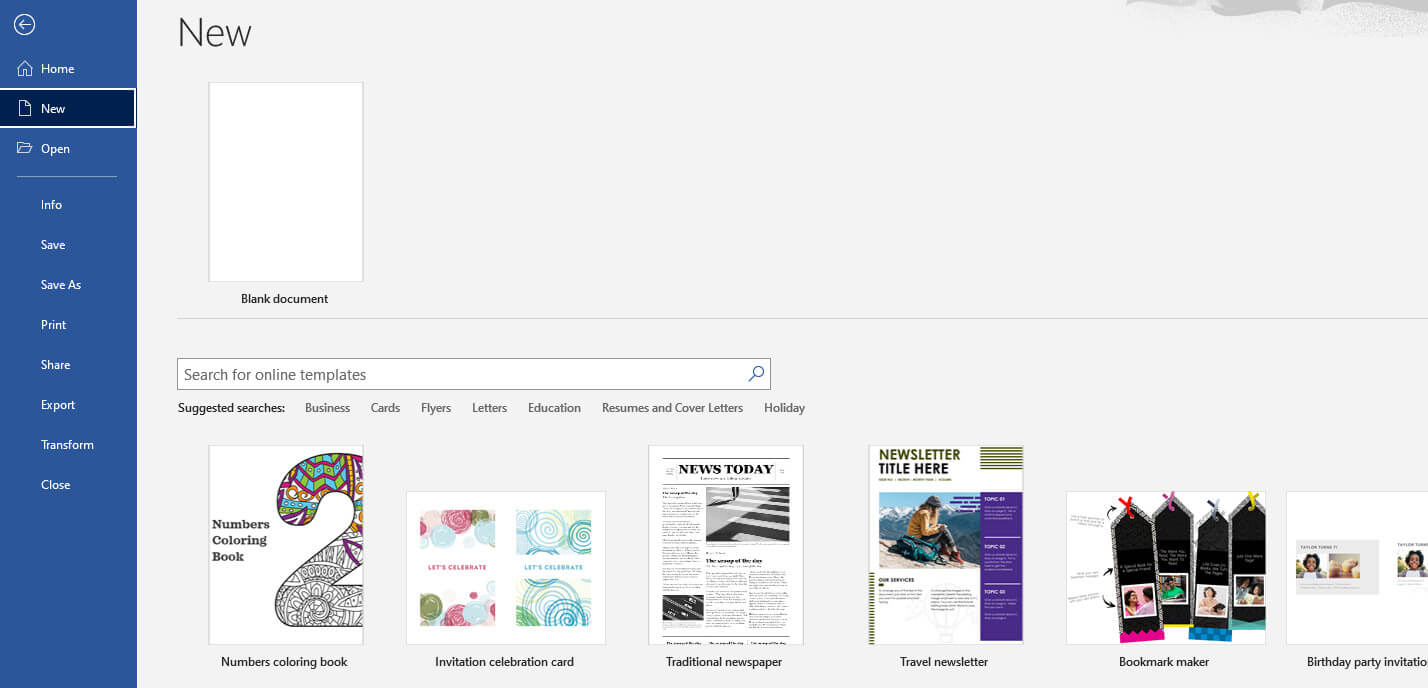
Accéder au Art intelligent menu
Ensuite, choisissez SmartArt et une boîte de dialogue apparaîtra. De là, vous verrez différents modèles. Dans ce cas, sélectionnez le Hiérarchie option. Ensuite, une liste de choix de modèles avec différentes mises en page apparaîtra. Choisissez celui que vous aimez et cliquez OK.
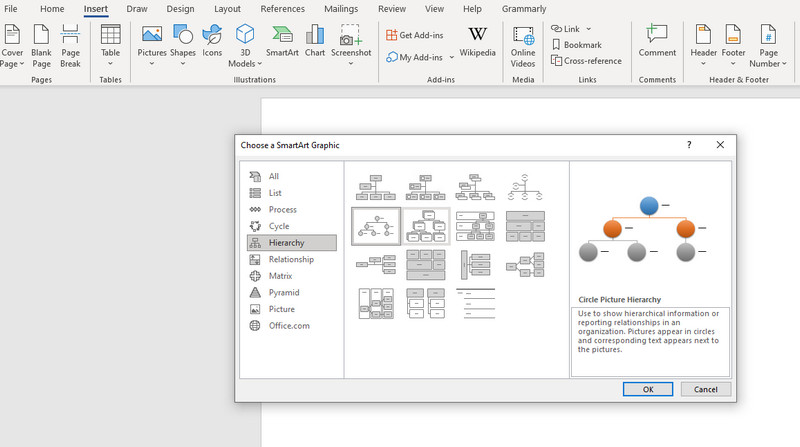
Saisir les informations nécessaires
Ensuite, vous verrez un Text étiquette sur le modèle. Cochez-le et saisissez les informations nécessaires. Parfois, vous verrez également une icône d'image vous permettant de télécharger des images à partir de votre dossier de fichiers local.
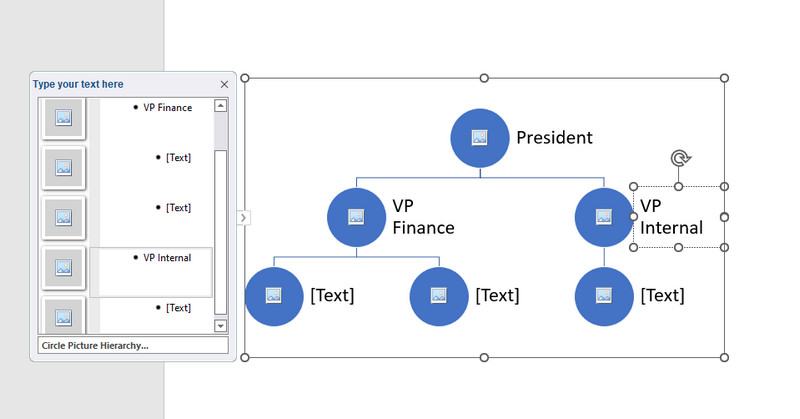
Personnalisez votre organigramme
Après avoir saisi les informations nécessaires, personnalisez l'apparence du graphique en accédant à la Conception d'art intelligent languette. Sous cet onglet, vous verrez différents outils de personnalisation. Pour modifier la couleur, sélectionnez le Changer les couleurs liste déroulante et choisissez votre style préféré.
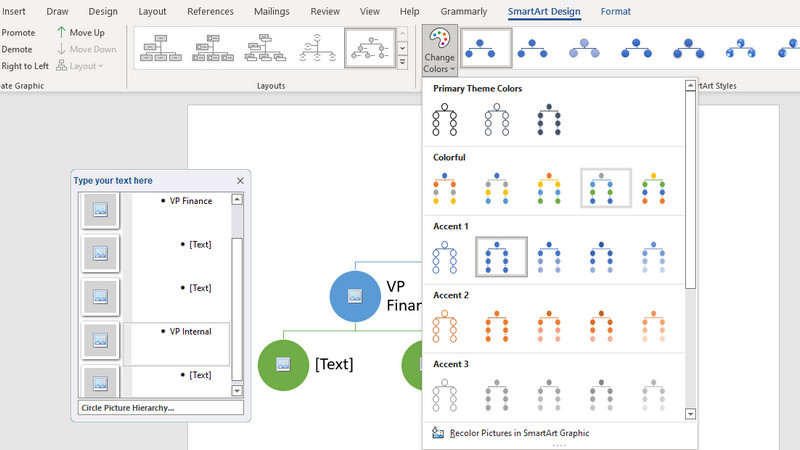
Enregistrez votre organigramme
Après toutes les modifications, allez à la Dossier menu. Ensuite, accédez à Exporter et sélectionnez le format adapté à vos besoins. C'est ainsi que vous créez un organigramme dans Word.
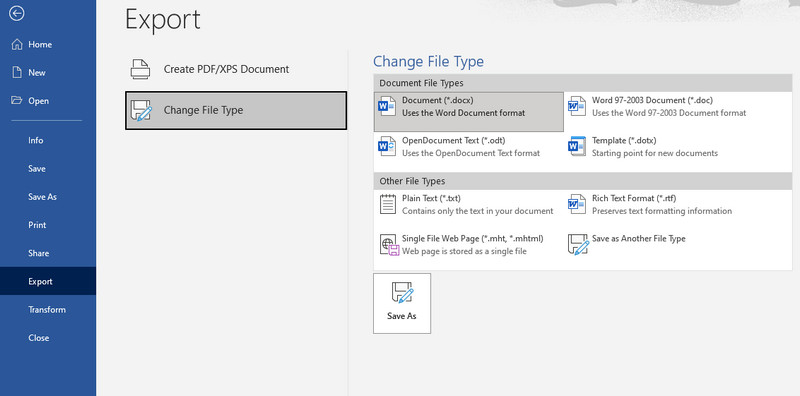
Partie 2. Comment créer un organigramme avec une excellente alternative Word
Si vous recherchez un créateur de graphiques puissant et professionnel, ne cherchez pas plus loin que MindOnMap. Il s'agit d'un programme en ligne qui vous permet de créer rapidement des modèles de visualisation. Outre les organigrammes, vous pouvez créer des organigrammes, des cartes conceptuelles, des diagrammes en arête de poisson, des cartes mentales et bien plus encore. De même, vous pouvez créer des visualisations à l'aide d'un modèle pour une création de diagramme pratique.
Pour plus de commodité, il est livré avec des raccourcis clavier qui vous permettent d'exécuter rapidement des commandes telles que l'ajout de branches, couper, enregistrer, coller, insérer un nœud parent, une ligne de relation, un résumé et bien d'autres. En plus de cela, vous pouvez modifier la couleur de la ligne du graphique, le remplissage des branches, le style de police, la couleur, etc. Vous pouvez également insérer des images et des liens lors de l'ajout d'informations ou de la mise en évidence. D'autre part, voici comment créer un organigramme dans une alternative Word.
Téléchargement sécurisé
Téléchargement sécurisé
Lancer l'outil en ligne
Tout d'abord, accédez au programme en utilisant n'importe quel navigateur que vous préférez utiliser. Ensuite, tapez le lien du programme dans la barre d'adresse pour accéder à la page principale de l'outil. Une fois sur la page principale, cochez la case Créez votre carte mentale bouton pour créer un organigramme.
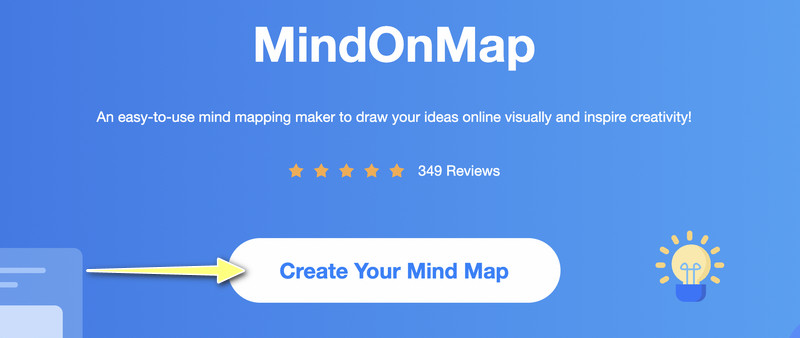
Sélectionner la mise en page de l'organigramme
Sur la page suivante, vous remarquerez le tableau de bord qui présente différentes mises en page et thèmes recommandés. Sélectionnez le Carte d'organigramme mise en page et ajouter des branches au panneau d'édition principal.
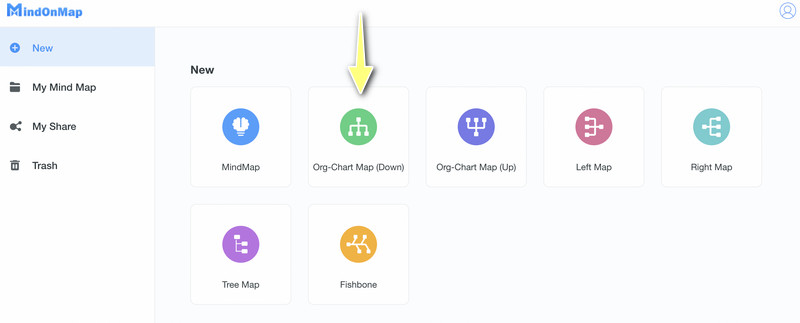
Ajouter les branches de l'organigramme
Sélectionnez le nœud principal et appuyez sur le Nœud bouton dans le menu du haut pour ajouter des branches. Vous pouvez appuyer sur le Languette touche du clavier de votre ordinateur pour faire de même. Ajoutez autant de branches que nécessaire.
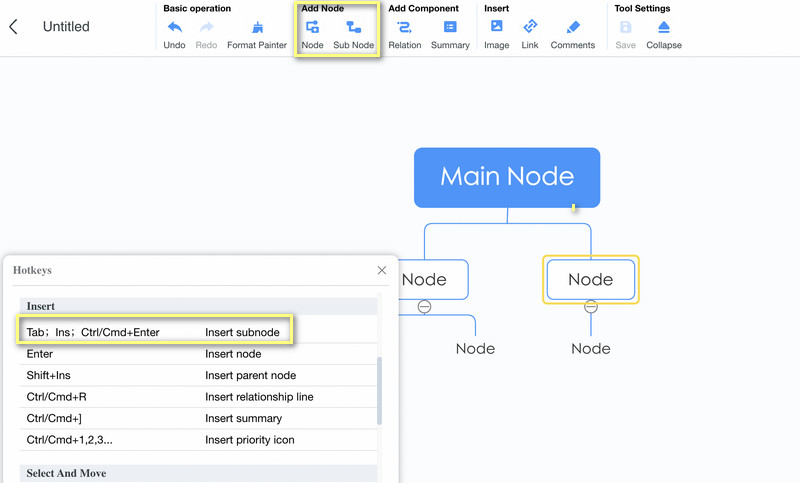
Saisir du texte, des icônes ou des étiquettes dans l'organigramme
Cette fois, ajoutez les informations nécessaires à votre organigramme. Vous pouvez ajouter des informations en double-cliquant sur un nœud particulier. Ensuite, saisissez du texte. Ensuite, insérez des images en cliquant sur le bouton Image dans le menu supérieur et en sélectionnant Insert image. Maintenant, faites glisser la photo que vous souhaitez ajouter dans la fenêtre de téléchargement.
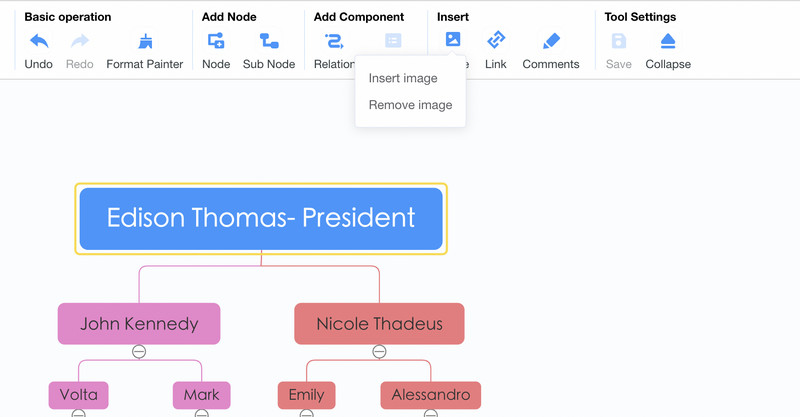
Personnalisez l'organigramme
Pour apprendre à personnaliser votre organigramme, ouvrez le Style menu de la barre d'outils de droite. Supposons que vous souhaitiez façonner la couleur, la bordure, le remplissage des branches, le style de ligne de connexion et la police. Vous pouvez tous les faire ici. Sous le Menu des styles c'est là que vous trouverez également le Structure option. Voici les options de mise en page et de lignes de connexion.
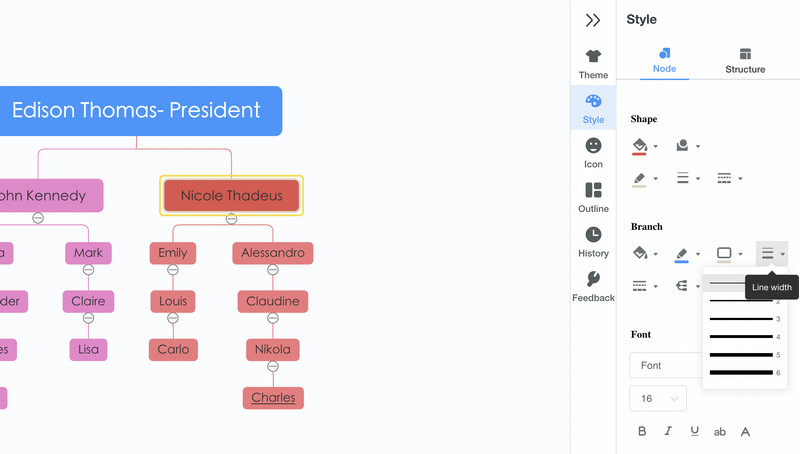
Enregistrer et exporter le graphique
Si vous êtes ravi de votre travail, vous pouvez partager votre graphique avec d'autres. Cochez simplement la Share bouton, puis copiez et partagez le lien. Vous pouvez également l'enregistrer dans un autre format en appuyant sur le Exporter bouton. Vous pouvez choisir entre les fichiers JPG, PNG, SVG, Word et PDF.
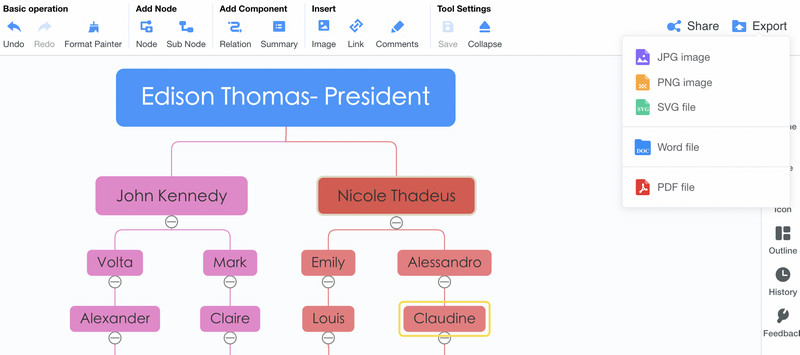
Lectures complémentaires
Partie 3. FAQ sur la création d'un organigramme dans Word
Puis-je modifier un organigramme importé d'autres applications ?
Oui. À condition que l'organigramme soit enregistré en tant que document Word, il est possible de le modifier dans Microsoft Word. Mais lorsqu'un organigramme est directement importé dans le programme, les formats ne sont généralement pas conservés.
Microsoft Word a-t-il un modèle d'organigramme ?
Les modèles d'organigrammes dans Word ne sont pas disponibles. Cependant, lorsque vous recherchez un guide pour démarrer, vous pouvez les obtenir à partir de la fonction SmartArt.
Microsoft Word est-il le meilleur pour créer des organigrammes ?
Microsoft Word vous permet uniquement de créer des organigrammes simples. Si simple est votre objectif, alors c'est votre meilleure option. Cependant, si vous voulez un outil dédié qui vous aidera à créer des organigrammes d'aspect professionnel, vous pouvez utiliser un outil dédié comme MindOnMap.
Conclusion
Jugés utiles par de nombreuses entreprises, les organigrammes sont en effet un incontournable pour toute entreprise ou organisation. Désormais, sa création est rapide et facile à l'aide d'applications telles que Microsoft Word. Par conséquent, nous avons préparé un tutoriel sur comment faire un organigramme dans Word. La mise en garde est que vous pouvez vous retrouver limité avec les caractéristiques et les fonctions. Dans ce cas, vous devez utiliser MindOnMap, qui est un programme développé principalement pour créer des modèles visuels comme des organigrammes. Il contient tout ce dont vous avez besoin pour créer divers graphiques et diagrammes.


Créez votre carte mentale comme vous le souhaitez








