Directives complètes sur la création d'organigrammes dans Excel
Avant toi créer un organigramme dans Excel, vous devez d'abord avoir suffisamment de connaissances sur ce que vous faites. Un organigramme n'est pas seulement un tableau détourné des employés ou des membres de votre organisation, mais c'est plus que cela. Dans un organigramme, ce n'est pas seulement le nom et le rôle des membres, mais aussi leur chaîne de commandement et leurs relations complexes dans l'entreprise. De plus, si vous voulez voir un aperçu de la structure de l'organisation ou du département, vous devez voir son organigramme. Supposons que vous ne le sachiez pas et demandez donc qui sont les personnes chargées de faire l'organigramme. Dans ce cas, sachez que c'est le devoir des RH.
Ainsi, pour répondre à votre question sur la façon de créer un organigramme dans Excel, voici les deux méthodes que vous devez envisager de suivre. Notez que les didacticiels suivants s'appliquent à la version de bureau de Microsoft Excel, il serait donc formidable que vous ayez déjà le programme sur votre ordinateur.
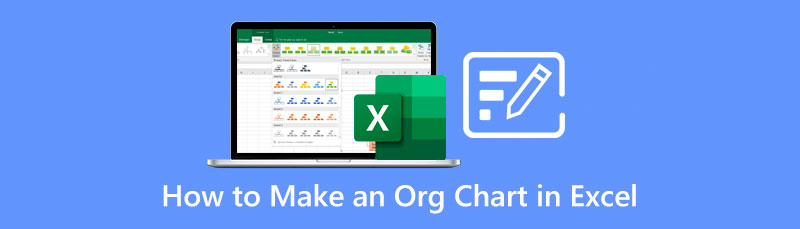
- Partie 1. Comment faire un organigramme dans Microsoft Excel
- Partie 2. Meilleur créateur d'organigramme alternatif en ligne vers Excel
- Partie 3. FAQ sur la création d'organigrammes
Partie 1. Comment faire un organigramme dans Microsoft Excel
Excel est l'une des meilleures suites bureautiques de Microsoft. Bien que ce programme de feuille de calcul de premier plan vous aide à visualiser et à analyser les données, il s'agit également d'un appareil approprié pour créer des graphiques, des diagrammes et même des cartes mentales. Excel, ainsi que les autres suites de Microsoft, est doté d'une fonctionnalité SmartArt qui permet aux utilisateurs de créer facilement des graphiques illustratifs. Pendant ce temps, Excel lui-même peut également vous aider à créer des graphiques sans utiliser ladite fonctionnalité. C'est parce qu'il contient des éléments fantastiques tels que des formes, des images et des modèles 3D qui comptent beaucoup dans la création de graphiques.
Ainsi, pour répondre à votre question sur la façon de faire un organigramme dans Excel, voici les deux méthodes que vous devez envisager de suivre. Notez que les didacticiels suivants s'appliquent à la version de bureau de Microsoft Excel, il serait donc formidable que vous disposiez déjà du programme sur votre ordinateur.
Méthode 1. Créer un organigramme à l'aide de SmartArt
Lancez ceci Créateur d'organigrammes sur votre ordinateur et ouvrez une feuille vierge. Une fois que vous atteignez l'interface de la feuille de calcul, accédez à la Insérer onglet et d'autres onglets de ruban en haut. Ensuite, cliquez sur le Illustrations sélection et trouver le Art intelligent fonctionnalité là-bas.
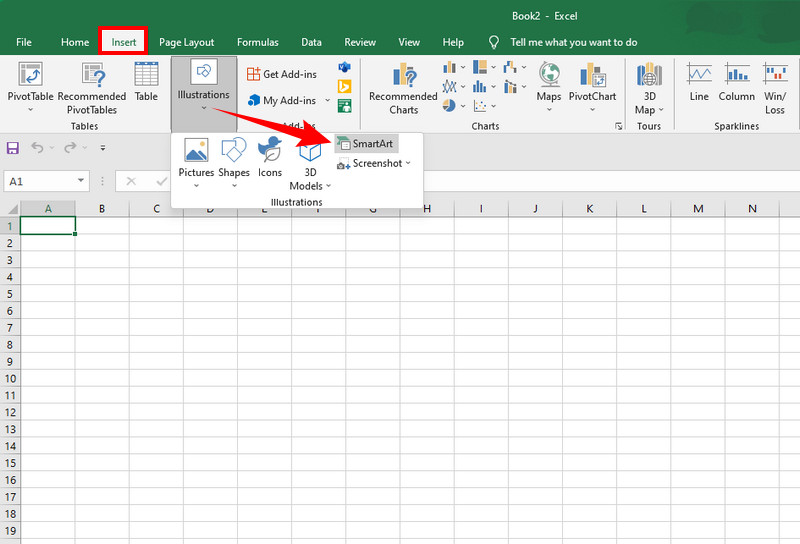
Il est maintenant temps de choisir votre modèle. Une fois que vous voyez la fenêtre de la fonction SmartArt, cliquez sur le Hiérarchie option. Ensuite, sélectionnez le modèle que vous souhaitez créer un organigramme ici dans Excel sur le côté droit. Après cela, cliquez sur le OK bouton pour amener le modèle dans la feuille de calcul. N'oubliez pas que le choix d'une mise en page doit correspondre au nombre de membres que vous inclurez dans l'organigramme.
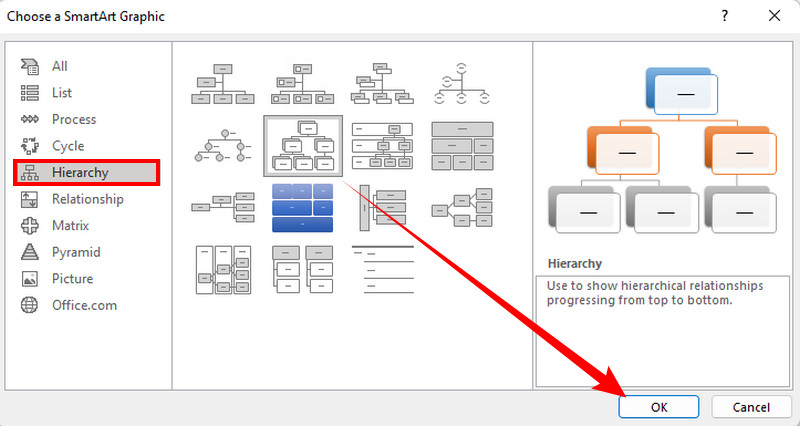
Commencez à étiqueter les boîtes. Maintenant que le modèle est intégré, vous pouvez commencer à étiqueter les cases ou ce que nous appelons des nœuds pour la hiérarchie du graphique. Commencez par le nœud supérieur, qui doit être rempli avec les informations du responsable de l'organisation. Passez ensuite à la partie centrale pour les membres suivants jusqu'à ce que vous atteigniez le bas.
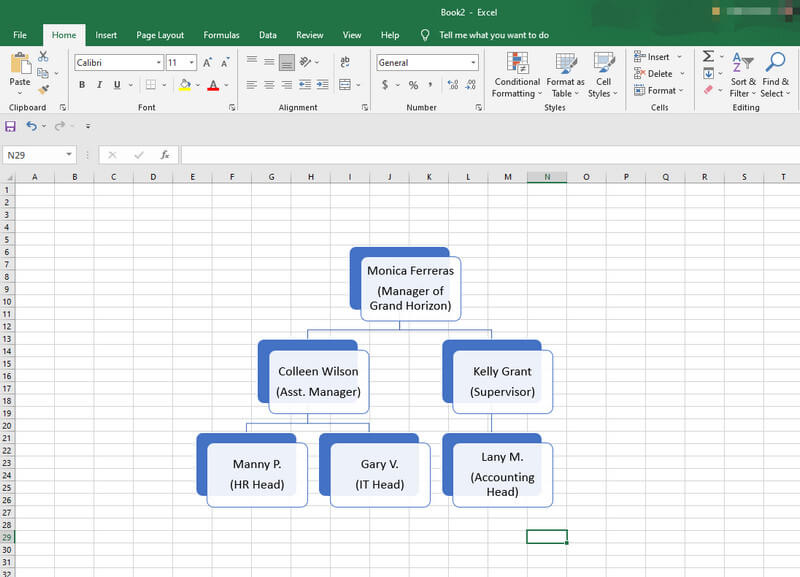
Cette fois, prenez le temps de personnaliser l'organigramme. Pour ce faire, cliquez avec le bouton droit sur le graphique pour ouvrir les outils d'édition. À partir de là, vous pouvez modifier le style, la disposition et la couleur du graphique. Après cela, enregistrez le graphique à tout moment en cliquant sur Fichier > Enregistrer.
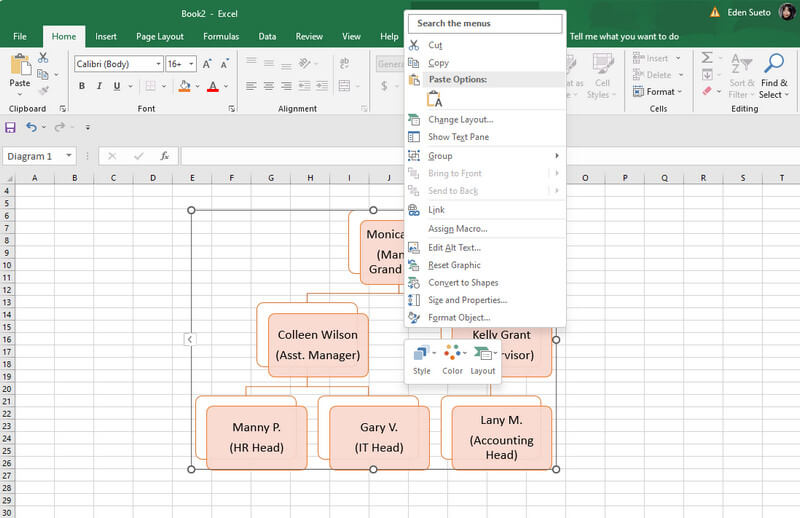
Méthode 1. Créer un organigramme dans Excel via des formes
Sur la feuille de calcul vierge, cliquez sur le Dossier languette. Ensuite, attrapez le Illustrations et choisissez le Formes parmi les sélections.
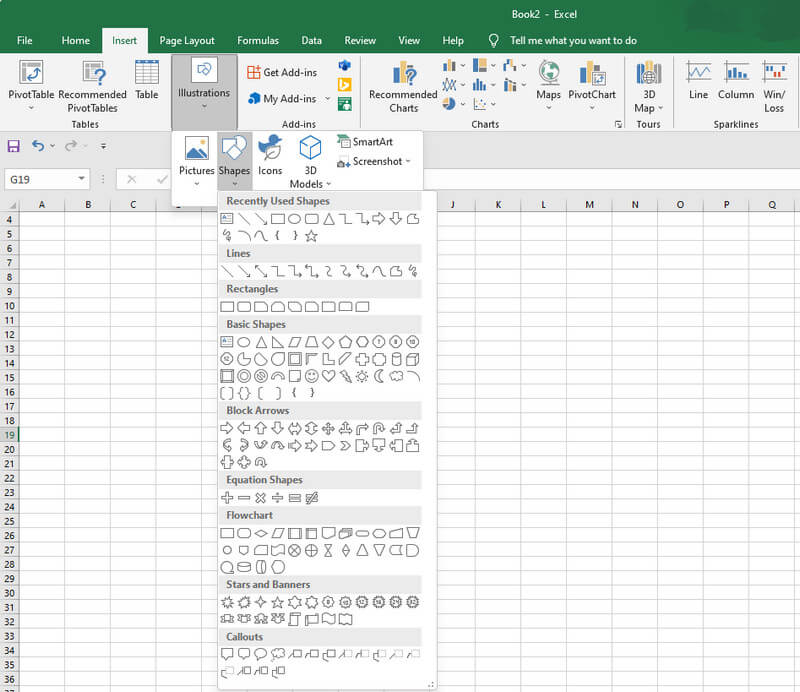
Vous pouvez commencer à créer l'organigramme manuellement en sélectionnant des formes et des flèches dans la sélection. La bonne chose ici est que chaque fois que vous ajoutez un élément, vous aurez également la possibilité de le modifier selon vos préférences. Après cela, vous pouvez désormais étiqueter librement l'organigramme et l'enregistrer de la manière habituelle.

Partie 2. Meilleur créateur d'organigramme alternatif en ligne vers Excel
Si vous souhaitez utiliser une méthode en ligne, la création d'un organigramme dans Excel en ligne n'est pas aussi accessible que vous le pensez. Pour cette raison, nous vous présentons le créateur d'organigrammes en ligne le plus accessible, le plus pratique et le plus gratuit à cent pour cent, MindOnMap. Oui, c'est un créateur de cartes mentales, mais c'est aussi le meilleur créateur de graphiques, de chronologies et de diagrammes. De plus, ce programme fantastique vous offre de nombreuses sélections de thèmes, modèles, formes, couleurs, icônes, polices, contours, styles et bien d'autres. De plus, il vous permet également de collaborer avec vos coéquipiers, car il est doté d'une fonction de collaboration qui vous permet de partager le graphique en temps réel. De plus, il s'agit d'un programme basé sur le cloud, ce qui signifie que vous pouvez conserver vos projets d'organigramme pendant longtemps, contrairement à la création d'un organigramme dans Excel.
Voici plus, contrairement aux autres programmes en ligne gratuits, MindOnMap ne contient aucune publicité. Cela signifie qu'il n'y a aucun moyen que vous soyez dérangé et que vous terminiez donc vos projets à temps. Sans parler de son interface conviviale, que vous apprécierez sûrement sans vous demander si elle vous conviendra puisqu'elle s'adapte à tous les niveaux d'utilisateurs, même les créateurs d'organigrammes débutants. Ainsi, si ces informations vous passionnent, vous pouvez maintenant passer au didacticiel complet sur la façon de les utiliser.
Téléchargement sécurisé
Téléchargement sécurisé
Comment créer un organigramme avec MinOnMap
Lancez l'un de vos navigateurs à l'aide de n'importe quel appareil que vous possédez et visitez www.mindonmap.com. Ensuite, faites l'inscription gratuite unique en utilisant votre compte Gmail.
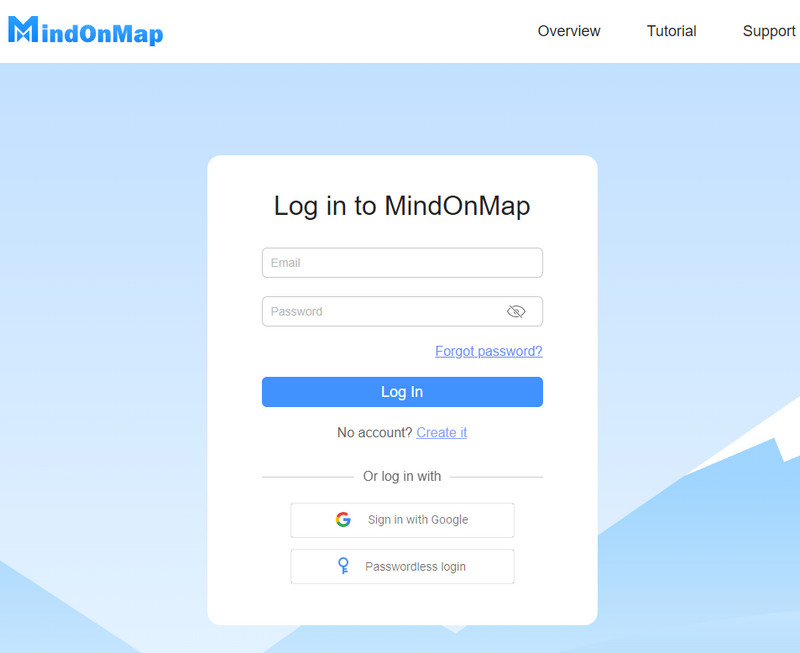
Une fois que vous vous êtes connecté avec succès, accédez à la New option. Ensuite, choisissez la disposition des organigrammes. Sinon, vous pouvez également en choisir un parmi les thèmes recommandés.
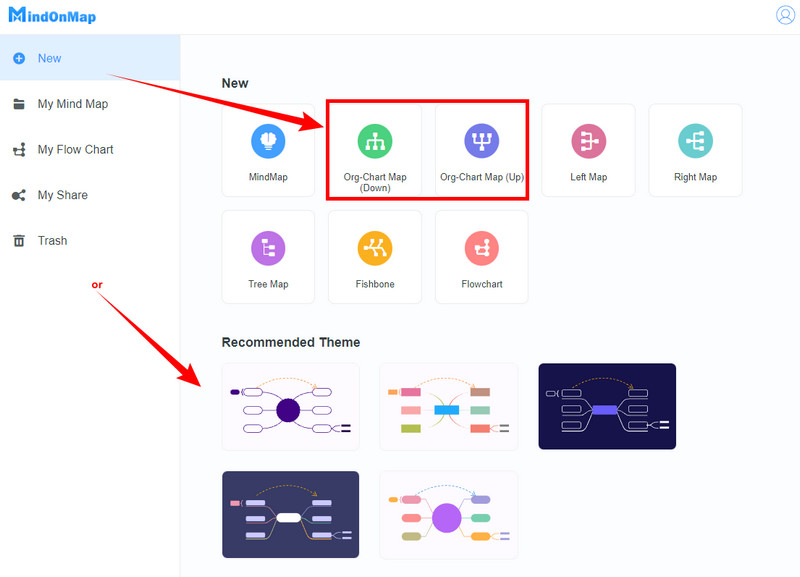
Maintenant, sur la toile principale, il vous montrera un nœud, qui est le principal. Vous pouvez maintenant l'agrandir en appuyant sur le Entrer touche pour ajouter des nœuds et la Languette touche pour ajouter des sous-nœuds. Ensuite, commencez à étiqueter vos nœuds avec les informations correspondantes.
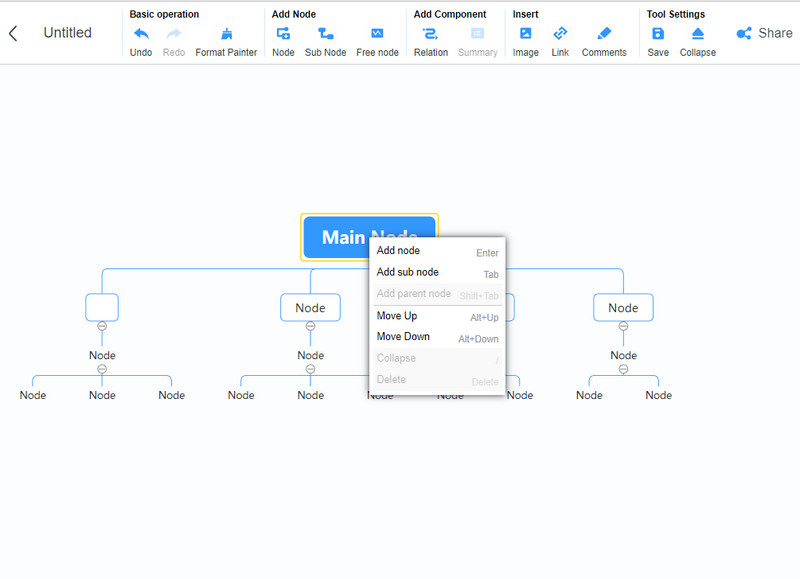
Personnalisez votre organigramme en accédant au Menu option sur le côté. Vous pouvez appliquer une toile de fond, une couleur de nœud, un style, etc. ici. De plus, vous pouvez accéder librement aux autres onglets du ruban en haut pour ajouter d'autres composants à votre graphique. Sinon, appuyez sur le Exporter sélection pour télécharger rapidement votre organigramme.
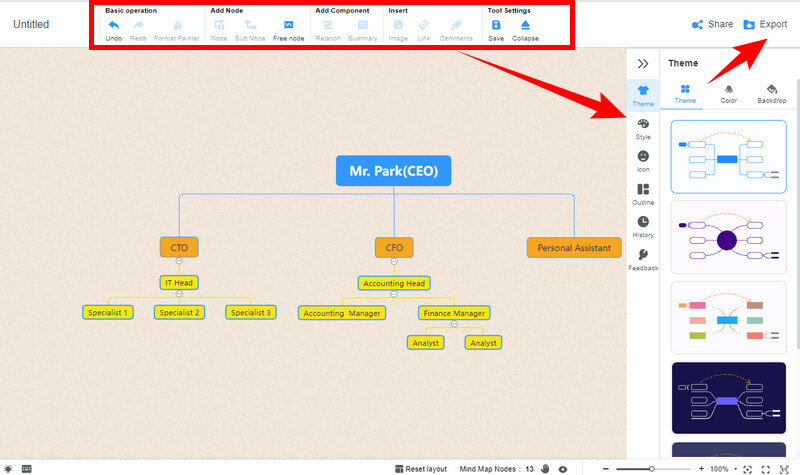
Si vous voulez une manière professionnelle de créer un organigramme à l'aide de MindOnMap, vous pouvez utiliser sa fonction Flowchart. Suivez les étapes ci-dessous pour accéder à cette fonction.
Une fois connecté, accédez directement à la Mon organigramme option. Ensuite, appuyez sur le New onglet pour commencer.
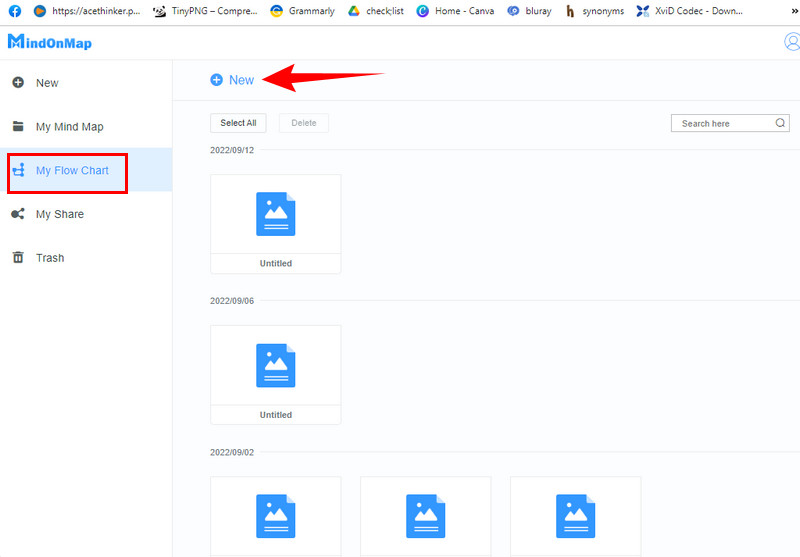
Une fois que vous atteignez la toile principale, vous pouvez commencer à travailler sur le organigramme déjà. Tout d'abord, vous voudrez peut-être sélectionner le meilleur Theme pour votre graphique parmi les multiples options sur la droite. Ensuite, commencez par ajouter quelques éléments au canevas pour construire votre graphique.
Enfin, appuyez sur le sauvegarder dans le coin supérieur droit de l'écran pour télécharger votre graphique.
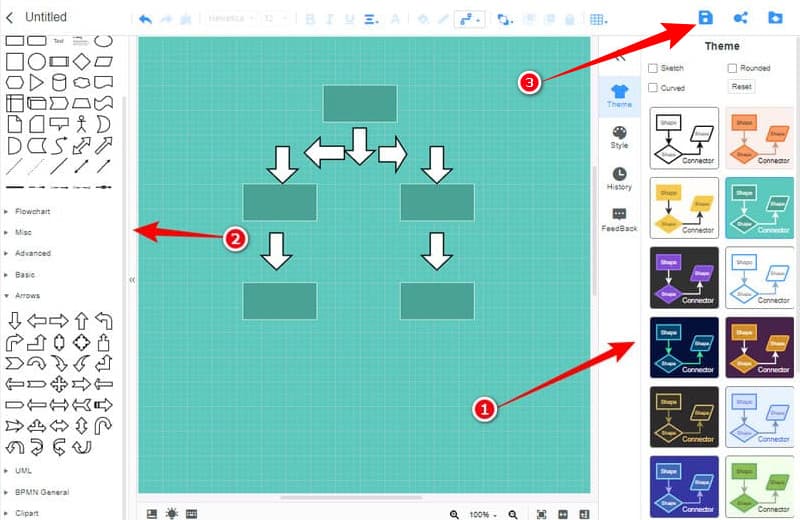
Partie 3. FAQ sur la création d'organigrammes
Puis-je convertir Excel en organigramme PowerPoint ?
Oui, si vous utilisez le complément Excel. Ce complément vous permettra d'exporter votre organigramme en PPT. Vous pouvez également utiliser PowerPoint pour créer des organigrammes.
Puis-je exporter mon organigramme au format JPEG à l'aide d'Excel ?
Non. Excel n'a pas la possibilité d'enregistrer le graphique au format JPEG. Par conséquent, si vous souhaitez produire un organigramme JPEG, utilisez MindOnMap.
Puis-je créer un organigramme gratuitement en utilisant Excel en ligne ?
Oui. Excel vous propose un essai gratuit pour créer un organigramme gratuitement.
Conclusion
Indéniablement, les façons de faire un organigramme de nos jours sont plus accessibles et plus diversifiées, que vous utilisiez une application en ligne comme MindOnMap ou Excel. Qui aurait pensé que tu pourrais créer des organigrammes dans Excel? Mais nous ne pouvons pas nier que des outils en ligne comme MindOnMap serait pratique car ils sont chargés avec de nombreux modèles.


Créez votre carte mentale comme vous le souhaitez









