Comment créer un organigramme dans Excel (méthodes par défaut et alternatives)
L'un des meilleurs produits de Microsoft qui ne devrait pas quitter votre collection d'applications de productivité est Excel. Il est principalement utilisé pour le stockage de données, le calcul et les tableaux croisés dynamiques. En d'autres termes, cet outil de feuille de calcul peut effectuer plus d'une tâche. C'est un programme polyvalent que de nombreux utilisateurs devraient apprendre à utiliser.
Une autre utilisation encore pratique de ce programme est la possibilité de créer des représentations graphiques de données telles que des organigrammes. Par conséquent, outre les processus mentionnés ci-dessus, Microsoft Excel peut servir d'outil graphique ou de dessin pour représenter des données ou des informations. Si vous n'êtes pas sûr comment concevoir un organigramme dans Excel et par où commencer, nous vous guiderons tout au long du processus. De plus, cet article vous apprendra une alternative simple pour créer également des organigrammes.
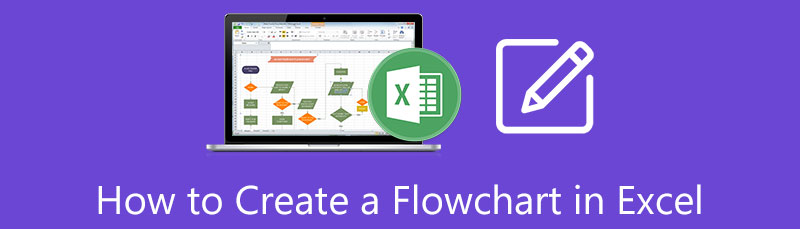
- Partie 1. Procédure pas à pas Comment créer un organigramme dans Excel 2010, 2013, 2016
- Partie 2. Un moyen plus simple que d'utiliser Excel pour créer un organigramme
- Partie 3. FAQ sur la création d'un organigramme dans Excel
Partie 1. Procédure pas à pas Comment créer un organigramme dans Excel 2010, 2013 ou 2016
Il est indiqué qu'Excel pourrait vous aider à créer diverses illustrations et représentations de données, y compris des organigrammes. Cela s'ajoute à ses fonctions primaires et essentielles. Si vous vous posez la question, il existe deux façons de créer un organigramme dans Excel. Vous pouvez commencer à partir de zéro en utilisant les formes fournies dans le programme. De plus, dans Excel se trouve l'option SmartArt qui contient les éléments essentiels de l'organigramme. De plus, ils sont hautement personnalisés pour vous aider à développer la représentation graphique souhaitée. Pour créer un organigramme dans Excel, suivez le guide approximatif ci-dessous.
Installer et lancer Microsoft Excel
Installez le outil d'organigramme sur votre ordinateur en vous rendant sur sa page de téléchargement. Si le programme est déjà installé, lancez l'outil par la suite.
Faire des grilles pour l'organigramme
Il serait préférable que vous fassiez des grilles pour votre organigramme, où vous placerez le graphique. Commencez par sélectionner une cellule dans la feuille. Pour ce faire, appuyez sur la combinaison de Ctrl + A clés, et la feuille de calcul entière sera sélectionnée. Faites un clic droit sur l'un des en-têtes de colonne et sélectionnez Largeur de colonne. Après cela, définissez la largeur souhaitée pour la grille.
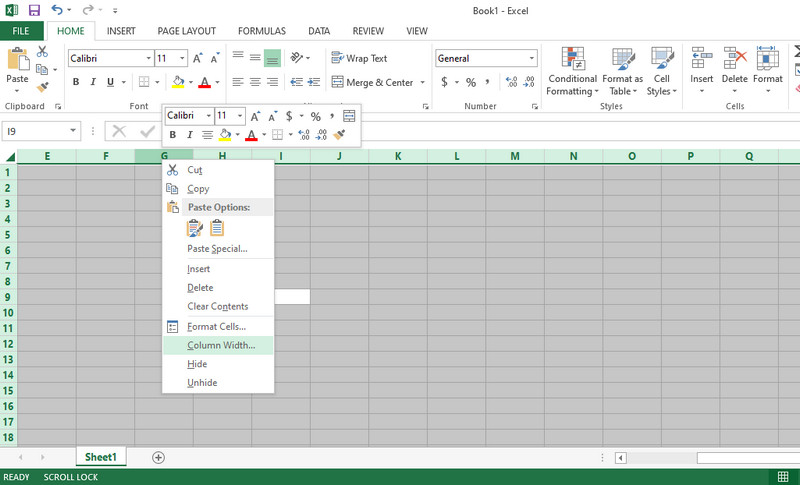
Ajouter des formes pour l'organigramme
Bien sûr, pour former un organigramme, vous avez besoin de formes. Allez simplement à la Insérer onglet sur le ruban du programme. Sélectionner Formes du menu. Ensuite, sous la section Organigramme, choisissez les formes dont vous avez besoin pour le processus que vous essayez de représenter. Complétez votre organigramme en répétant la procédure. Ensuite, reliez les formes à l'aide de flèches et de lignes pour terminer.
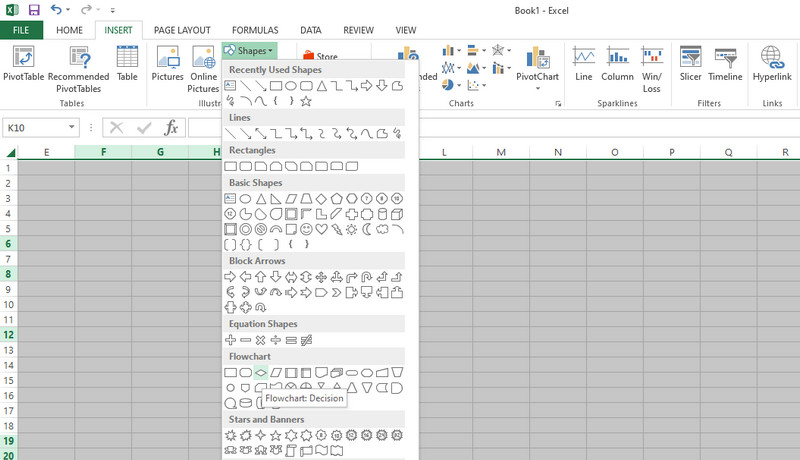
Insérer des textes et enregistrer le graphique
Ajustez les tailles et l'alignement des formes. Ensuite, ajoutez des textes aux formes ou aux branches du graphique. Continuez ainsi jusqu'à ce que tous les nœuds soient remplis de textes appropriés. Enfin, vous pouvez enregistrer le graphique comme vous le faites habituellement lors de l'enregistrement d'une feuille Excel.
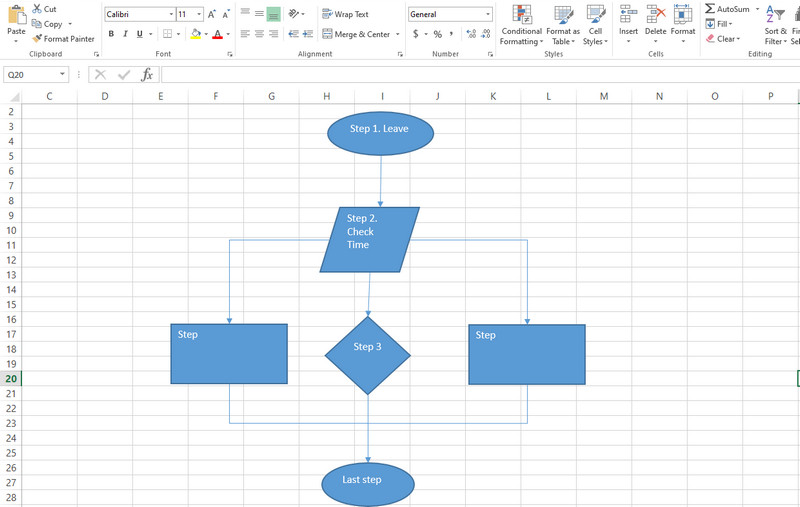
Noter
Un moyen pratique de créer un organigramme dans Excel consiste à utiliser la fonction SmartArt du programme. Il héberge de nombreux modèles d'organigramme que vous pouvez utiliser pour créer instantanément des diagrammes et des représentations graphiques. Cette fonctionnalité est présente sous l'onglet Insertion. Cliquez sur cette option et une fenêtre devrait apparaître. Ensuite, cliquez sur l'option Traiter et sélectionnez une conception qui correspond à vos besoins. Cliquez sur OK une fois que vous avez choisi un modèle. Ensuite, ajoutez-le aux cellules de votre Excel.
Partie 2. Un moyen plus simple que d'utiliser Excel pour créer un organigramme
Pour rendre votre création d'organigramme plus facile et plus efficace, vous pouvez prendre en compte MindOnMap. Il s'agit d'un programme gratuit 100% qui vous aide à créer des graphiques, des tableaux et d'autres outils d'aide visuelle en ligne. Vous n'avez pas besoin de payer pour une application coûteuse pour créer de telles représentations graphiques, car vous pouvez le réaliser et l'accomplir en utilisant ce programme gratuit. Des thèmes et des modèles élégants sont disponibles pour votre organigramme. En outre, vous pouvez personnaliser les polices, la toile de fond et les nœuds de votre graphique.
Outre les fonctionnalités mentionnées, il vous permet également d'insérer des pièces jointes telles que des images et des icônes pour rendre votre graphique accrocheur et agréable. En plus de cela, vous pouvez partager votre travail avec d'autres en utilisant le lien de la carte ou du graphique. De plus, votre projet peut être exporté dans des formats d'image et de document. Suivez les étapes ci-dessous pour apprendre à créer un organigramme dans cette alternative Excel.
Lancez MindOnMap sur votre navigateur
Recherchez MindOnMap sur le Web. Ensuite, appuyez sur le Créer en ligne sur la page principale pour utiliser le programme Web. Si vous avez besoin du programme de bureau, cliquez sur Téléchargement Gratuit sous.
Téléchargement sécurisé
Téléchargement sécurisé

Sélectionnez un modèle
La page de modèle devrait apparaître où vous pouvez sélectionner un thème pour l'organigramme que vous allez créer. Vous pouvez rechercher un modèle qui correspond à vos besoins. Alternativement, vous pouvez choisir de créer à partir de zéro.

Ajoutez les nœuds nécessaires et modifiez
Sélectionnez le nœud principal et cliquez sur le Nœud option dans le menu du haut pour ajouter des branches. Continuez à le faire jusqu'à ce que le nombre de nœuds souhaité pour former votre organigramme soit atteint. Ensuite, accédez à la section Style dans le menu de droite et ajustez les formes en fonction du processus de l'organigramme que vous souhaitez représenter.
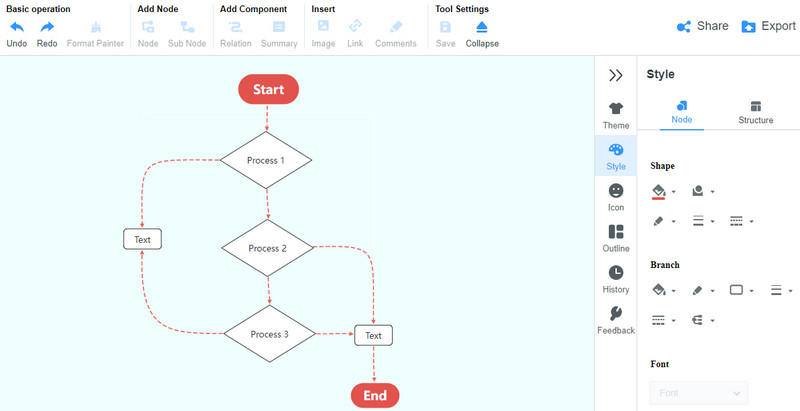
Enregistrer l'organigramme
Une fois l'édition terminée, vous pouvez cliquer sur le Exporter bouton dans le coin supérieur droit de l'interface. Cette opération conservera la forme et le cadre de votre organigramme. En option, vous pouvez envoyer votre organigramme à vos collègues et amis en ligne. Cliquez simplement sur le Share bouton, obtenez le lien et envoyez-le à vos amis. Demandez-leur d'ouvrir le lien et de voir le tableau.
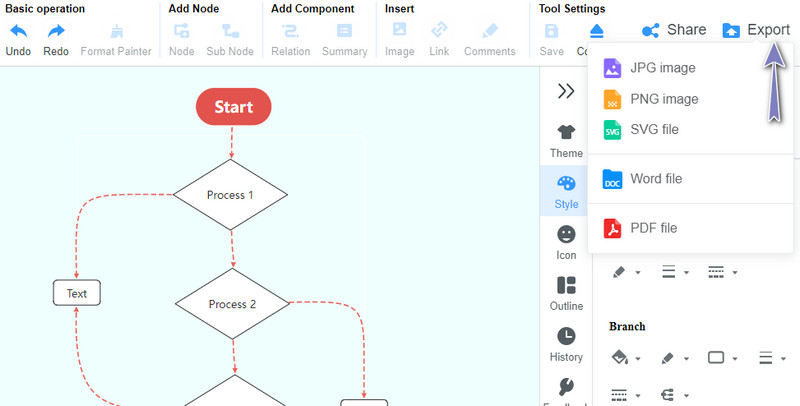
Lectures complémentaires
Partie 3. FAQ sur la création d'un organigramme dans Excel
Quels sont les types d'organigramme ?
Il existe quatre principaux types d'organigramme. Cela inclut le couloir de nage, le processus de communication, le diagramme de flux de travail et les organigrammes de données. Pourtant, les versions et les variations des organigrammes sont infinies. Ce ne sont que les quatre communes.
Comment créer un organigramme gratuitement ?
Il existe plusieurs programmes gratuits que vous pouvez utiliser pour créer un organigramme. Considérez les goûts de Lucidchart. Cependant, des programmes comme celui-ci n'offrent que des essais gratuits. Pour un programme entièrement gratuit, vous pouvez opter pour des solutions en ligne comme MindOnMap.
Pouvez-vous créer un organigramme dans Word ?
Oui. Microsoft Word est également livré avec une fonctionnalité SmartArt et des formes pour créer un organigramme. Par conséquent, il est tout à fait possible si vous souhaitez créer des organigrammes et d'autres représentations graphiques dans Word.
Conclusion
Avec la procédure décrite ci-dessus, vous pouvez apprendre comment créer un organigramme dans Excel en un rien de temps. Un moyen plus simple mais accessible de le faire est d'utiliser l'outil en ligne MindOnMap. Il contient les formes de base pour créer un organigramme et des diagrammes. En dehors de cela, il existe des options pour modifier la police, le nœud et même la toile de fond de l'organigramme. Cela prouve seulement que l'outil est un programme polyvalent et utile pour créer de bons diagrammes et graphiques.


Créez votre carte mentale comme vous le souhaitez









