Comment créer un diagramme en arête de poisson dans Excel avec un guide pas à pas
Créer un diagramme en arête de poisson seul est déjà difficile, et de plus, si vous utilisez Excel, le processus est également difficile. Pour quelque raison que ce soit qui vous oblige à créer un diagramme en arête de poisson dans Excel, nous sommes là pour vous guider. Au moment où vous aurez fini de lire cet article en entier, nous vous assurons que vous serez en mesure de maîtriser les procédures de création d'un diagramme de segment de cause à effet. À cela s'ajoute la maîtrise de l'utilisation de l'un des outils les plus populaires de Microsoft. Pour ce faire, passons déjà aux nouveaux apprentissages en avançant vers les parties suivantes de ce billet.
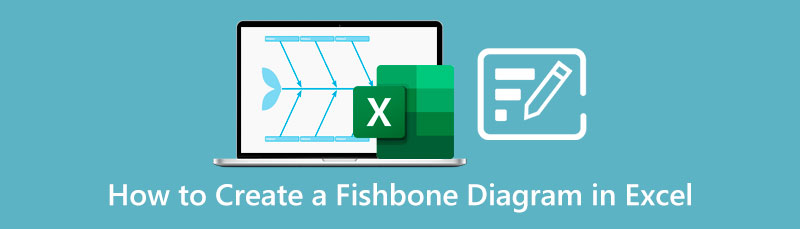
- Partie 1. Comment créer un diagramme en arête de poisson avec la meilleure alternative d'Excel
- Partie 2. Instructions complètes sur la création d'un diagramme en arête de poisson dans Excel
- Partie 3. FAQ sur la création de diagrammes en arête de poisson dans Excel
Partie 1. Comment créer un diagramme en arête de poisson avec la meilleure alternative d'Excel
Comme mentionné ci-dessus, créer un diagramme en arête de poisson dans Excel n'est pas aussi simple que vous le pensez. Pour cette raison, nous vous proposons une solution beaucoup plus simple. Avec MindOnMap, un créateur de diagrammes en ligne, vous pouvez créer un diagramme en arête de poisson comme si vous étiez un pro. En effet, MindOnMap est un créateur de cartes mentales basique mais convaincant qui s'engage également dans des diagrammes et des organigrammes sans tracas. En plus de son autoroute, c'est un créateur de diagrammes que vous pouvez utiliser sans dépenser un centime sans publicités ennuyeuses.
Voici une autre raison pour laquelle vous devriez le choisir plutôt qu'Excel. Dans MindOnMap, vous n'aurez pas besoin d'installer de logiciel tout en profitant de son stockage en nuage pour vos projets réalisés. Comme Excel, MindOnMap possède également des éléments importants tels que des formes, des flèches, des connecteurs, des icônes, des styles de police, des contours, des structures, des thèmes et bien d'autres !
Téléchargement sécurisé
Téléchargement sécurisé
Comment faire un diagramme en arête de poisson dans la meilleure alternative d'Excel
Lancer le site Web
Dans un premier temps, accédez à votre navigateur et tapez le lien officiel de MindOnmap à visiter. Ensuite, appuyez sur le Créez votre carte mentale onglet au centre pour laisser place à la procédure d'inscription. Pour vous connecter, il vous suffit d'utiliser votre e-mail, puis vous êtes prêt à commencer.
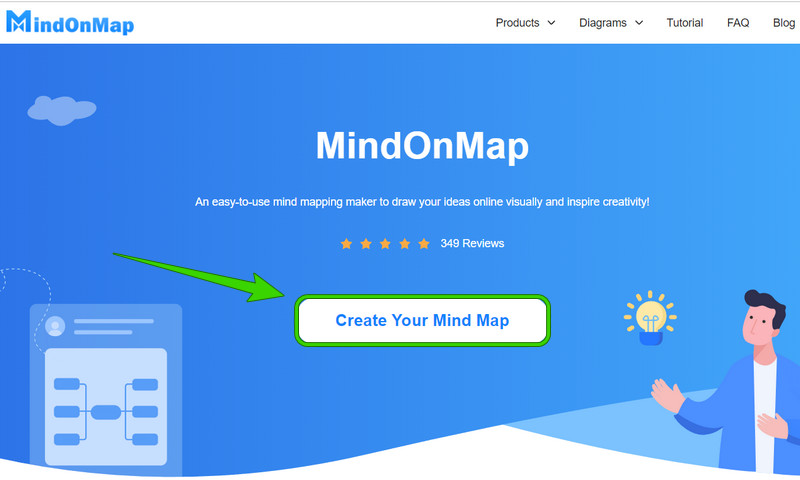
Accéder au modèle Fishbone
Ensuite, cliquez sur le New option sur la page principale du programme gratuit. Ensuite, survolez les modèles et les thèmes sur le côté droit de la page, puis cliquez sur le Arête sélection. Et la procédure ci-dessous vous aidera à savoir comment dessiner un diagramme en arête de poisson dans cette alternative Excel.
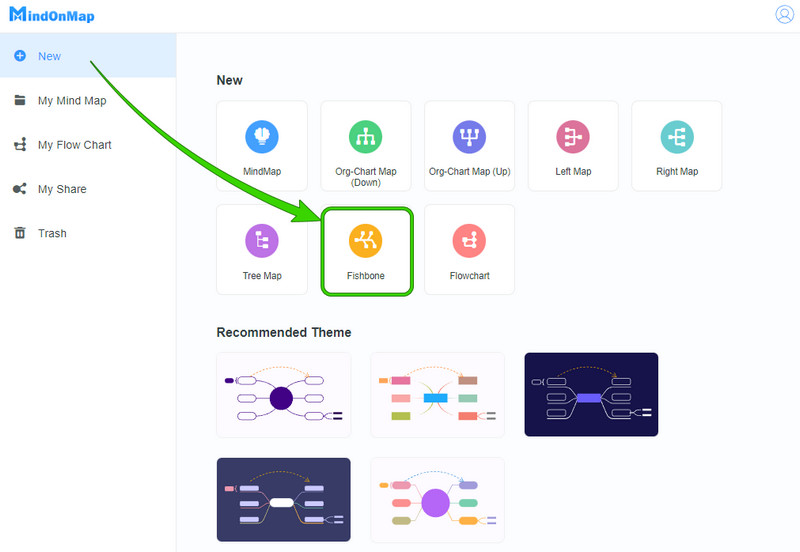
Faire le diagramme en arête de poisson
Après avoir choisi le modèle, l'outil vous guidera vers son canevas, où vous pourrez commencer à travailler sur l'arête de poisson. Au départ, vous ne verrez qu'un seul nœud. Donc, pour le transformer en diagramme, appuyez sur le Entrer touche de votre clavier en continu jusqu'à ce que vous atteigniez le nombre exact de nœuds pour votre arête de poisson. Pendant ce temps, au fur et à mesure que vous développez, vous pouvez déjà commencer à mettre les informations sur votre diagramme.
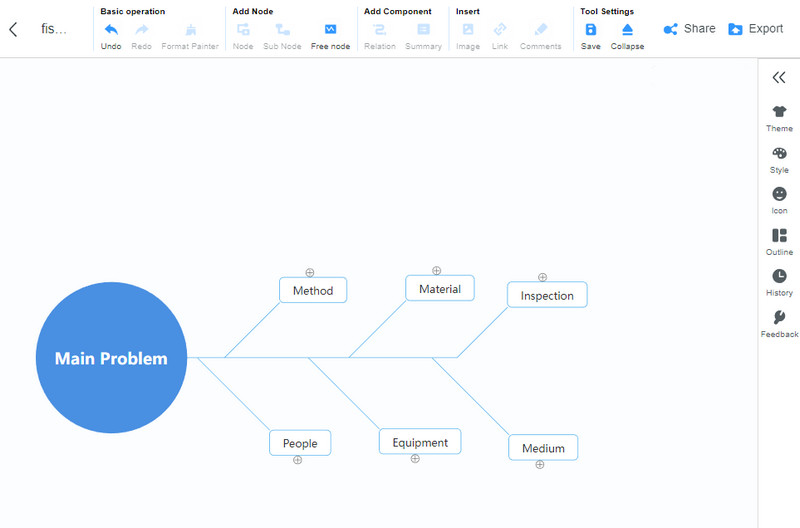
Personnalisez l'arête de poisson
Vous pouvez maintenant personnaliser l'arête de poisson en fonction de ce à quoi vous voulez qu'elle ressemble. Pour vous aider dans la personnalisation, naviguez dans le Menu d'outils sur la droite. Vous pouvez modifier le thème, le style, la forme et la couleur du diagramme en arête de poisson. De plus, si vous souhaitez ajouter une image de support sur l'arête de poisson, cliquez simplement sur le Image sur le Insérer section sur les rubans.
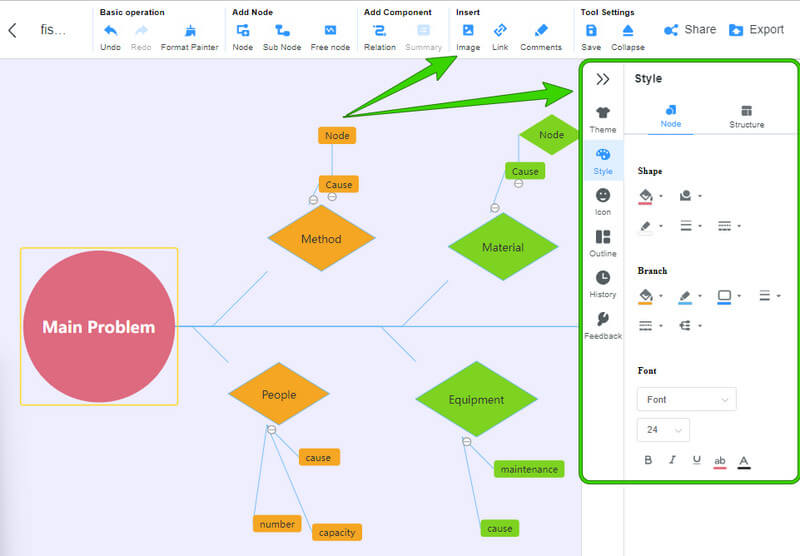
Enregistrer le diagramme en arête de poisson
Pour enregistrer, appuyez sur la CTRL+S touches de votre clavier. Sinon, si vous souhaitez enregistrer le diagramme sur votre appareil, appuyez sur le Exporter bouton , puis choisissez un format.
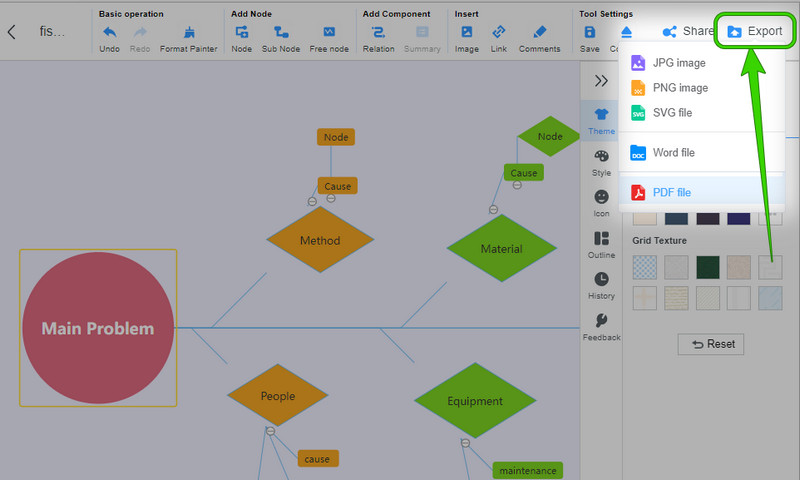
Partie 2. Instructions complètes sur la création d'un diagramme en arête de poisson dans Excel
Avant d'apprendre à créer un diagramme en arête de poisson dans Excel, donnons d'abord un aperçu rapide du logiciel. Excel est l'un des composants de Microsoft Office qui fonctionne pour organiser les données en lignes et en colonnes. Ce créateur de diagramme en arête de poisson est souvent utilisé pour l'analyse financière dans les fonctions commerciales des entreprises. D'autre part, au fil des ans, Excel est devenu un programme multifonctionnel. Il a été imprégné d'outils pratiques pour des projets académiques tels que la cartographie mentale, l'organigramme et la création de diagrammes.
En fait, il a été ajouté des illustrations immersives contenant des formes, des 3D et des options SmartArt qui sont essentielles dans lesdits projets académiques. Cependant, comme nous avons continué à le mentionner, utiliser Excel dans la création de diagrammes en arête de poisson n'est pas facile, car il n'a pas de modèle prêt à l'emploi pour ledit diagramme. Cela signifie que vous devrez créer votre dessin à main levée pour le diagramme en arête de poisson. Vous pouvez également utiliser Excel pour faire une carte mentale.
Comment faire un diagramme en arête de poisson dans Excel gratuitement
Accéder à la bibliothèque de formes
Dans un premier temps, lancez votre programme Excel et accédez à une feuille de calcul vierge. Allez maintenant et appuyez sur le Insérer puis cliquez sur la flèche déroulante de l'onglet Illustrations sélection. Parmi les options affichées, cliquez sur le Formes languette.
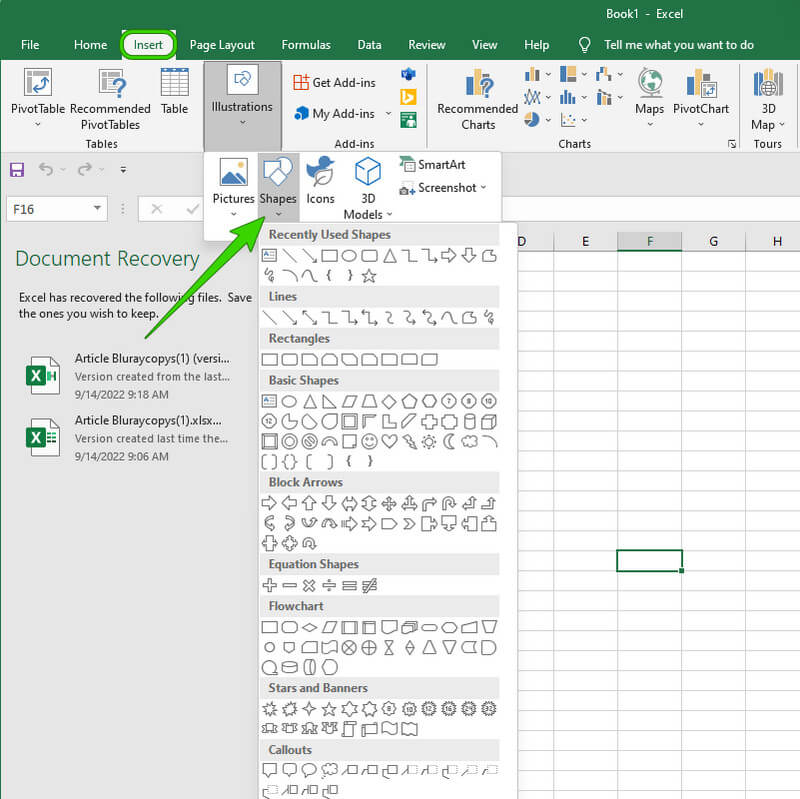
Travailler sur l'arête de poisson
Sélectionnez un élément que vous souhaitez utiliser pour votre diagramme en arête de poisson. Veuillez noter que vous devez accéder à la bibliothèque de formes à plusieurs reprises chaque fois que vous ajoutez un élément au diagramme. De plus, lorsque vous ajoutez un élément, les options de personnalisation sont affichées pour que vous puissiez les optimiser.
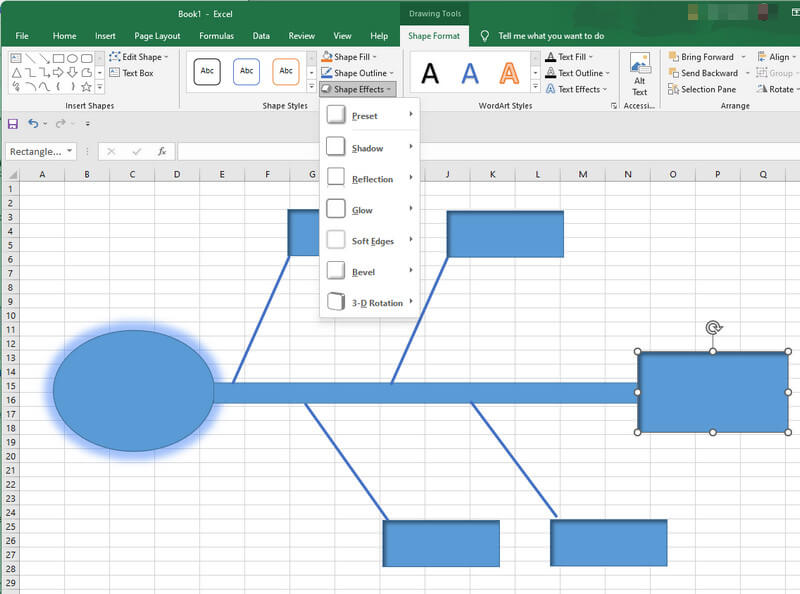
Étiquetez le diagramme
Par la suite, vous pouvez maintenant travailler sur l'étiquetage de votre diagramme en arête de poisson dans Excel. Commencez par votre sujet principal, puis suivez les données sur les sous-nœuds. N'hésitez pas à ajouter plus de nœuds selon vos besoins.
Enregistrer le diagramme en arête de poisson
Enfin, vous pouvez maintenant enregistrer le diagramme. Comment? Allez à la Dossier onglet près de Insérer languette. Ensuite, appuyez sur le Enregistrer sous sur le nouvel ensemble de menus, puis enregistrez-le sur votre appareil.
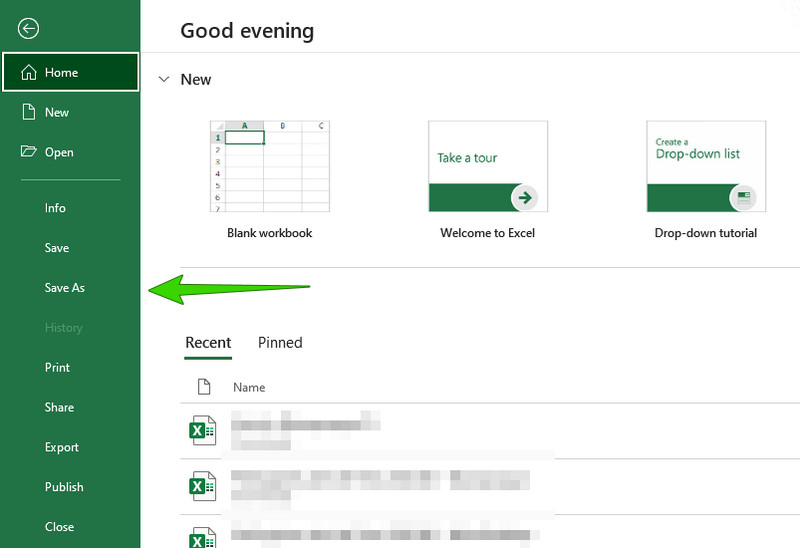
Partie 3. FAQ sur la création de diagrammes en arête de poisson dans Excel
Puis-je partager le diagramme en arête de poisson dans Excel ?
Oui. Excel vous permet de partager votre fichier sur le cloud et par e-mail. Accédez à la section de publication après avoir cliqué sur le fichier Enregistrer pour voir les options de partage.
Excel est-il gratuit à utiliser sur le bureau ?
Non. L'acquisition d'Excel et des autres composants de la suite Microsoft Office est payante. Cependant, vous pouvez utiliser la version d'essai gratuite de l'outil une fois que vous l'avez installé.
Puis-je exporter mon diagramme en arête de poisson au format PDF à l'aide de Microsoft Excel ?
Oui. En cliquant sur l'onglet Fichier puis sur la boîte de dialogue Enregistrer sous, vous pourrez voir l'option PDF pour exporter votre fichier.
Conclusion
Vous venez de voir la procédure rapide mais complète de comment faire un diagramme en arête de poisson dans Excel. Développer un diagramme en arête de poisson agréable et convaincant dans cet outil prend du temps et de la patience. C'est la principale raison pour laquelle nous vous avons présenté MindOnMap, une alternative super conviviale avec un processus de navigation beaucoup plus simple pour vous aider à vous faciliter la tâche.


Créez votre carte mentale comme vous le souhaitez









