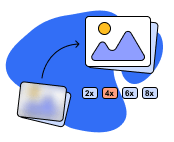3 façons possibles de changer l’arrière-plan d’une photo en blanc
Changer l’arrière-plan d’une photo est une pratique courante en photographie et en retouche numérique. Certains le font pour effacer les éléments indésirables de vos photos. D'autres le font pour ajouter une touche professionnelle à une image. Une technique populaire consiste à changer l’arrière-plan de la photo en blanc. Cela permet aux gens de créer un look propre et soigné. Cependant, tout le monde ne dispose pas des compétences techniques ou des outils nécessaires pour accomplir cette tâche. Dans cet article, nous vous fournirons un guide complet pour rendre le fond de la photo blanc en utilisant diverses méthodes.
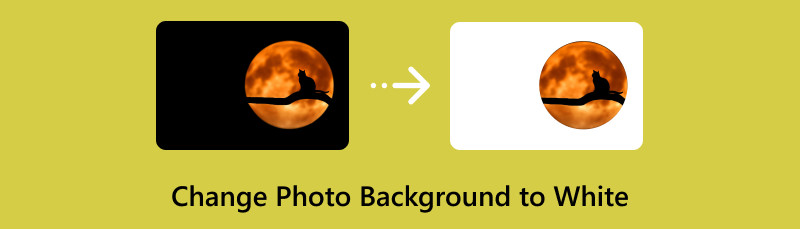
- Partie 1. Quand ai-je besoin d'un fond d'image blanc
- Partie 2. Comment rendre l'arrière-plan d'une image blanc
- Partie 3. FAQ sur la façon de changer l'arrière-plan d'une photo en blanc
Partie 1. Quand ai-je besoin d'un fond d'image blanc
Il existe plusieurs situations dans lesquelles mettre un fond blanc sur une image peut être bénéfique :
◆ Les arrière-plans blancs donnent un aspect épuré et professionnel. Cela les rend idéaux pour les présentations professionnelles et les CV. Ou dans tout contexte où une apparence soignée est vitale.
◆ Si vous vendez des produits en ligne, un fond blanc permet à vos articles de se démarquer. Ainsi, cela permet aux clients potentiels de se concentrer sur le produit sans distractions.
◆ Lors de la création de collages, de bannières ou de publications sur les réseaux sociaux comportant plusieurs images.
◆ De nombreux documents imprimés, tels que les dépliants, les brochures et les cartes de visite, sont souvent plus beaux sur un fond blanc. La raison est que cela garantit la clarté et la lisibilité.
◆ En photographie professionnelle, un fond blanc est couramment utilisé pour les portraits et les photos de produits. Il est utilisé pour mettre en valeur le sujet et permettre une édition ou une fusion facile avec d’autres visuels.
◆ Lorsque vous souhaitez isoler le sujet principal d'une image sans distractions.
Partie 2. Comment rendre l'arrière-plan d'une image blanc
Dans cette partie, discutons des 3 meilleurs outils pour vous aider à rendre l'arrière-plan d'une image blanc.
Option 1. Rendre l'arrière-plan de la photo blanc avec MindOnMap Free Background Remover en ligne
Le premier outil que vous pouvez essayer est MindOnMap Free Background Remover Online. C’est l’un des principaux outils de suppression d’arrière-plan disponibles aujourd’hui. Il peut effacer automatiquement l’arrière-plan car il est doté de la technologie IA. En fait, vous pouvez également sélectionner la partie d'arrière-plan de votre image que vous souhaitez éliminer. Par conséquent, vous offrant plus d’options pour le personnaliser en fonction de vos besoins. En plus de supprimer l'arrière-plan, il vous permet de modifier l'arrière-plan selon votre couleur préférée. Il propose du blanc, du noir, du bleu et d’autres couleurs unies. De plus, il fournit une palette de couleurs pour ajuster la couleur de fond en fonction de vos besoins. Maintenant, pour changer l’arrière-plan de l’image en blanc, suivez le guide ci-dessous.
Tout d’abord, accédez à la page officielle de MindOnMap Free Background Remover Online. Choisissez l'image dont vous souhaitez rendre l'arrière-plan blanc en cliquant sur Télécharger des images.

Maintenant, l'outil traitera votre image. Une fois terminé, un arrière-plan transparent s'affichera sur l'aperçu. Ensuite, allez dans l’onglet Modifier sur la partie gauche de l’interface.
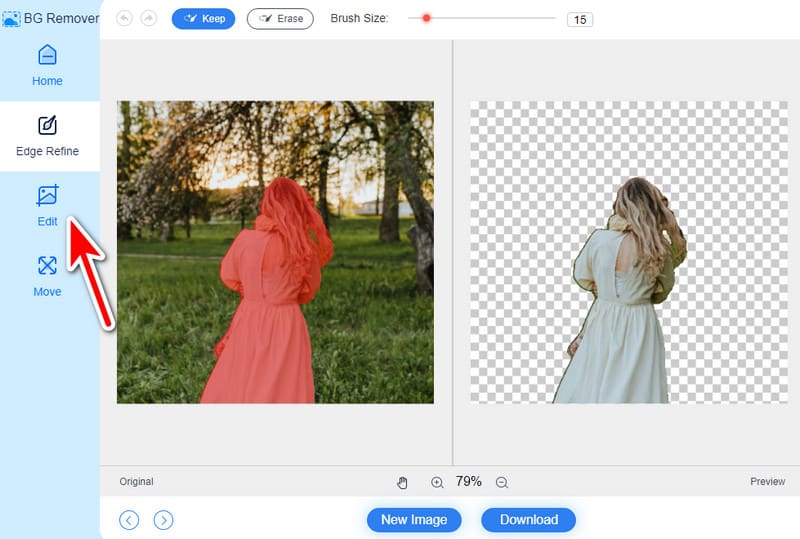
Une fois terminé, enregistrez le résultat final en cliquant sur le bouton Télécharger en bas de votre interface actuelle. Et voici comment modifier l'arrière-plan de l'image en blanc.
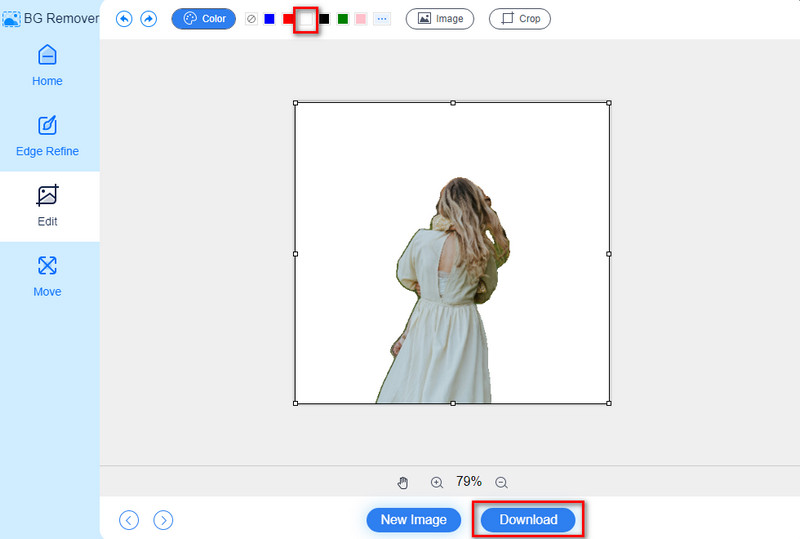
AVANTAGES
- Supprimez l’arrière-plan des photos représentant des personnes, des animaux, des produits et bien plus encore.
- Offre des outils d'édition de base tels que le recadrage, le retournement, la rotation, etc.
- Fournit une interface utilisateur facile à comprendre.
- Aucun filigrane n’est inclus dans la sortie finale.
- L'utilisation de 100% est gratuite.
LES INCONVÉNIENTS
- Dépend de la connexion Internet.
Option 2. Changer l'arrière-plan de l'image en blanc Microsoft PowerPoint
Croyez-le ou non, PowerPoint peut également être utilisé comme outil de suppression d'arrière-plan d'image. Il est étonnamment polyvalent au-delà de son rôle principal dans les présentations. Il peut également offrir une méthode simple et efficace pour supprimer les arrière-plans de vos photos. Non seulement cela, mais aussi pour changer l'arrière-plan de la photo en couleur blanche. De plus, il serait facilement accessible aux personnes familiarisées avec la suite Microsoft Office. Maintenant, découvrez comment fonctionne cet outil :
Ouvrez Microsoft PowerPoint sur votre ordinateur. Importez votre image dans une diapositive PowerPoint en vous dirigeant vers Insérer et en sélectionnant Image.

Ensuite, accédez à l’onglet Format et cliquez sur Supprimer l’arrière-plan.
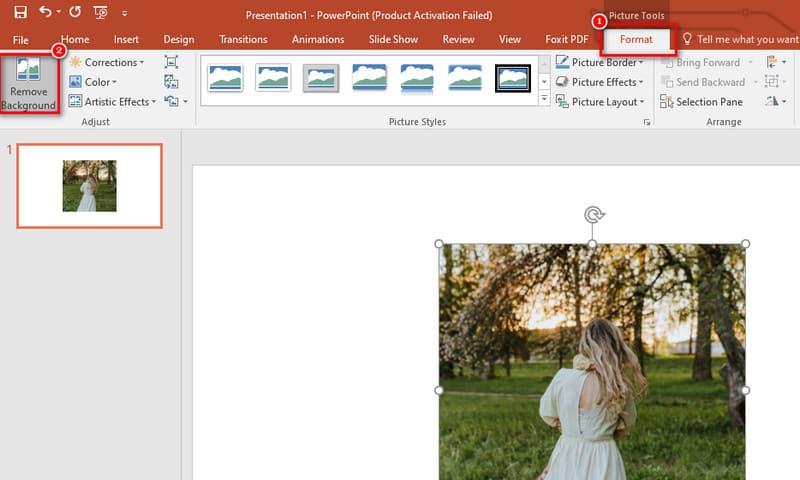
Ajustez la sélection si nécessaire et appuyez sur Conserver les modifications.
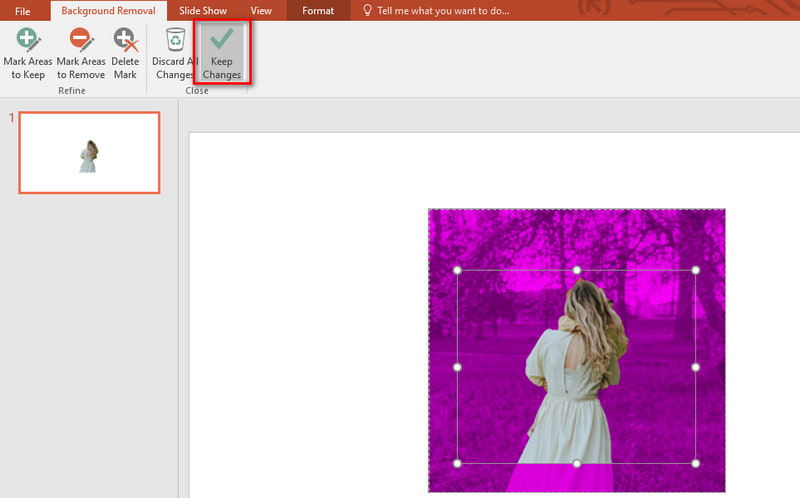
AVANTAGES
- Accessible universellement pour les utilisateurs familiarisés avec Microsoft Office.
- Pas besoin d'installations de logiciels supplémentaires.
- Fournit des options de personnalisation de base pour l’image modifiée.
LES INCONVÉNIENTS
- Peut rencontrer des défis avec des antécédents plus complexes.
- Certains ajustements manuels peuvent être nécessaires pour obtenir les meilleurs résultats.
Option 3. Modifier le fond blanc de l'image avec GIMP (GNU Image Manipulation Program)
Recherchez-vous une solution plus robuste et plus riche en fonctionnalités ? GIMP constitue une puissante alternative open source aux logiciels d'édition d'images haut de gamme. Bien que cela implique une courbe d'apprentissage plus abrupte, GIMP offre aux utilisateurs un contrôle et une polyvalence étendus. Le processus consiste à isoler le sujet et à supprimer l’arrière-plan existant. Voici comment rendre l'arrière-plan d'une image blanc avec GIMP :
Ouvrez l'image souhaitée dans GIMP. Cliquez sur Fichier et sélectionnez l'option Ouvrir. Attendez que le fichier soit importé.
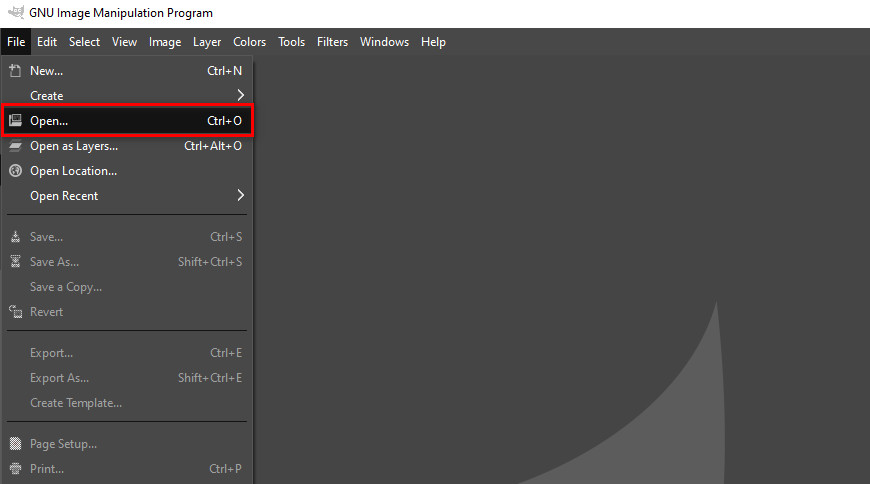
Sur la partie gauche de l'interface principale de l'outil, cliquez sur Fuzzy Select pour l'utiliser. Cliquez ensuite sur l'arrière-plan de votre photo.
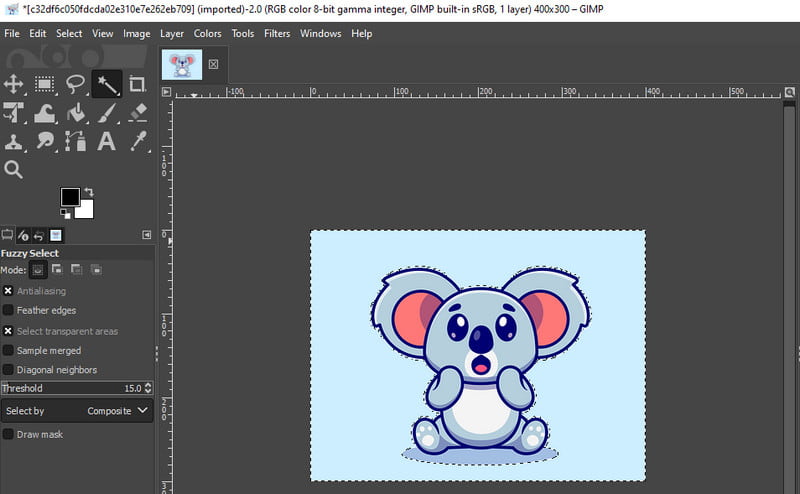
Ensuite, appuyez sur la touche Suppr pour supprimer l'arrière-plan sélectionné. Enfin, le fond de votre photo est blanc ! Enregistrez-le en vous dirigeant vers l'onglet Fichier et cliquez sur Enregistrer.
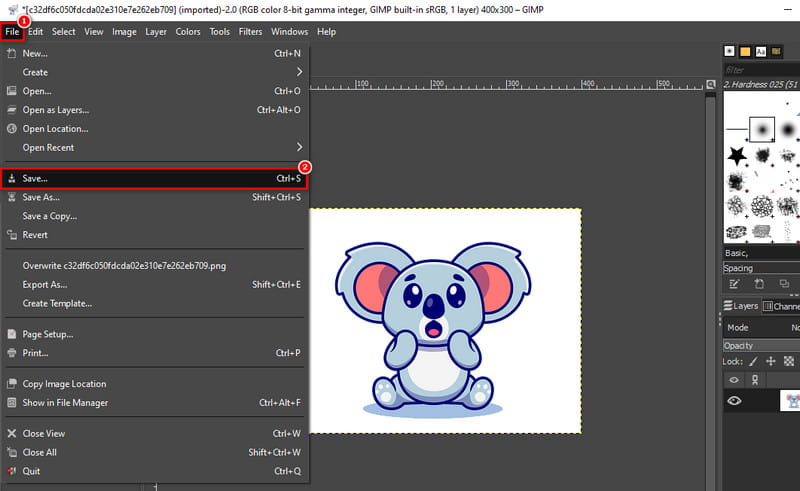
Voilà! Pourtant, certains utilisateurs trouvent difficile de l’utiliser lorsque l’arrière-plan est un peu compliqué ou très détaillé. Cela reste néanmoins une bonne option.
AVANTAGES
- Gratuit et open source.
- Personnalisation étendue et options d’édition avancées.
- Idéal pour les utilisateurs désirant plus de contrôle sur le processus d’édition.
LES INCONVÉNIENTS
- La courbe d'apprentissage plus raide pour les débutants.
- Ce n'est pas une interface utilisateur conviviale pour les débutants.
- Doit être installé et peut être trop compliqué pour une édition de base.
Partie 3. FAQ sur la façon de rendre l'arrière-plan de l'image transparent
Puis-je changer l’arrière-plan d’une photo en blanc sur iPhone ?
Définitivement oui! Vous pouvez changer l’arrière-plan d’une photo en blanc sur l’iPhone. Il existe diverses applications de retouche photo disponibles sur l'App Store. Pourtant, si vous souhaitez un outil gratuit sans installation nécessaire, utilisez plutôt un outil en ligne. Un de ces programmes que vous pouvez essayer est le MindOnMap Free Background Remover Online.
Puis-je changer l'arrière-plan d'une photo ?
Bien sûr que oui. Il existe de nombreux outils que vous pouvez utiliser pour modifier l’arrière-plan de votre photo. Mais MindOnMap Free Background Remover Online vous donne plus de liberté pour changer votre arrière-plan. Avec lui, vous pouvez le rendre transparent, utiliser des couleurs unies et même utiliser une autre image comme toile de fond.
Comment réaliser un fond blanc pour les portraits ?
Il existe plusieurs façons de créer un fond blanc pour les portraits. Vous pouvez utiliser Photoshop, Remove.bg ou d'autres applications. Pourtant l'outil que nous recommandons fortement est MindOnMap Free Background Remover Online. En l'utilisant, vous pouvez créer un fond blanc sans aucune installation de logiciel, sans payer aucun frais ni vous inscrire. Suivez le guide ci-dessus pour savoir comment mettre un fond blanc sur une image.
Conclusion
Voilà! C'est tout ce que vous devez savoir pour savoir comment changer le fond de l'image en blanc. À ce stade, vous avez peut-être choisi l’outil qui vous convient. Parmi les méthodes mentionnées, il y a un outil qui se démarque le plus. Rien d'autre que MindOnMap Free Background Remover Online. Sa manière simple de modifier l’arrière-plan garantit que tout type d’utilisateur peut l’utiliser.