3 conseils efficaces pour essayer de créer un fond d'image noir
Parfois, vous pourriez vous habituer à l’apparence de vos photos. Par conséquent, vous envisagez de changer l'arrière-plan de l'image en noir. De cette façon, vous capterez l’attention des gens ou l’utiliserez à d’autres fins. Pourtant, au début, vous pourriez avoir du mal à le faire. Mais ne vous inquiétez plus. Dans cet article, nous vous aiderons à rendre l'arrière-plan de votre photo noir rapidement et facilement. De plus, nous discuterons également du moment où vous devriez le faire afin que vous soyez mieux informé. Sur ce, commençons maintenant cette vidéo pour créer des images d'arrière-plan sombres.
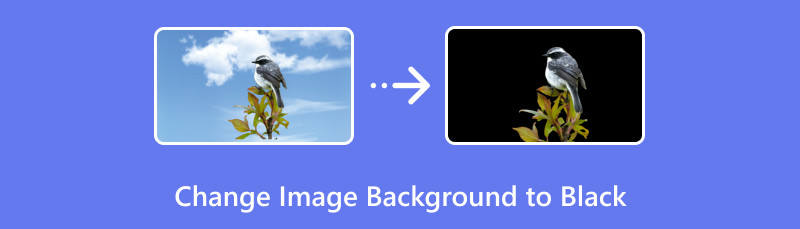
- Partie 1. Quand ai-je besoin d'un fond d'image noir
- Partie 2. Comment rendre l'arrière-plan d'une image noir
- Partie 3. FAQ sur la façon de changer l'arrière-plan de l'image en noir
Partie 1. Quand ai-je besoin d'un fond d'image noir
Pour savoir quand changer le fond de l’image en noir, voici la liste que vous devez connaître :
◆ Lorsque vous souhaitez améliorer le contraste des éléments placés sur l'arrière-plan de votre photo. De cette façon, il peut offrir une meilleure visibilité et lisibilité.
◆ Lorsque vous souhaitez mettre en valeur les couleurs. Les fonds noirs font généralement ressortir les couleurs.
◆ Lorsque vous souhaitez donner à votre photo un aspect esthétique et élégant. Car le noir est souvent associé à la sophistication et à l’élégance.
◆ Puisqu'un fond noir peut aider à isoler un sujet en éliminant les distractions.
◆ Lors de la création d'images pour certains types d'impression ou d'affichage numérique. Un fond noir pourrait être préféré pour éviter toute interférence avec la conception globale.
Partie 2. Comment rendre l'arrière-plan d'une image noir
Enfin, vous avez bien compris quand il faut changer le fond de votre photo en noir. Il est maintenant temps d'apprendre à rendre un fond de photo noir à l'aide d'outils fiables.
Option 1. Comment rendre l'arrière-plan d'une photo noir avec MindOnMap Free Background Remover en ligne
Premièrement, nous avons MindOnMap Free Background Remover Online. Il s'agit d'un outil en ligne qui vous permet de changer l'arrière-plan de votre image en noir. Il prend en charge un large éventail de formats photo tels que JPG, JPEG, PNG, etc. Il est populaire pour supprimer gratuitement l’arrière-plan de toutes les images. Pourtant, il est également fiable lorsqu’il s’agit de changer de couleur. Il propose du flou, du rouge, du blanc, du vert, y compris du noir, etc. En dehors de cela, vous pouvez modifier votre arrière-plan en utilisant une autre image. Cet outil rend automatiquement la toile de fond de votre image transparente. Mais vous pouvez choisir ce que vous souhaitez effacer pour satisfaire vos besoins. Maintenant, voici comment créer un arrière-plan photo sombre :
Visitez la page officielle de MindOnMap Free Background Remover Online. Cliquez sur Télécharger des images pour sélectionner les photos dont vous souhaitez supprimer l'arrière-plan.
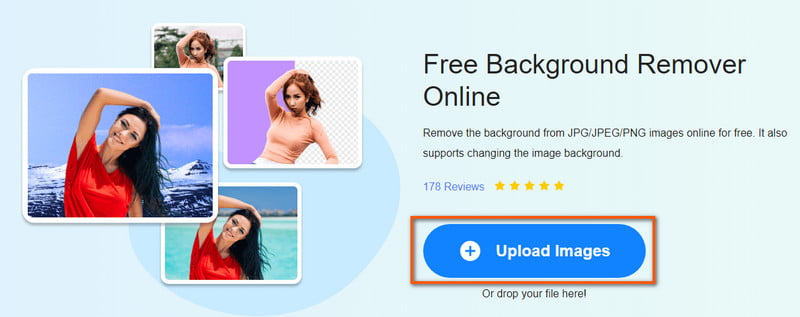
Après cela, l'outil détectera et supprimera immédiatement l'arrière-plan de votre photo. Maintenant, allez dans la section Modifier. Ensuite, dans l’onglet Couleur, choisissez l’option de couleur Noir.

Une fois modifié, il est temps de sauvegarder le résultat final. Sélectionnez le bouton Télécharger dans la partie inférieure de votre interface actuelle.

Option 2. Comment changer l'arrière-plan de l'image en noir à l'aide de Removal.ai
Un autre outil que vous pouvez essayer pour transformer l’arrière-plan de votre image en noir est Removal.ai. Il utilise également des technologies d'IA qui peuvent vous fournir un résultat transparent. Avec lui, vous pouvez créer vos images de fond sombre en ajustant la palette de couleurs à vos besoins. Pourtant, cet outil ne vous permet pas de personnaliser votre sélection de suppression. De plus, vous devez vous inscrire pour enregistrer le résultat de haute qualité. Voici un guide simple à suivre :
Accédez au site Web Removal.ai. À partir de là, cliquez sur le bouton CHOISIR UNE PHOTO ou faites glisser et déposez l'image.
Ensuite, cliquez sur l'outil Éditeur et cliquez sur Aperçu de l'image. Ensuite, recherchez la section palette de couleurs.

Maintenant, ajustez la palette en noir. Enfin, appuyez sur le bouton Télécharger l'image pour l'enregistrer.
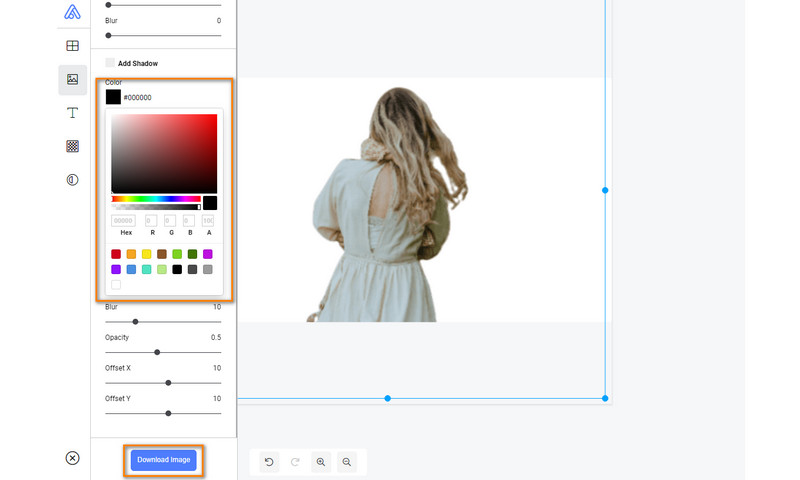
Option 3. Convertir l'image en fond noir avec Photoshop
Photoshop est l'un des logiciels de retouche d'images les plus populaires auprès des professionnels. La bonne nouvelle est que vous pouvez également ajouter un fond noir aux photos en l'utilisant. En fait, vous pouvez même le rendre transparent, texturé et coloré avec des arrière-plans de différentes nuances. Il propose également différentes couleurs d’arrière-plan que vous pouvez utiliser. Cependant, si vous êtes débutant, vous pourriez trouver son interface écrasante. De plus, vous avez besoin d’une version premium de l’outil pour y accéder pleinement et l’utiliser selon vos besoins. Cela reste néanmoins une bonne option.
Tout d’abord, importez l’image dans Photoshop. Cliquez sur Fichier et choisissez Ouvrir dans le menu déroulant. Dans la palette d'outils sur le côté gauche de l'interface, sélectionnez l'outil de sélection rapide.
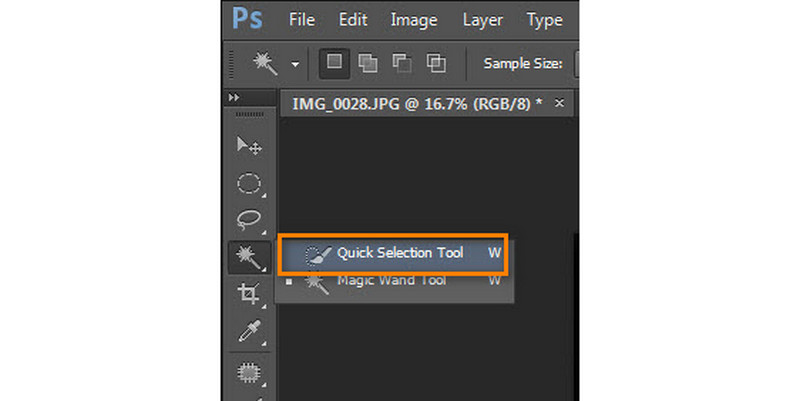
Maintenant, cliquez et maintenez le bouton gauche et faites glisser votre curseur pour choisir l'arrière-plan que vous souhaitez modifier. Après cela, recherchez le sélecteur de couleurs, qui vous servira de couleur d'arrière-plan.
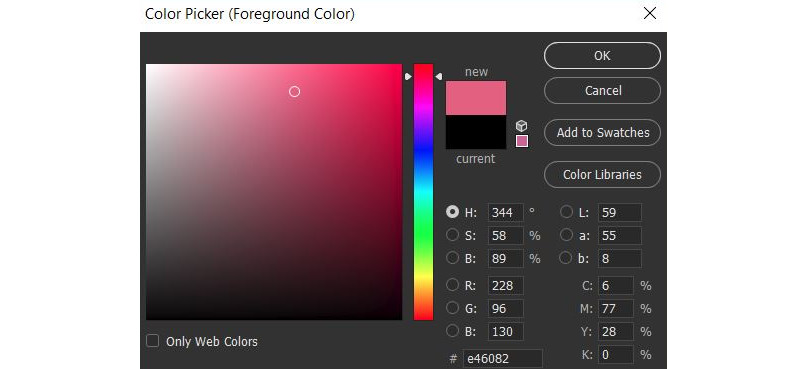
Ensuite, sélectionnez l’option noire pour la couleur d’arrière-plan de votre image. Ensuite, appuyez sur la touche Suppr de votre clavier. Ensuite, choisissez Couleur d’arrière-plan à côté de la section Utiliser. Appuyez sur OK.
Lorsque l'arrière-plan de votre photo devient noir, enregistrez votre travail maintenant. Dirigez-vous vers l’onglet Fichier et choisissez l’option Enregistrer sous.
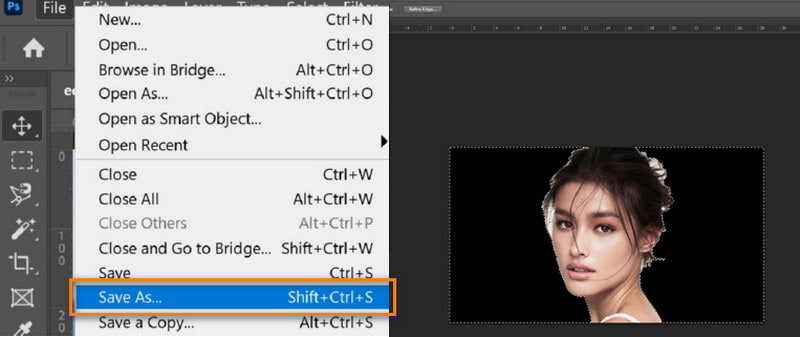
Voilà comment rendre l'arrière-plan d'une image noir avec Photoshop. Même si c'est la méthode la plus simple dans Photoshop ; certains trouvent encore cela laborieux.
| Caractéristique | MindOnMap Free Background Remover Online | Suppression.ai | Photoshop |
| Type d'outil | En ligne | En ligne | Logiciel de retouche d'images professionnel |
| Suppression de l'arrière-plan | Suppression automatique et manuelle de l'arrière-plan grâce à l'IA | Suppression de l'arrière-plan grâce à l'IA | Suppression manuelle de l'arrière-plan avec divers outils et options |
| Facilité d'utilisation | Convivial, avec une interface en ligne simple | Interface utilisateur conviviale pour les débutants | Logiciel de qualité professionnelle avec une courbe d'apprentissage plus abrupte |
| Plate-forme prise en charge | Basé sur le Web. Il est accessible depuis n’importe quel appareil disposant d’une connexion Internet | Basé sur le Web, accessible à tout appareil doté d'une connexion Internet | Logiciel de bureau pour Windows et macOS |
| Coût | Libre | Abonnements mensuels – $0.13/image Durée de vie – $0.90/image | Particulier – $22.99/mois |
Lectures complémentaires
Partie 3. FAQ sur la façon de changer l'arrière-plan de l'image en noir
Comment noircir l’arrière-plan d’une image sur mon iPhone ?
Il existe deux façons de mettre un fond noir sur une image sur iPhone. Tout d'abord, vous pouvez utiliser le mode Portrait lorsque vous capturez sur votre appareil. À partir de là, sélectionnez l’option Stage Light Mono. Il rendra automatiquement l'arrière-plan de votre photo capturée noir tout en gardant le sujet éclairé. La seconde utilise l'option Modifier dans l'application Photos. Ensuite, réglez le contraste à 100 tandis que la luminosité à -100.
Comment puis-je changer la couleur de fond d’une image ?
Il existe différentes méthodes que vous pouvez essayer pour modifier la couleur d’arrière-plan de votre image. Un de ces outils est MindOnMap Free Background Remover Online. Il est gratuit 100% et vous permet de changer très rapidement l'arrière-plan en noir. Il propose différentes couleurs, comme le blanc, le bleu et le rouge, dont le noir et plus encore.
Comment créer un fond d’image en noir et blanc ?
Tout d’abord, vous devez comprendre qu’un fond noir et blanc signifie transformer votre photo en une photo transparente. Maintenant, si vous souhaitez rendre votre image en noir et blanc, utilisez MindOnMap Free Background Remover Online. Accédez-y via votre navigateur, puis cliquez sur le bouton Télécharger des images. L'outil détectera et supprimera immédiatement l'arrière-plan de votre photo.
Conclusion
En fin de compte, vous avez appris à rendre l'arrière-plan de l'image noir. Il existe de nombreuses façons de le faire sur Internet. Pourtant, nous avons répertorié les outils les plus fiables dans cet article. Parmi les options proposées, il y a un outil qui se démarque le plus. C'est le MindOnMap Free Background Remover Online. Il est facile à utiliser, supprime l’arrière-plan à une vitesse rapide et, plus important encore, il est gratuit 100% !


Créez votre carte mentale comme vous le souhaitez








