Comment changer la couleur d'arrière-plan d'une image PNG en ligne et hors ligne
Vous en avez assez de regarder votre photo PNG avec le même arrière-plan ? Comptez-vous lui en donner un nouveau ? Eh bien, beaucoup d’entre nous peuvent facilement s’habituer et s’ennuyer en regardant nos photos avec le même fond. Certains aimeraient l'utiliser pour l'école, le travail, la promotion et d'autres choses sans arrière-plans indésirables. Si vous êtes confronté à la même situation, eh bien, vous n'êtes pas seul. Une chose est sûre, il existe un moyen de résoudre ce problème. Heureusement, vous êtes là. Si tu veux changer la couleur d'arrière-plan en PNG dans Photoshop, continuez à lire. De plus, si vous avez besoin d'un outil en ligne gratuit, nous avons également ce qu'il vous faut. Sans plus tarder, commençons.
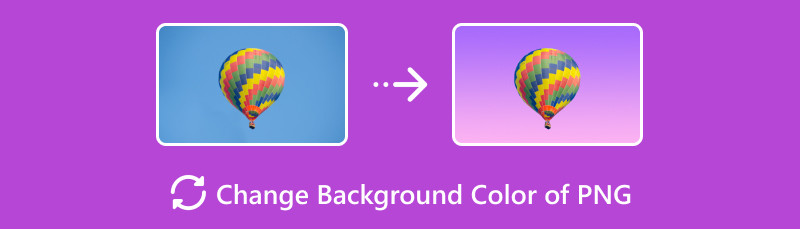
- Partie 1. Comment changer la couleur d'arrière-plan d'une image PNG en ligne
- Partie 2. Comment changer la couleur d'arrière-plan d'une image PNG hors ligne
- Partie 3. FAQ sur la modification de la couleur d'arrière-plan du PNG
Partie 1. Comment changer la couleur d'arrière-plan d'une image PNG en ligne
Vous recherchez un outil en ligne pour vous aider à modifier la couleur d’arrière-plan de votre image PNG ? MindOnMap Free Background Remover Online est l'outil parfait pour vous. En l'utilisant, vous pouvez supprimer et modifier l'arrière-plan de vos photos PNG, JPG et JPEG. Il utilise la technologie IA pour rendre la toile de fond transparente. Ainsi, l’outil peut facilement analyser, détecter et supprimer l’arrière-plan de votre image. De plus, vous pouvez effacer la toile de fond vous-même. Utilisez simplement les outils pinceau pour sélectionner les éléments à supprimer et à conserver. De plus, il vous offre la possibilité de changer la couleur de votre toile de fond. Vous pouvez transformer en noir, blanc, rouge, bleu et autres couleurs unies. De plus, vous pouvez utiliser les outils d'édition fournis pour modifier votre photo. Vous pouvez faire pivoter, retourner et recadrer vos images. Enfin, lorsque vous modifiez l'arrière-plan, aucun filigrane n'est ajouté à la sortie finale. Maintenant, voici comment changer la couleur d’arrière-plan d’une image PNG en ligne :
Pour commencer, rendez-vous sur le site officiel de MindOnMap Free Background Remover Online. Ensuite, vous verrez le bouton Télécharger des images. Cliquez dessus pour ajouter votre photo PNG.
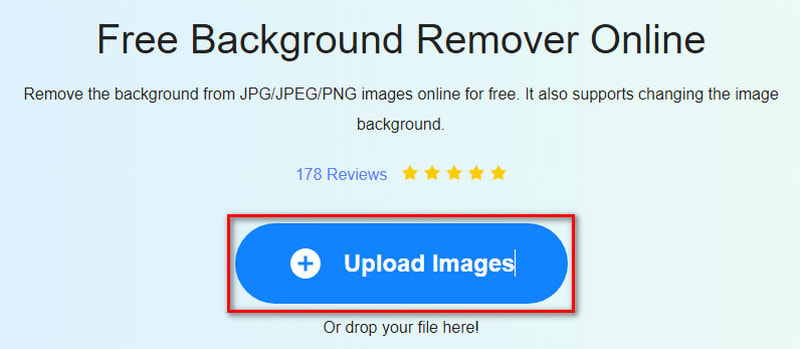
Lors de la procédure de téléchargement, l'outil utilise sa technologie d'IA pour rendre la photo transparente. Si vous n'êtes pas encore satisfait, utilisez les outils de sélection Conserver et Effacer pour le faire vous-même.
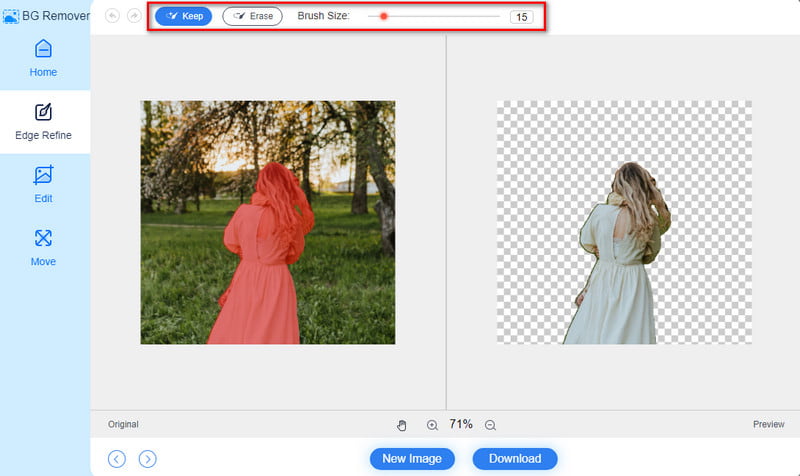
Après cela, accédez à la section Modifier que vous trouverez dans la partie gauche de l'interface de l'outil. Dans la section Couleur, vous pouvez utiliser les couleurs unies fournies et les utiliser comme arrière-plan d'image.
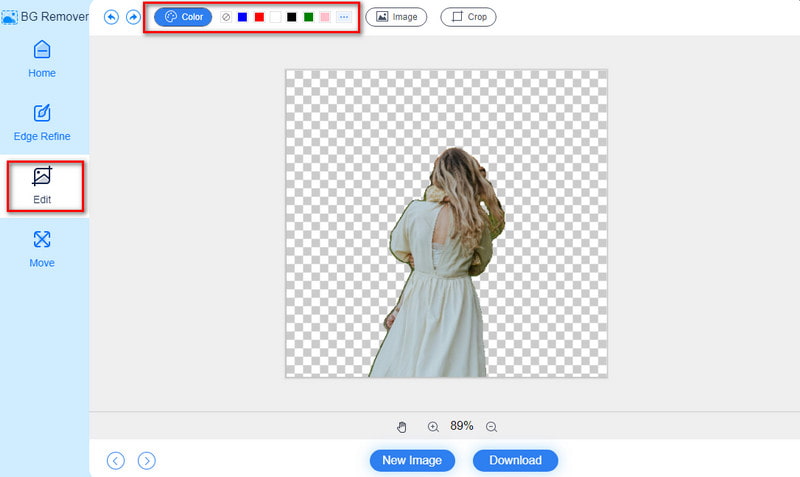
Vous pouvez éventuellement utiliser la palette de couleurs en fonction de vos besoins en arrière-plan. Une fois terminé, cliquez sur le bouton Télécharger pour exporter le résultat final. Voilà!
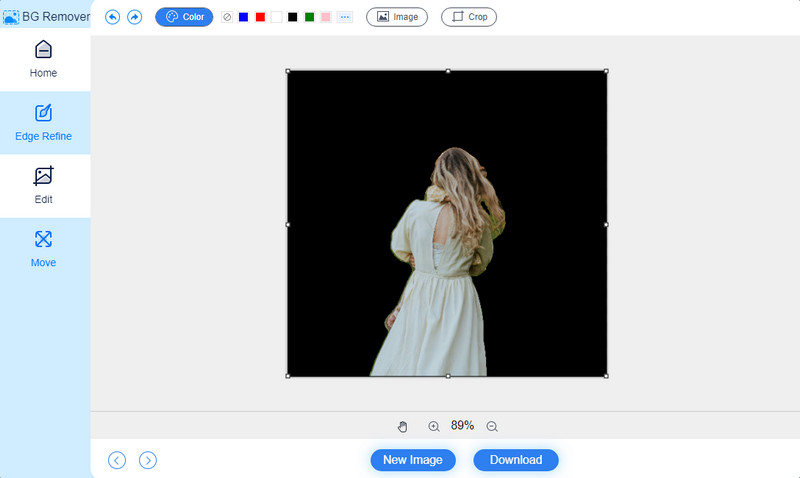
Partie 2. Comment changer la couleur d'arrière-plan d'une image PNG hors ligne
S’il existe une solution en ligne, il existe également une solution hors ligne. Changer la couleur des images PNG peut également être effectué dans Photoshop. Si vous l'avez déjà sur votre ordinateur, il vous suffit de le lancer changeur de fond de photo sans connexion Internet. Ainsi, vous pouvez accomplir la tâche sans beaucoup de préparation. La seule chose que vous devez préparer est de devenir attentif. En effet, changer la couleur d’arrière-plan du PNG dans Photoshop est assez laborieux. Cela peut donc être pratique mais délicat. Mais notez que les étapes ci-dessous fonctionnent mieux sur les photos avec un fond blanc existant. Par conséquent, cela peut être un défi pour ceux qui ont des antécédents compliqués. Sans plus tarder, commençons !
Tout d’abord, lancez le logiciel Photoshop et ouvrez-y le PNG souhaité. Dirigez-vous vers la barre d'outils et choisissez le Sélection rapide outil. Faites glisser le curseur de votre souris sur le sujet de votre image pour effectuer une sélection.
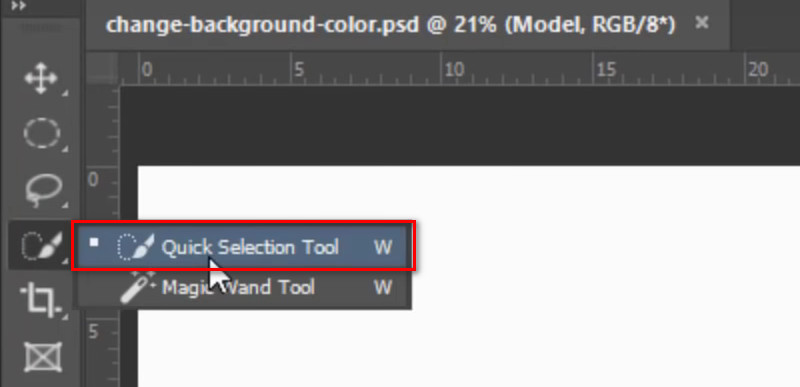
Pour affiner la sélection que vous avez effectuée, dirigez-vous vers la barre d'options en haut. Utilisez les outils Nouvelle sélection, Ajouter à la sélection ou Soustraire de la sélection si vous en avez besoin.
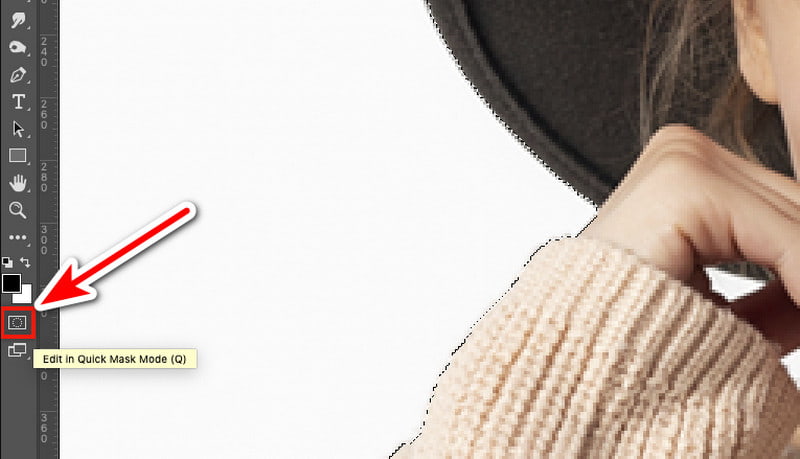
Ensuite, appuyez sur Q pour entrer et modifier en mode Masque rapide. Il appliquera une superposition rouge à la zone que vous n'avez pas sélectionnée. Ensuite, utilisez le Brosser à partir du panneau Outils. Ensuite, modifiez le masque en peignant les zones que vous souhaitez sélectionner. Sélectionnez les couleurs noir ou blanc.
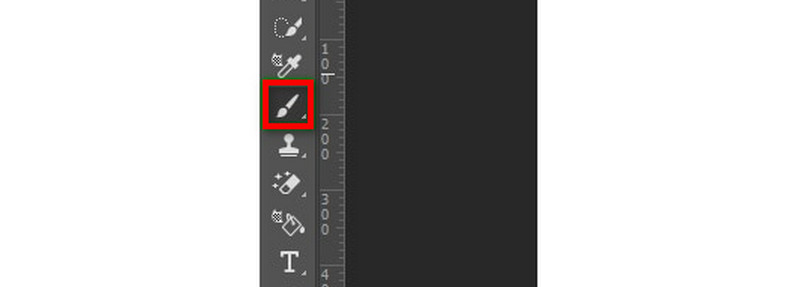
Maintenant, appuyez à nouveau sur Q pour voir le résultat de la sélection précise que vous avez effectuée pour le sujet de votre photo. Ensuite, dirigez-vous vers le panneau Calques et cliquez sur le bouton Nouveau calque de réglage. Enfin, choisissez la couleur unie.
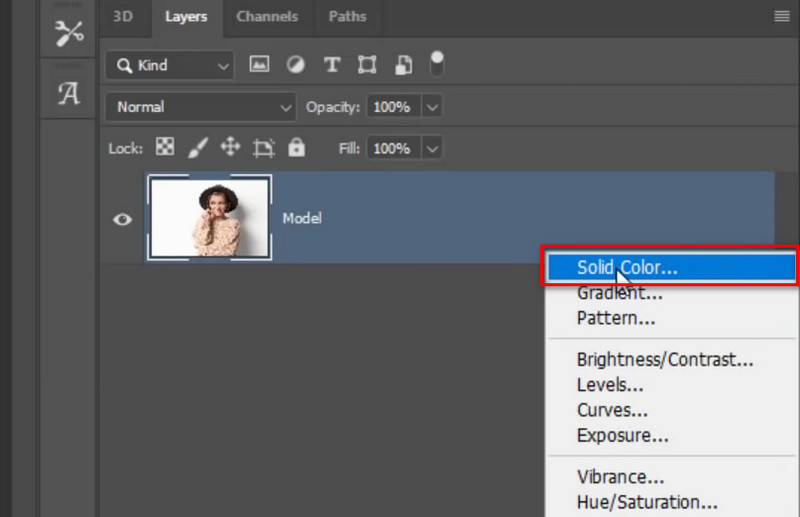
Une fois que la fenêtre du sélecteur de couleurs apparaît, choisissez ultérieurement la couleur que vous souhaitez pour l’arrière-plan de votre image. Ensuite, appuyez sur le bouton OK. Il remplira votre sujet de la couleur que vous avez choisie.
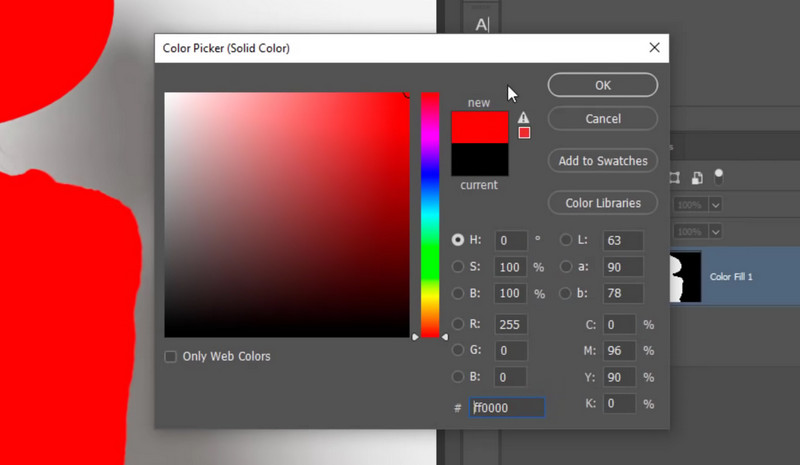
Puisque c'est l'arrière-plan de l'image que vous souhaitez modifier, faites-le en cliquant sur le bouton Masque de calque. Enfin, choisissez le bouton Inverser.
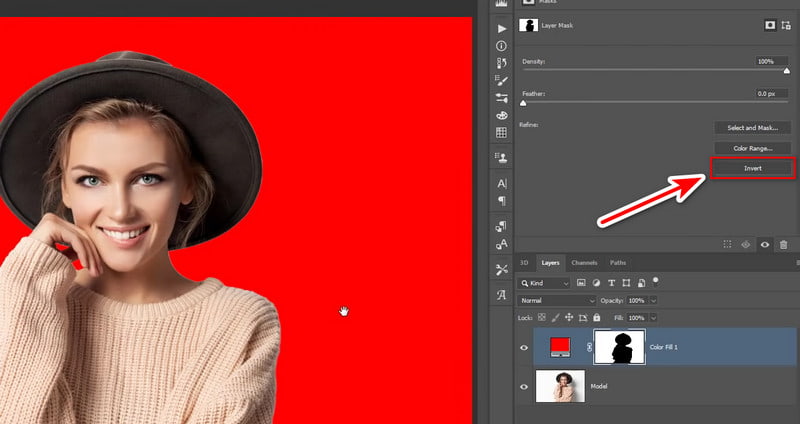
En option, vous pouvez rendre l'arrière-plan de votre photo réaliste et le fondre avec une toile de fond originale. Dirigez-vous vers le mode de fusion et sélectionnez Multiplier. C'est comme ça que changer la couleur d'arrière-plan de PNG dans Photoshop.
Partie 3. FAQ sur la modification de la couleur d'arrière-plan du PNG
Comment rendre mon arrière-plan PNG blanc ?
Pour ajouter un fond blanc aux photos PNG, utilisez MindOnMap Free Background Remover Online. L'outil est idéal pour changer la couleur de la toile de fond, outre pour la supprimer. Maintenant, pour rendre votre arrière-plan PNG blanc, rendez-vous sur son site Web principal. À partir de là, recherchez et cliquez sur le bouton Télécharger des images. Attendez que l'outil supprime l'arrière-plan et rende votre photo transparente. Accédez à la section Modifier et sélectionnez Blanc dans l'option Couleur. Enregistrez-le en appuyant sur l'option Télécharger.
Comment changer l’arrière-plan d’une icône PNG ?
Changer l'arrière-plan d'une icône PNG est une tâche facile pour MindOnMap Free Background Remover Online. Accédez au site officiel de l'outil et téléchargez l'icône PNG dessus. Après cela, dirigez-vous vers la section Modifier. De là, vous pouvez changer la couleur d’arrière-plan. Choisissez parmi les couleurs unies disponibles. Vous pouvez également remplacer votre toile de fond par une autre photo.
Comment changer la couleur de fond PNG en CSS ?
Étant donné que le PNG est déjà une image transparente, il est plus facile de changer la couleur d’arrière-plan du PNG. Faites-le en utilisant les styles CSS fournis ci-dessous. Cela définira également l’effet visuel de votre photo PNG.
filtre : aucun | flou() | luminosité() | contraste() | ombre portée() | niveaux de gris() | teinte-rotation() | inverser() | opacité() | saturer() | sépia() | URL() | initiale | hériter;.
Conclusion
Pour résumer, voici comment ajouter un fond noir PNG ou utiliser d'autres couleurs. Enfin, changer la couleur d'arrière-plan du PNG est plus facile que jamais. Parmi les 2 options proposées ci-dessus, il y a un outil qui se démarque le plus. Ce n'est autre que MindOnMap Free Background Remover Online. Il offre une méthode efficace et rapide pour changer la couleur d’arrière-plan. Enfin et surtout, toutes ses fonctions sont 100% gratuites. Alors, essayez-le aujourd'hui pour le découvrir !


Créez votre carte mentale comme vous le souhaitez








