Créer un organigramme dans PowerPoint et utiliser une excellente alternative
Êtes-vous allé dans une organisation ou une entreprise où tout le monde vous est étranger ? Vous envisagez de parler au responsable des ressources humaines, mais vous ne savez pas qui. C'est là qu'un organigramme entre en jeu. Le personnel commercial d'une organisation est représenté visuellement par le biais d'organigrammes. De plus, il affiche les devoirs et les responsabilités de chacun. Dans cette optique, vous découvrirez chaque département de l'entreprise que vous avez entrée.
Vous faites peut-être partie d'une entreprise et vous souhaitez créer un tableau décrivant la structure des responsabilités et des droits de chaque personne dans votre entreprise. La bonne nouvelle est que vous pouvez le faire simplement en utilisant l'une des applications de productivité que votre équipe utilise peut-être déjà. Nous parlons de PowerPoint. Ici, nous allons vous guider sur comment créer un organigramme dans PowerPoint. Lisez la suite pour en savoir plus.
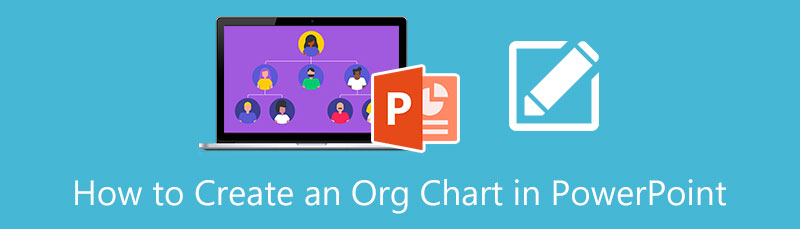
- Partie 1. Comment créer un organigramme avec la meilleure alternative PowerPoint
- Partie 2. Procédure pas à pas pour créer un organigramme dans PowerPoint
- Partie 3. FAQ sur la création d'un organigramme dans PowerPoint
Partie 1. Comment créer un organigramme avec la meilleure alternative PowerPoint
Avant de passer à l'outil principal pour créer un PowerPoint, nous aimerions d'abord aborder un excellent programme qui est principalement développé pour ce genre de besoin. MindOnMap est votre meilleur compagnon lors de la réalisation d'illustrations graphiques. Il vous aide à créer des organigrammes, des treemaps, des cartes mentales, etc. En outre, l'outil propose différentes dispositions pour dessiner l'outil visuel souhaité.
De plus, l'application facilite la création d'un organigramme élégant. Vous avez le choix entre plusieurs thèmes ou modèles. Par conséquent, vous n'avez pas à penser vous-même à la conception. Alternativement, vous pouvez personnaliser le graphique en modifiant la couleur de remplissage des nœuds, le style de police, l'arrière-plan, etc. En d'autres termes, l'outil offre les caractéristiques et fonctionnalités essentielles dont vous avez besoin.
Téléchargement sécurisé
Téléchargement sécurisé
Voici comment créer un organigramme dans l'alternative PowerPoint :
Visitez le site Web du programme
Accédez à la page du programme en tapant son lien dans la barre d'adresse de votre navigateur. Depuis la page d'accueil, appuyez sur le Créez votre carte mentale pour commencer avec l'outil.
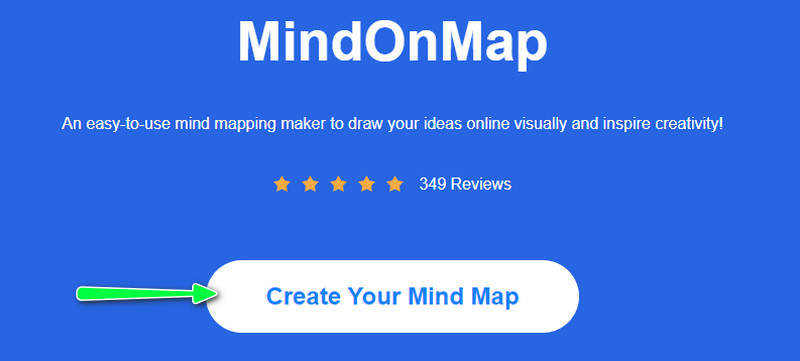
Sélectionnez une mise en page
Ensuite, il vous amènera au tableau de bord, où un ensemble de mises en page est présenté. Vous pouvez choisir entre Carte d'organigramme (bas) ou Carte d'organigramme (haut). Une fois que vous avez décidé quel organigramme, vous arriverez au panneau d'édition principal.
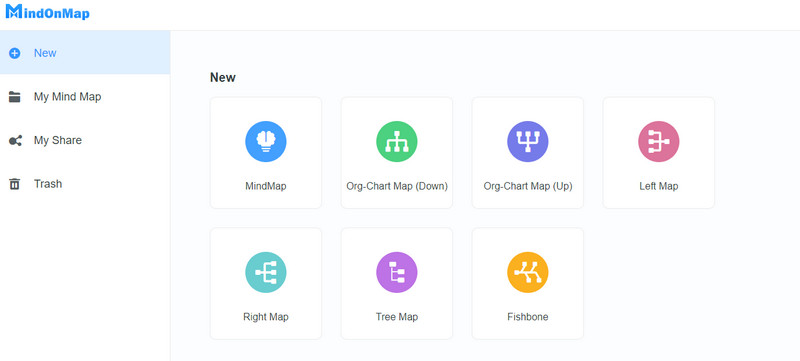
Commencez à créer votre organigramme
Ensuite, cliquez sur le Nœud bouton en haut de l'interface pour se diversifier. Vous pouvez également appuyer sur le Languette touche pour ajouter des branches. Ensuite, double-cliquez sur un nœud et saisissez les informations nécessaires. Maintenant, commencez à personnaliser votre organigramme en développant le Style menu. Ensuite, modifiez la couleur du nœud, la couleur de la ligne, la largeur de la ligne, la couleur de la branche, les propriétés du texte, etc.
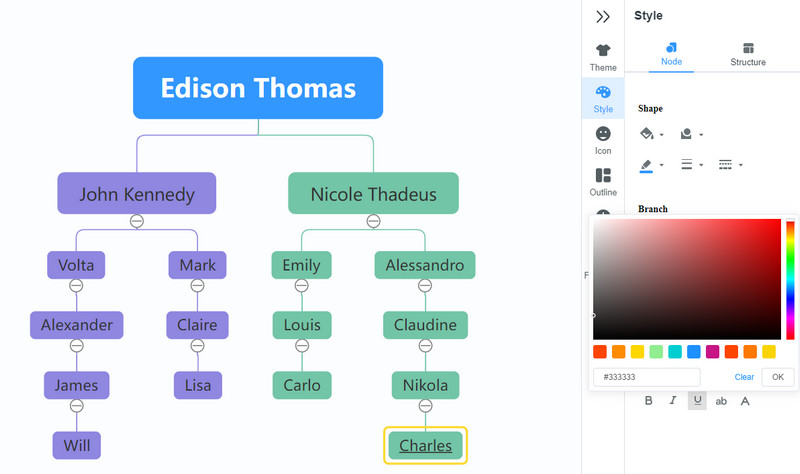
Insérer des images
Peut-être souhaitez-vous joindre des images à chaque boîte. Donc, pour ajouter les images nécessaires, cochez le bouton Image dans le menu supérieur et appuyez sur le Insert image option. appuyez sur la Choisir le dossier ou faites-le glisser directement dans la boîte de téléchargement pour insérer des images.
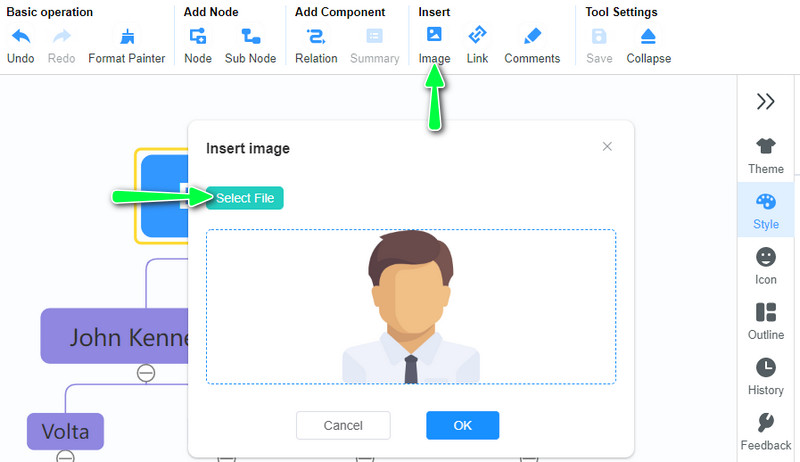
Exporter l'organigramme
Pour la touche finale, sélectionnez un arrière-plan dans le menu Thème. Sous la toile de fond, choisissez une couleur unie ou une texture de grille. Ensuite, appuyez sur le Exporter bouton dans le coin supérieur droit de l'interface.
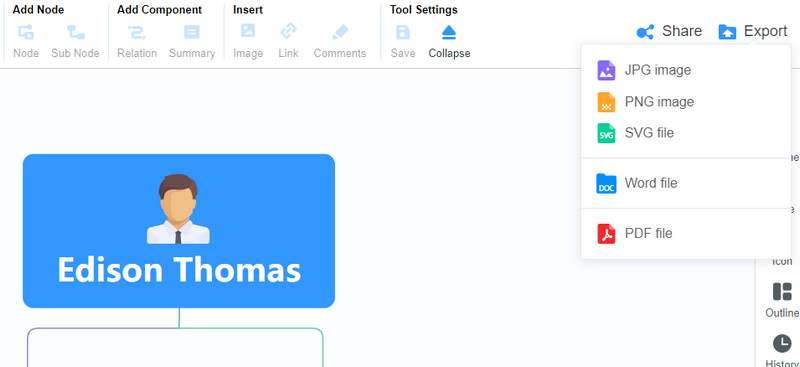
Partie 2. Procédure pas à pas pour créer un organigramme dans PowerPoint
Apprendre à créer un organigramme dans PowerPoint n'est pas si difficile. Outre les présentations, vous pouvez également utiliser ce programme pour créer un organigramme. De la même manière, il est livré avec des modèles d'organigrammes et d'autres illustrations. Il comporte SmartArt, qui propose différents modèles pour commencer. De plus, ajouter du texte ou des informations est beaucoup plus simple. Les éléments s'ajusteront automatiquement ou le texte s'adaptera automatiquement à l'élément.
C'est en effet un grand créateur d'organigramme aussi pour faire des illustrations. En plus de cela, vous pouvez créer un organigramme manuellement si vous ne souhaitez pas vous en tenir aux modèles prédéfinis. Il est livré avec une bibliothèque de formes qui vous aidera à créer différents graphiques et cartes. Vous pouvez suivre les étapes ci-dessous pour apprendre à créer un organigramme dans PowerPoint.
Lancez votre PowerPoint sur votre ordinateur. Ensuite, ouvrez une présentation vierge.
Ensuite, dirigez-vous vers le ruban du programme. Ensuite, sélectionnez le Insérer onglet pour voir le Art intelligent caractéristique. Cochez cette option et une boîte de dialogue apparaîtra. Vous pouvez également trouver ici la bibliothèque de formes. Faites glisser les formes dont vous avez besoin pour créer un organigramme. Ici, vous apprendrez également à dessiner des lignes d'organigramme dans PowerPoint.
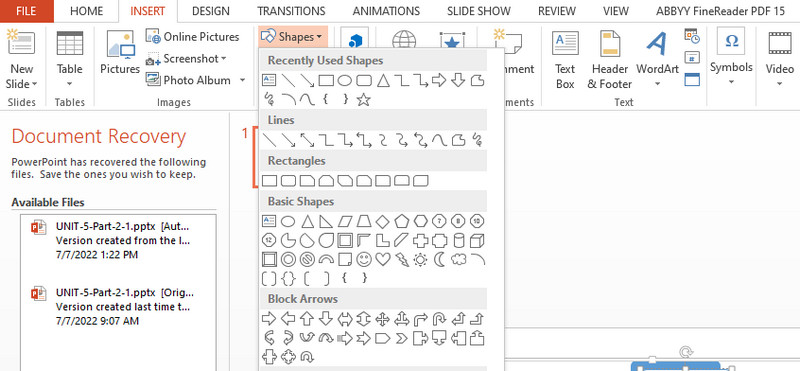
Choisissez l'option de hiérarchie et choisissez parmi les modèles présentés. Ensuite, frappez OK pour commencer à modifier le modèle.
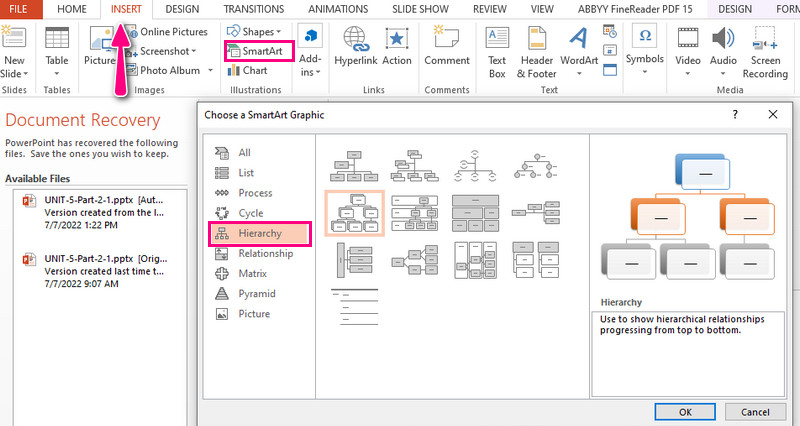
Cliquez sur chaque case ou élément, puis ajoutez le texte et les images nécessaires. Après cela, vous pouvez personnaliser votre organigramme.
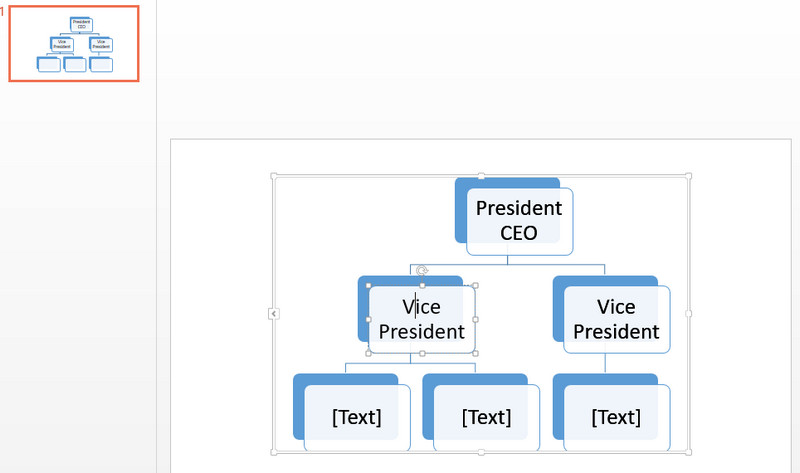
Pour concevoir votre organigramme, rendez-vous sur Concevoir languette. Ensuite, cliquez sur la liste déroulante et sélectionnez votre style préféré.

Après avoir effectué toutes les modifications, accédez à Dossier. Ensuite, sélectionnez Exporter, suivi de la Changer le type de fichier option. Enfin, sélectionnez un format approprié en fonction de vos besoins. Voilà comment concevoir un organigramme dans PowerPoint.
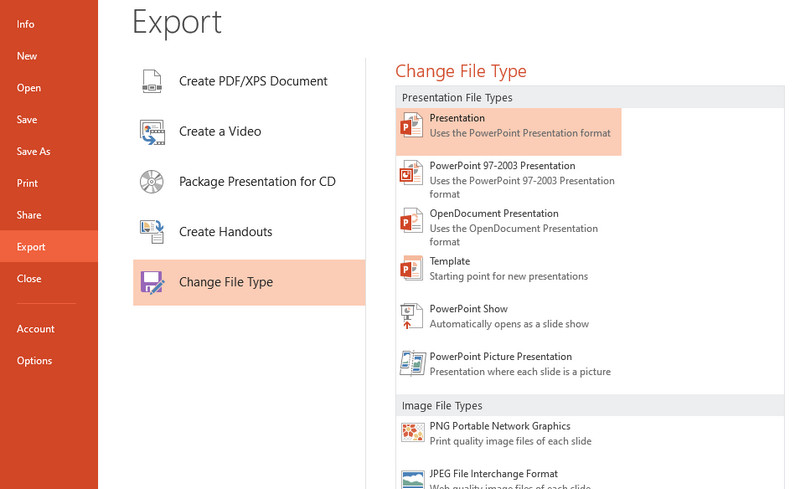
Lectures complémentaires
Partie 3. FAQ sur la création d'un organigramme dans PowerPoint
Quels sont les types d'organigrammes ?
Il existe quatre types d'organigrammes couramment utilisés. Cela comprend un organigramme fonctionnel descendant, matriciel, une structure de division et un organigramme plat. Cela dépend du type d'organisation et des informations sur lesquelles vous souhaitez vous concentrer pour sélectionner le bon organigramme.
Quand utiliser les organigrammes ?
Un organigramme a des utilisations principales. Vous l'utiliserez pour afficher la structure de gestion d'une organisation, les références des employés et le répertoire des employés. En plus de cela, les gens l'utilisent comme un moyen de visualiser des plans lorsqu'ils essaient de reconstituer une main-d'œuvre.
Qu'est-ce qu'un organigramme typique ?
Un organigramme typique ressemble généralement à une pyramide avec des cadres de niveau C tout en haut. Leurs downlines sont les employés au niveau du personnel. Voilà à quoi ressemble un organigramme typique.
Conclusion
Un organigramme est en effet un outil visuel nécessaire pour chaque entreprise ou entreprise. Chacun est conscient de ses devoirs et de ses responsabilités. De plus, les débutants sauront à qui parler. Lorsque vous ne savez pas comment en faire un, nous avons présenté ci-dessus comment créer un organigramme dans PowerPoint. De plus, une alternative est présentée pour vos options. Avec MindOnMap, vous aurez tout ce dont vous avez besoin pour créer des illustrations.


Créez votre carte mentale comme vous le souhaitez









