Façons de créer un arrière-plan de portrait dans Photoshop [y compris d'autres outils]
Lors de l'édition d'images, il existe certaines circonstances dans lesquelles nous devons y ajouter un arrière-plan de portrait. C'est parce que cela peut donner un autre impact et une autre saveur à la photo elle-même. Il peut s'agir de paysages, de motifs et de couleurs unies magnifiques. Donc, si vous souhaitez ajouter un arrière-plan portrait à votre photo, consultez immédiatement cet article. Nous allons vous montrer comment faire un fond de portrait dans Photoshop et d'autres logiciels fiables.
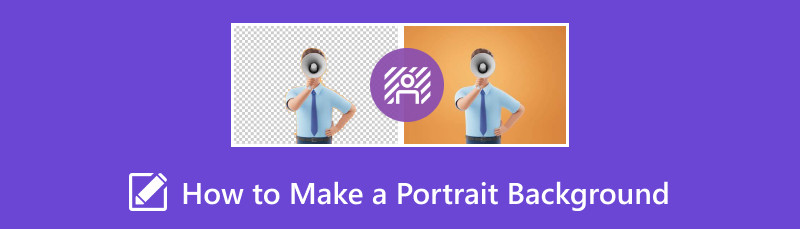
- Partie 1. Qu'est-ce que l'arrière-plan d'une photo de portrait
- Partie 2. Comment créer un portrait sur fond noir sur MindOnMap
- Partie 3. Comment créer un arrière-plan de portrait dans Photoshop
- Partie 4. Comment créer un arrière-plan de portrait sur un téléphone
- Partie 5. FAQ sur la création d'un arrière-plan de portrait
Partie 1. Qu'est-ce que l'arrière-plan d'une photo de portrait
Lorsque l’on parle d’arrière-plan de portrait, il s’agit du paysage, de la couleur ou des paramètres derrière le sujet principal de la photo. Je peux jouer un rôle essentiel dans l’esthétique globale et la composition du portrait. Cela peut influencer l’orientation de l’image, le ton et l’ambiance. Le fond de photo de portrait est également un autre élément capable de transmettre un message à ses spectateurs. Le portrait peut parler de bonheur, d’excitation, de désespoir, de tristesse et bien plus encore. Il existe également différents types d’arrière-plans pour portraits. Pour vous donner une idée simple, vous pouvez voir ci-dessous les différents types d’arrière-plans de portrait.
Fond naturel
Le fond naturel montre et exploite la véritable beauté de la nature. Certains exemples sont des plages, des paysages, des jardins, des forêts, etc. L’arrière-plan peut ajouter une impression de connexion, de profondeur et de dimension à l’extérieur. Avec cet arrière-plan, vous pouvez rendre votre image plus naturelle et attrayante aux yeux des autres.
Fond de couleur unie
Un autre type d’arrière-plan pour photo de portrait est l’arrière-plan de couleur unie. D’après le nom lui-même, il s’agit d’avoir un fond de couleur simple et uni sur votre image. Il peut fournir une esthétique épurée, attirant l’attention sur le sujet principal sans distractions. L’arrière-plan est couramment utilisé dans les portraits professionnels, les portraits professionnels et la photographie en studio.
Fonds à motifs
Les arrière-plans à motifs peuvent ajouter un intérêt et un effet visuels. Il peut compléter le thème et la tenue du sujet principal. Mais rappelez-vous toujours qu'il est nécessaire de sélectionner un motif qui n'entre pas en concurrence avec le sujet.
Partie 2. Comment créer un portrait sur fond noir sur MindOnMap
Si vous voulez un simple éditeur d'arrière-plan de portrait, utilisez MindOnMap Free Background Remover Online. L'ajout d'un arrière-plan de portrait à l'aide de l'outil est simple. Il offre une interface simple, le rendant utilisable pour tous les utilisateurs. En outre, vous pouvez insérer différents arrière-plans. Vous pouvez insérer un arrière-plan de couleur unie ou une image en fonction de vos besoins. Avec cela, vous pouvez ajouter n'importe quel arrière-plan de portrait que vous souhaitez pour votre image. De plus, vous pouvez même recadrer la photo pour obtenir le résultat souhaité. Il a également différents formats d'image, ce qui peut vous aider à recadrer l'image avec un arrière-plan portrait de manière efficace et plus facile. Si vous souhaitez connaître le processus d'ajout d'un arrière-plan de portrait à l'aide de l'outil, consultez les étapes ci-dessous.
Accès MindOnMap Free Background Remover Online sur votre navigateur. Cliquez ensuite sur Télécharger des images pour ajouter la photo.
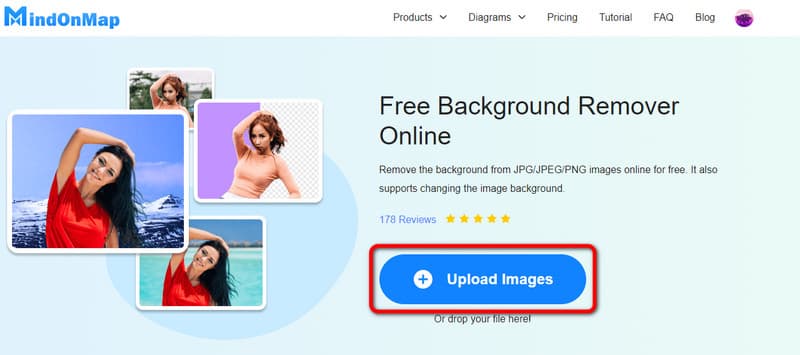
Si vous souhaitez ajouter un arrière-plan de portrait de couleur unie, accédez à la section Édition > Couleur. Ensuite, sélectionnez la couleur souhaitée pour votre photo.
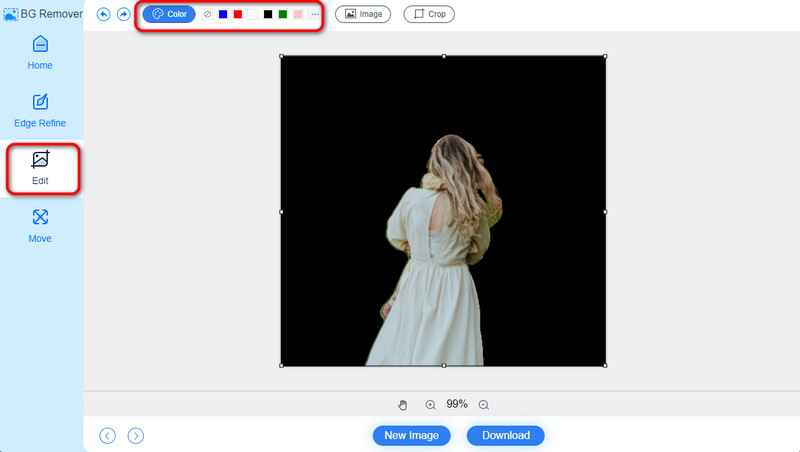
Vous pouvez également utiliser la fonction Recadrer de l'interface supérieure si vous souhaitez éliminer les parties indésirables de l'image. Vous pouvez également choisir la manière dont vous souhaitez recadrer l'image à partir de l'option Format d'image.
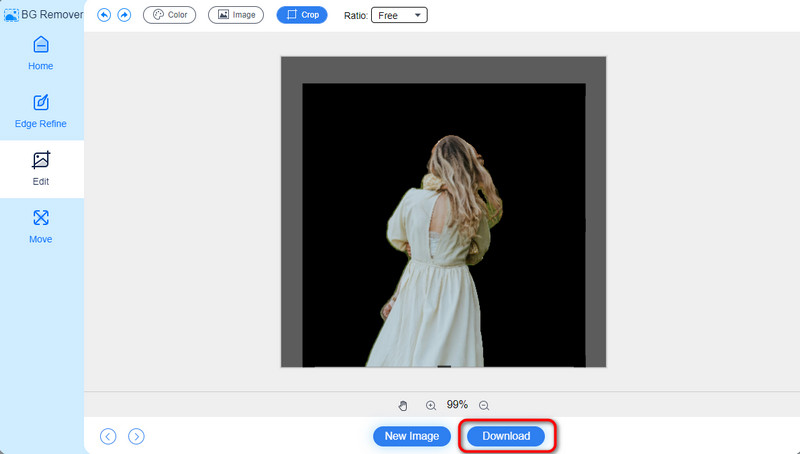
Si vous êtes déjà satisfait du résultat, cliquez sur Télécharger pour commencer à enregistrer votre image avec un arrière-plan portrait en couleur unie.

Partie 3. Comment créer un arrière-plan de portrait dans Photoshop
Adobe Photoshop est un autre logiciel à utiliser pour créer un arrière-plan de portrait sur votre ordinateur. Avec ce programme, vous pouvez insérer et créer efficacement n'importe quel arrière-plan de portrait sur votre image. Vous pouvez ajouter différents types et couleurs d’arrière-plan de portrait. Et cela peut aider votre supprimer l'arrière-plan de l'image. Cependant, le processus de création d’un arrière-plan de portrait n’est pas si simple avec Photoshop. Son interface principale est compliquée à comprendre en raison de ses nombreuses options et fonctions. Avec cela, cela peut dérouter certains utilisateurs, en particulier les débutants, lors de l'utilisation du programme. De plus, Photoshop n'est pas gratuit. Après sa version d'essai gratuite de 7 jours, le logiciel vous demandera d'acheter son plan d'abonnement, qui est coûteux. Donc, si vous souhaitez apprendre à réaliser un portrait sur fond noir dans Photoshop, utilisez les méthodes ci-dessous.
Télécharger Adobe Photoshop sur vos ordinateurs Windows ou Mac. Ensuite, allez dans Fichier > Ouvrir pour insérer l’image que vous souhaitez modifier.
Après cela, allez dans l'interface de gauche et sélectionnez l'outil de sélection. Utilisez l'outil pour sélectionner le sujet principal de la photo.
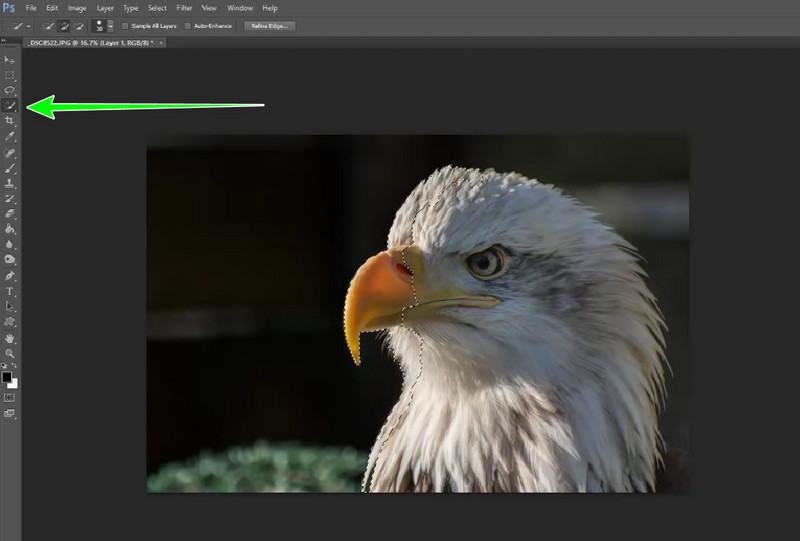
Après avoir sélectionné le sujet principal, accédez à l’option Sélectionner > Inverse. Vous pouvez voir mince depuis la partie supérieure de l’interface.
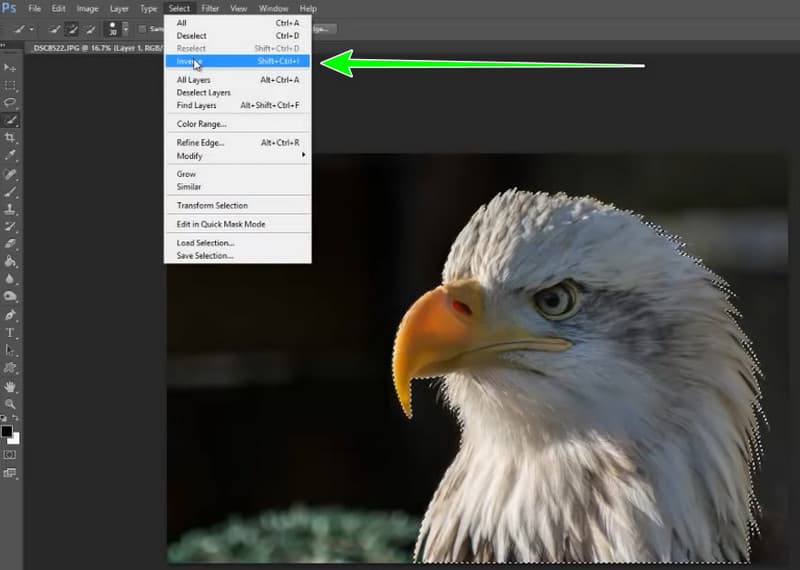
Ensuite, allez dans l’option Couleur et utilisez la couleur noire. Après cela, utilisez le curseur de votre souris, cliquez sur la photo et vous verrez que la photo aura un fond de portrait noir avec le sujet principal devant.
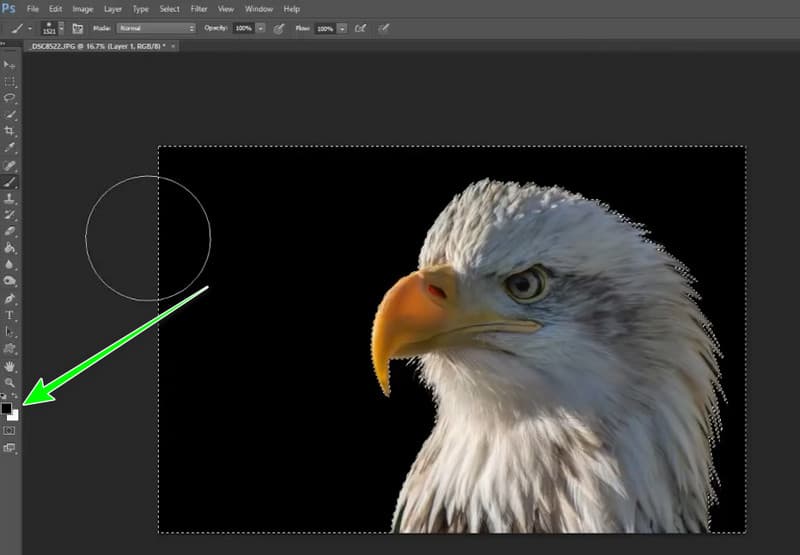
Lorsque vous avez terminé la procédure, enregistrez l'image finale en cliquant sur l'option Fichier > Enregistrer sous. Après cela, vous pouvez déjà visualiser votre image sur votre ordinateur.
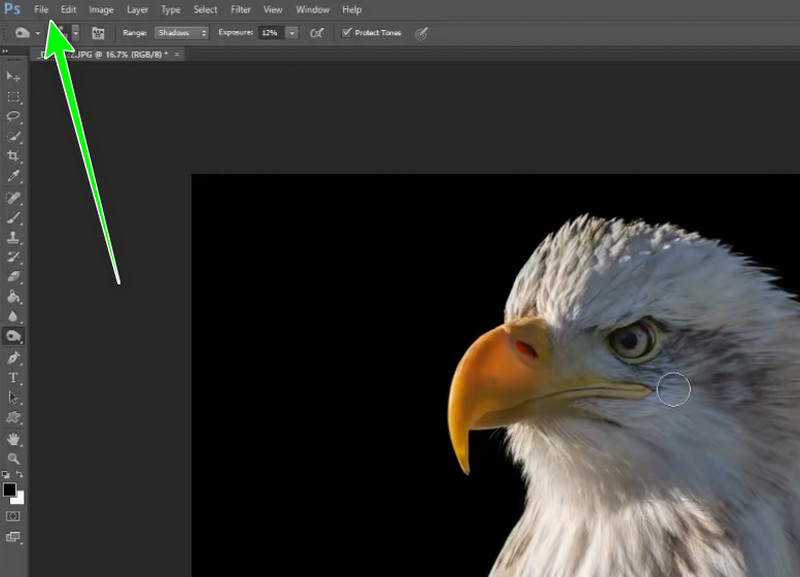
Partie 4. Comment créer un arrière-plan de portrait sur un téléphone
Voulez-vous une application capable de donner à l'arrière-plan une couleur unie en mode portrait ? Ensuite, utilisez l’application Background Eraser. Avec ça outil de suppression d'arrière-plan d'image, vous pouvez ajouter votre image et créer un arrière-plan de portrait en couleur unie en quelques minutes seulement. Il peut offrir différentes couleurs unies dont vous avez besoin pour votre image. De plus, vous pouvez même utiliser une autre image et en faire votre arrière-plan de portrait. Cependant, vous devez connaître certains inconvénients lorsque vous utilisez l’application. Si vous êtes connecté à Internet, l'application affichera différentes publicités qui pourraient vous déranger pendant le processus d'édition. De plus, il arrive parfois que l’application ne fonctionne pas bien. Mais si vous voulez savoir comment créer un arrière-plan de portrait à l'aide de l'application, consultez les étapes ci-dessous.
Téléchargez et installez Background Easier sur votre téléphone. Lancez-le pour commencer la procédure principale.
Cliquez sur Créer et ajoutez l'image de votre photo. Vous pouvez également sélectionner les images de stock fournies par l'application.
Ensuite, accédez à l’option Arrière-plan. Après avoir cliqué, vous verrez différentes couleurs sous l'interface principale. Sélectionnez votre couleur préférée pour votre image.
Appuyez sur le symbole Vérifier et appuyez sur Enregistrer dans l'interface supérieure droite pour enregistrer l'image avec un arrière-plan de couleur unie.
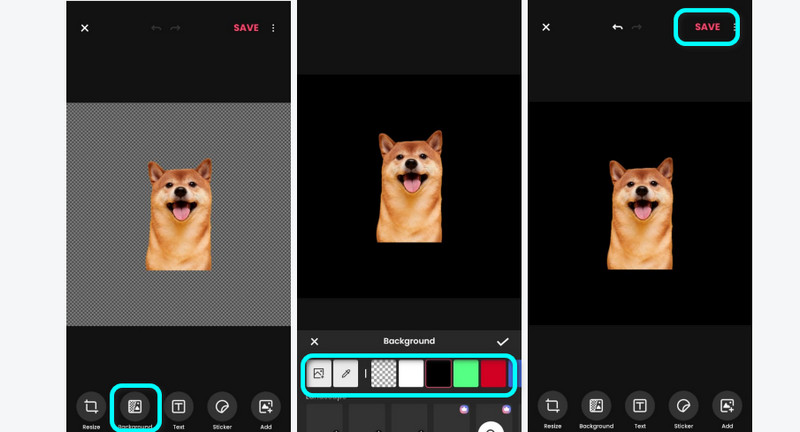
Partie 5. FAQ sur la création d'un arrière-plan de portrait
Qu’est-ce qui fait un bon fond de portrait ?
Lorsque vous utilisez un arrière-plan de portrait, vérifiez toujours s'il correspond au sujet. Assurez-vous également que l’arrière-plan et le sujet ne se font pas concurrence, en particulier lorsqu’ils attirent l’attention des spectateurs. Ainsi, lorsque vous sélectionnez un arrière-plan de portrait, assurez-vous qu'il est adapté et qu'il peut se fondre dans le sujet.
Comment peindre un fond de portrait ?
Pour peindre un fond de portrait, vous devez utiliser une peinture avec une texture étonnante. Il est également préférable de réfléchir à la couleur que vous utiliserez. Par exemple, si vous souhaitez un fond neutre et polyvalent, il est préférable d'utiliser une couleur grise pour un fond de portrait.
Comment réaliser un effet portrait ?
Vous pouvez créer un effet portrait en fonction du logiciel de retouche d'image que vous utilisez. Par exemple, vous pouvez utiliser MindOnMap Free Background Remover Online pour ajouter un arrière-plan de portrait à votre image. Téléchargez la photo, accédez à la section Édition > Couleur et choisissez l'arrière-plan de portrait souhaité. Ensuite, cliquez sur Télécharger pour la procédure finale.
Conclusion
Le message vous a aidé à apprendre comment faire un fond de portrait dans Photoshop et d'autres outils utiles. Cependant, certains logiciels de retouche d’images ont une interface compliquée et sont coûteux. Donc, si vous souhaitez ajouter facilement un arrière-plan de portrait à votre image sans dépenser, utilisez MindOnMap Free Background Remover Online. L'outil est capable de vous aider à obtenir le résultat souhaité en quelques secondes seulement.










