Comment changer la couleur d'arrière-plan en gris en ligne et hors ligne [EffectiveWays]
Vous avez une image et souhaitez rendre son fond plus esthétique ? Si oui, pourquoi n'essayez-vous pas de changer la couleur d'arrière-plan en gris ? Vous n'avez pas à vous soucier du processus puisque nous sommes là pour vous donner des conseils complets concernant le processus de changement de couleur d'arrière-plan. Nous proposerons même des moyens en ligne et hors ligne pour vous offrir plus d'options pour modifier la couleur d'arrière-plan. Avec tout cela, nous vous invitons à lire cet article et à découvrir tous les détails sur la façon de changer la couleur de fond en gris en ligne et hors ligne.
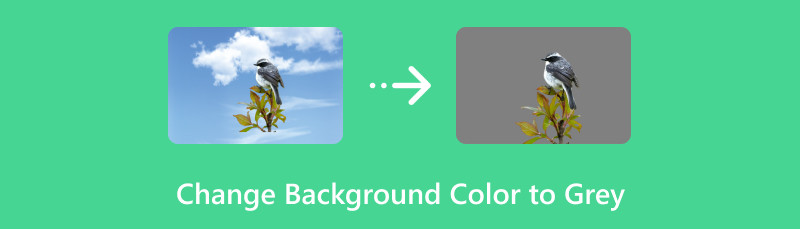
- Partie 1. Changez la couleur d'arrière-plan en gris en ligne
- Partie 2. Comment rendre l'arrière-plan gris dans les images hors ligne
- Partie 3. FAQ sur la modification de la couleur d'arrière-plan en gris
Partie 1. Changez la couleur d'arrière-plan en gris en ligne
Dans une image, vous pouvez avoir différents arrière-plans. Il peut s'agir d'un arrière-plan naturel, d'un arrière-plan modifié ou d'un arrière-plan standard. Avec différents arrière-plans fournis pour une image, il arrive parfois que vous souhaitiez modifier efficacement l'arrière-plan de votre image. Cela inclut la modification de l’arrière-plan en gris. Eh bien, certains utilisateurs souhaitent rendre leurs images esthétiques et attrayantes. Avec cela, la meilleure solution qu’ils puissent avoir est de changer l’arrière-plan en gris. Ainsi, si vous souhaitez modifier l’arrière-plan de votre image en ligne, nous disposons du meilleur outil en ligne que vous puissiez utiliser. Pour savoir comment changer l'arrière-plan d'une photo en gris en ligne, utilisez MindOnMap Free Background Remover Online. Avec l'aide de ce changeur d'arrière-plan en ligne, vous pouvez obtenir votre résultat préféré en une seconde seulement. L'outil peut offrir un processus simple pour changer votre arrière-plan en gris. En plus de cela, l'interface principale de MindOnMap est simple, ce qui la rend facile à comprendre, notamment pour les utilisateurs non professionnels. Mais attendez, il y a plus. En plus de changer l'arrière-plan en gris, l'outil peut également fournir différentes couleurs que vous pouvez sélectionner. Vous pouvez également utiliser une autre image pour créer l’arrière-plan de votre image, ce qui la rend trop pratique pour tout le monde. Enfin, vous pouvez utiliser MindOnMap sur différentes plateformes en ligne. Il s'agit de Google, Safari, Opera, Firefox, etc. Si vous souhaitez changer l'arrière-plan de l'image en gris, suivez les méthodes ci-dessous.
Tout d'abord, accédez à n'importe quel navigateur que vous avez sur votre appareil et visitez le MindOnMap Free Background Remover Online site web. Sur la page Web, cliquez sur le bouton Télécharger l'image. Ensuite, ajoutez l'image une fois que le dossier de fichiers apparaît sur votre écran.
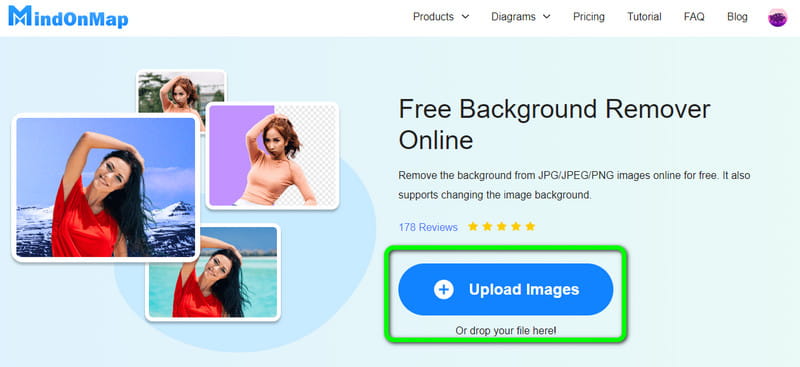
Après le processus de téléchargement, l'outil supprimera d'abord l'arrière-plan de l'image. Vous pouvez également utiliser les options Conserver et Effacer pour supprimer l'arrière-plan de l'image. En dehors de cela, vous pouvez modifier la taille du pinceau pour faciliter la tâche.
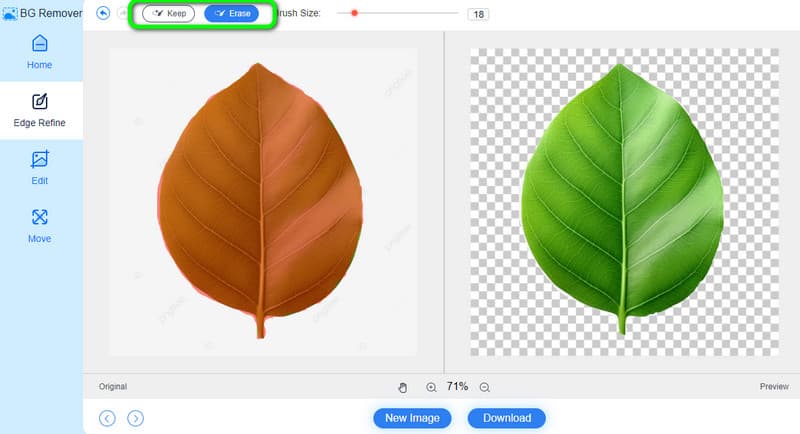
Une fois le fond de l’image disparu, allez dans l’interface de gauche et sélectionnez la fonction Modifier. Ensuite, depuis l'interface supérieure, passez à la section Couleur et choisissez la couleur grise. Après la sélection, vous verrez que l'image a déjà un fond gris.
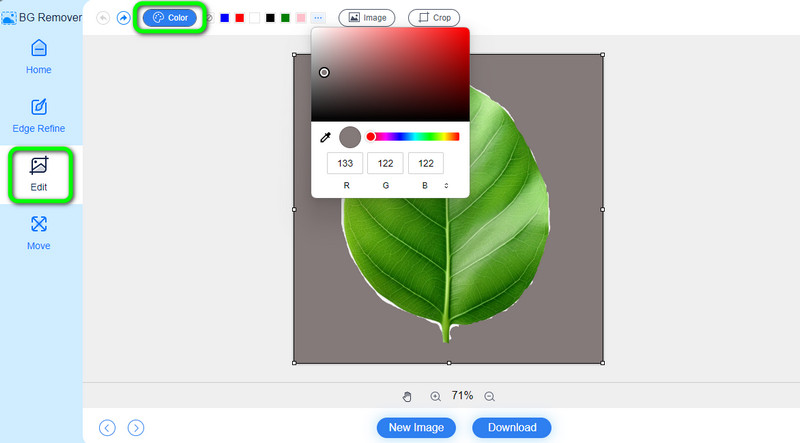
Si vous avez fini de changer la couleur d’arrière-plan de votre image, vous pouvez commencer le processus d’enregistrement. Depuis l'interface inférieure, vous pouvez voir le bouton Télécharger. Cliquez dessus et le processus de téléchargement commencera. Après quelques secondes, l'image sur fond gris est prête à être visualisée.
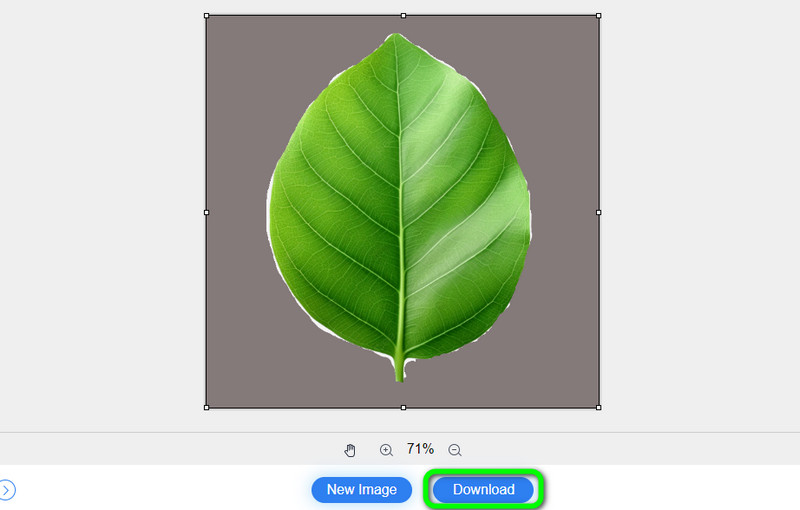
Partie 2. Comment rendre l'arrière-plan gris dans les images hors ligne
Comment créer un fond gris dans Photoshop
Un autre logiciel fiable à utiliser pour créer un fond gris est Adobe Photoshop. Avec ce logiciel téléchargeable, vous pouvez modifier l'arrière-plan de l'image en différents arrière-plans et couleurs. De plus, vous pouvez même utiliser plus de fonctions lorsque vous utilisez le logiciel. Vous pouvez recadrer, ajouter des effets, filtrer, styles et bien plus encore. Avec cela, vous pouvez améliorer votre image en fonction du résultat souhaité. Cependant, vous devez connaître certains inconvénients. Photoshop n'est pas un simple logiciel d'édition. Il contient des outils compliqués que certains débutants ne comprendront pas. De plus, la taille du fichier est importante, vous devez donc disposer d'un ordinateur haut de gamme. De plus, l’achat du logiciel coûte cher. Si votre objectif principal est uniquement de changer l’arrière-plan de l’image, vous devez rechercher un outil avec un processus simple. Pour savoir comment créer un fond gris dans Photoshop, utilisez les méthodes ci-dessous.
Télécharger Adobe Photoshop sur vos ordinateurs Windows ou macOS. Ensuite, après le processus d'installation, lancez-le pour afficher son interface principale.
Depuis l'interface principale, sélectionnez l'option Fichier > Ouvrir pour insérer l'image à partir du dossier de votre ordinateur. Une fois terminé, utilisez l’outil de sélection rapide depuis l’interface de gauche. Utilisez-le pour sélectionner le sujet de votre image.
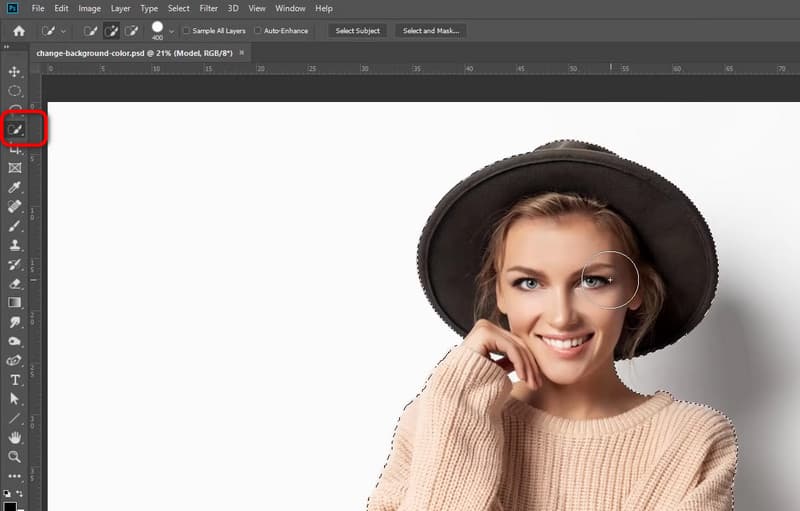
Ensuite, accédez au menu Calque de réglage dans le coin inférieur droit de l’interface. Après cela, vous devez choisir l'option Couleur unie.
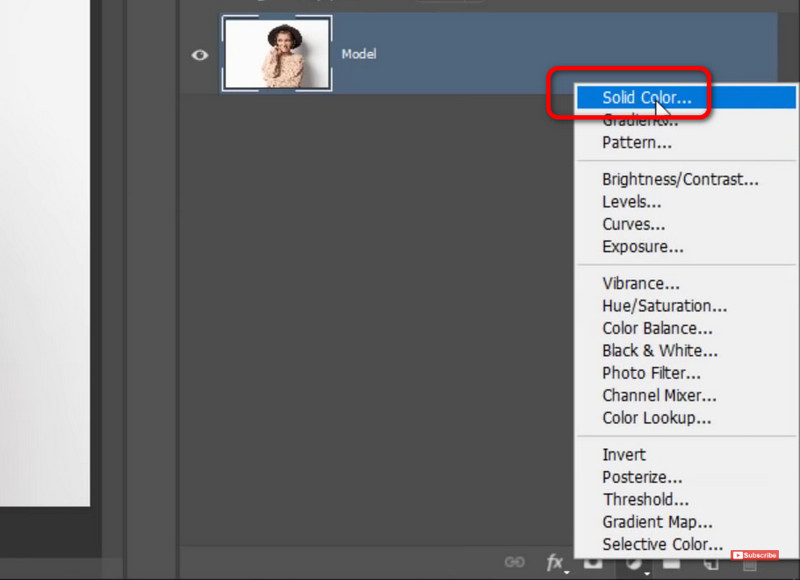
L'étape suivante consiste à sélectionner votre couleur préférée. Puisque vous voulez une couleur grise, utilisez votre curseur et sélectionnez la couleur grise. Une fois terminé, cliquez sur le bouton OK.
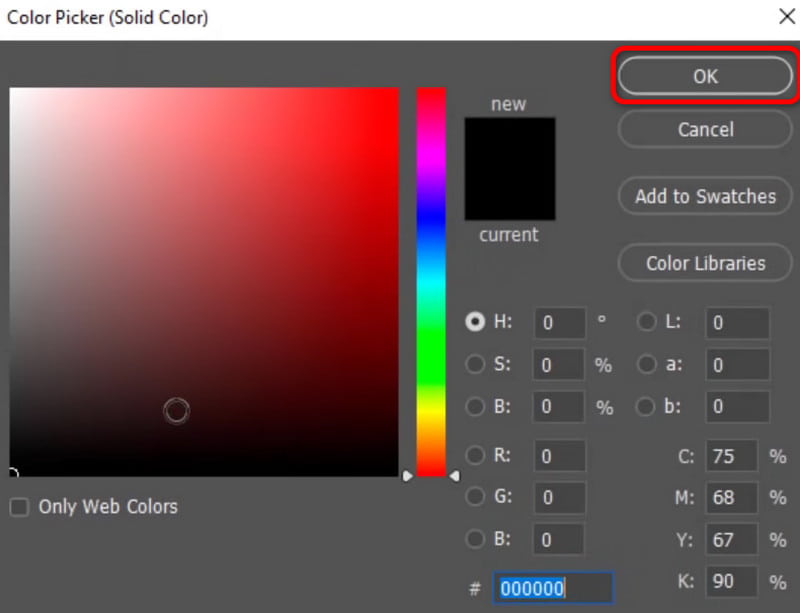
Pour le processus final, si vous avez terminé de créer un arrière-plan gris, accédez à l'option Fichier > Enregistrer sous. De cette façon, vous pouvez enregistrer votre image modifiée sur votre ordinateur.
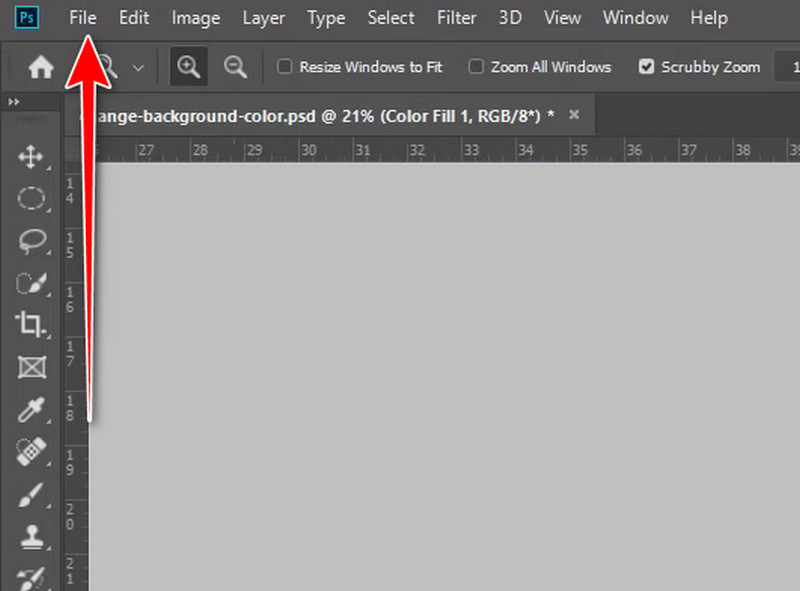
Comment créer un fond gris dans Lightroom
Adobe Lightroom est un autre outil hors ligne permettant de créer un arrière-plan gris pour votre image. Ce logiciel téléchargeable peut offrir un changeur d'arrière-plan fonction qui peut vous aider à modifier l'arrière-plan de votre image de manière efficace et parfaite. Mais la seule chose que vous devez considérer ici est que le logiciel ne convient pas aux débutants. En effet, comme Photoshop, Lightroom possède une interface et des fonctions compliquées qui ne sont parfaites que pour les utilisateurs expérimentés. De plus, le processus de création d’un fond gris est déroutant. Avec cela, si vous faites partie des utilisateurs non professionnels, il est préférable d’utiliser un autre outil. Vous pouvez également suivre les étapes ci-dessous pour apprendre à créer un arrière-plan gris dans Lightroom.
La première chose à faire est d'installer Salle Lumineuse sur ton ordinateur. Ensuite, lancez-le et vous pourrez démarrer le processus. Vous pouvez déjà insérer l'image que vous souhaitez modifier.
Après cela, accédez à la bonne interface et sélectionnez l’option Masque > Sélectionner le ciel. Vous verrez qu'une autre mini interface apparaîtra à l'écran.
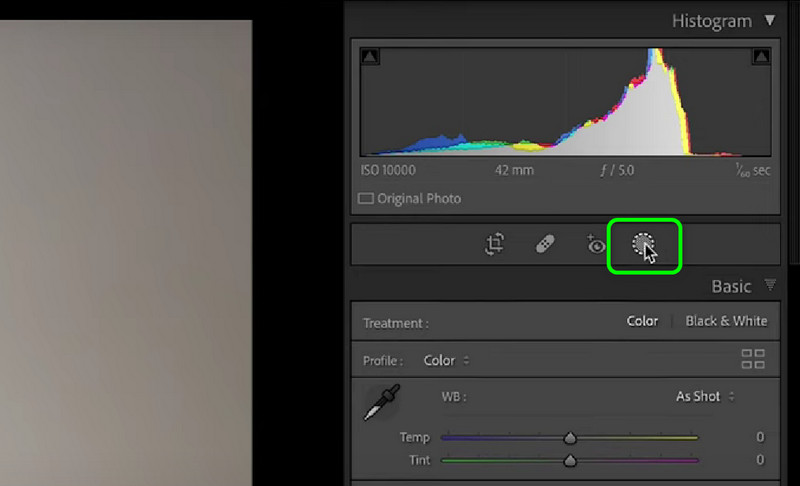
Ensuite, cliquez sur l'option Afficher la superposition dans la fenêtre contextuelle. Ensuite, vous remarquerez que l’arrière-plan de l’image est mis en surbrillance. Vous pouvez déjà ajuster les paramètres en fonction de vos préférences. Après cela, cliquez sur Terminé.
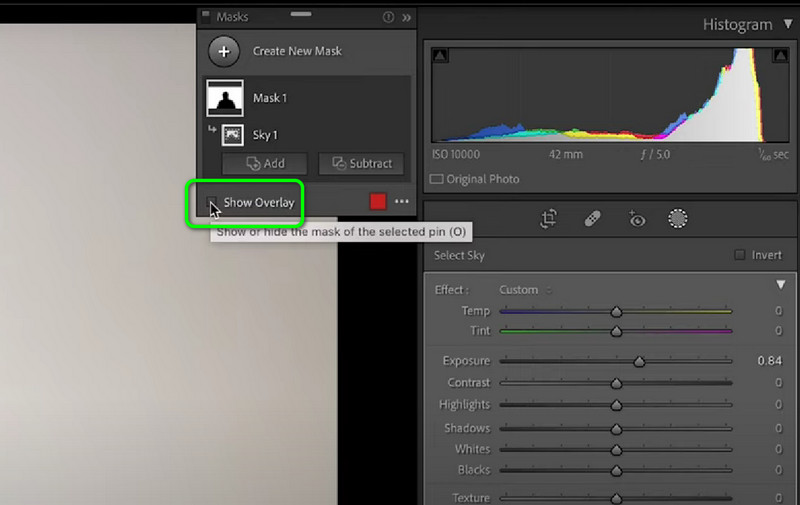
Lorsque l'option Couleur apparaît, vous pouvez continuer à ajuster la couleur jusqu'à ce que vous obteniez l'arrière-plan gris. Ensuite, procédez à l’enregistrement de l’image après la procédure de changement de couleur d’arrière-plan.
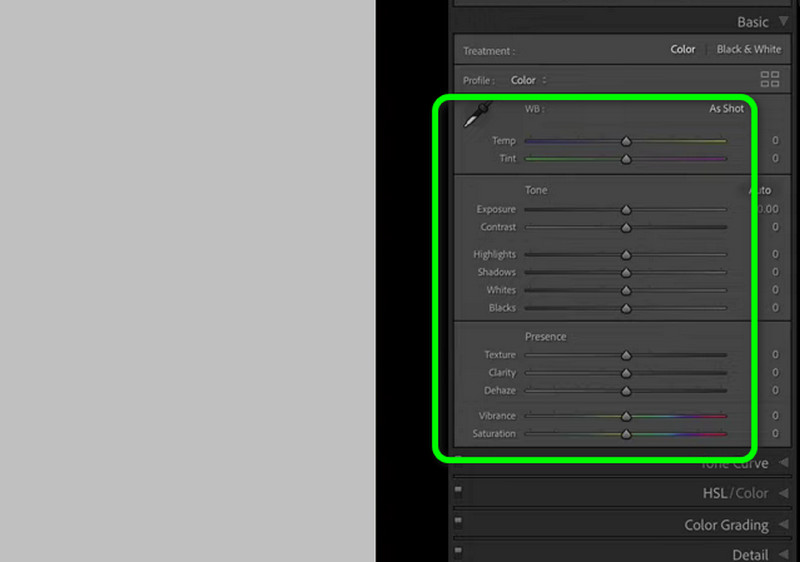
Comment rendre l'arrière-plan gris à l'aide d'un téléphone
Une application qui peut rendre l'arrière-plan gris est Gomme d'arrière-plan. Vous pouvez l’utiliser pour rendre simplement la couleur d’arrière-plan de votre image grise. De plus, avant d'ajouter un arrière-plan d'image, l'application vous aidera à supprimer automatiquement l'arrière-plan. Après cela, vous pouvez commencer à ajouter la couleur de fond gris à votre image. Mais il y a certains inconvénients que vous devez connaître. L'application affiche toujours des publicités à l'écran. De plus, l’application n’est pas totalement gratuite. Si vous souhaitez utiliser plus de fonctions, vous devez vous procurer sa version payante.
Télécharger le Gomme d'arrière-plan application sur votre téléphone mobile. Ensuite, installez l'application et démarrez le processus.
Cliquez sur le bouton Créer pour insérer l'image de votre appareil. Ensuite, vous verrez que l'application va éliminer l'arrière-plan de la photo automatiquement. Une fois l’arrière-plan disparu, cliquez sur le signe Vérifier dans l’interface supérieure.
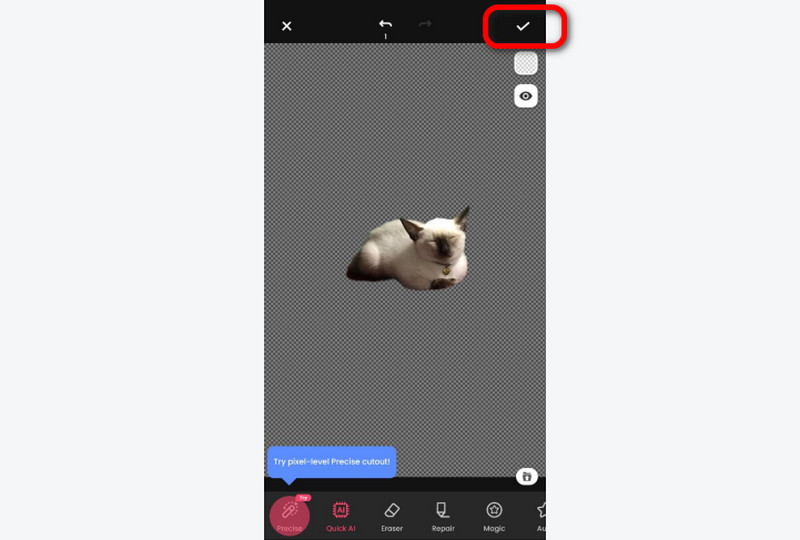
Ensuite, cliquez sur l'option Arrière-plan et sélectionnez la couleur gris. Après cela, vous verrez que votre image aura un fond gris.
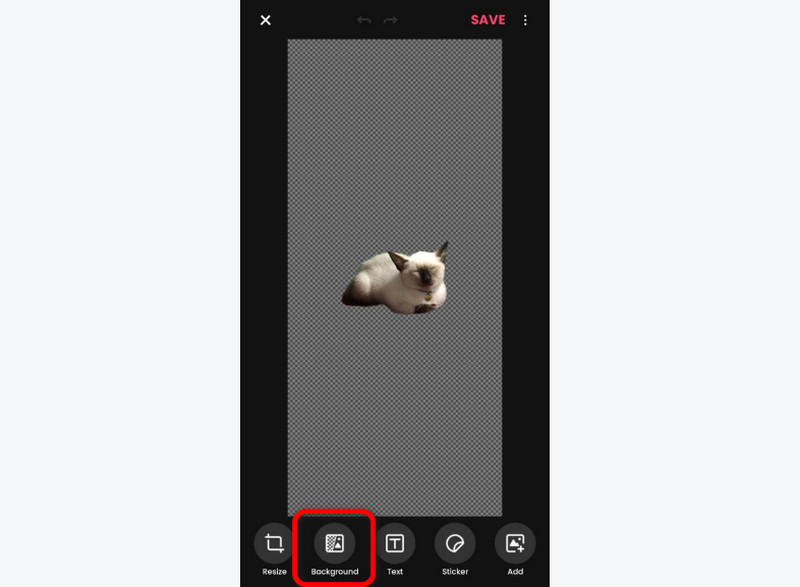
Lorsque vous avez terminé, vous pouvez enregistrer l'image. Dans l'interface de droite, appuyez sur le symbole Vérifier. Ensuite, appuyez sur le bouton Enregistrer pour enfin obtenir le résultat final.
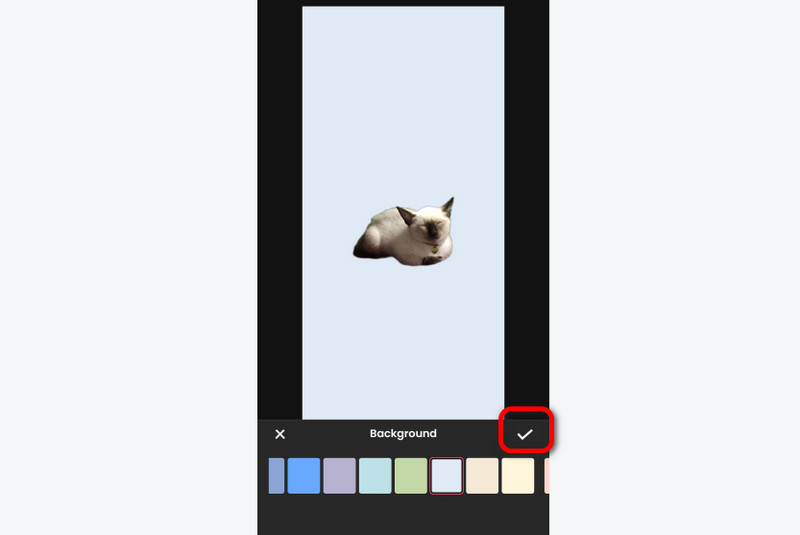
Partie 3. FAQ sur la modification de la couleur d'arrière-plan en gris
Comment mettre un fond gris sur une photo ?
Pour mettre un gris sur votre fond, utilisez MindOnMap Free Background Remover Online. Vous pouvez ajouter l’image et cela supprimera son arrière-plan. Ensuite, allez dans la section Édition > Couleur et choisissez la couleur grise. Une fois terminé, cliquez sur le bouton Télécharger.
Comment puis-je changer la couleur de mon arrière-plan ?
Pour changer la couleur de votre arrière-plan, le MindOnMap Free Background Remover Online peut vous aider. Téléchargez votre image et passez à la section Modifier. Après cela, accédez à la section Couleur depuis l’interface supérieure. Vous verrez différentes couleurs que vous pouvez sélectionner. Lorsque vous avez terminé de sélectionner votre couleur préférée, cliquez sur Télécharger.
Comment rendre mon fond blanc gris ?
Si vous avez un fond blanc, vous pouvez le rendre gris en utilisant MindOnMap Free Background Remover Online. Après avoir téléchargé l'image, accédez à la section Édition > Couleur. Ensuite, vous pouvez trouver la couleur grise dans l’option Couleur. Cliquez sur la couleur grise et appuyez simplement sur le bouton de téléchargement ci-dessous.
Conclusion
Vous pouvez voir les méthodes efficaces dans cet article pour changer la couleur de fond en gris en ligne et hors ligne. Vous découvrirez divers outils utiles pour avoir un fond gris. Mais si vous préférez un processus simple, le meilleur outil à utiliser est sans aucun doute MindOnMap Free Background Remover Online. Vous pouvez créer un arrière-plan gris en quelques clics, ce qui en fait un changeur d'arrière-plan idéal pour tous les utilisateurs.


Créez votre carte mentale comme vous le souhaitez








