Comment rendre l'arrière-plan d'une image transparent [5 façons]
Rendre des photos transparentes semble une tâche difficile pour certaines personnes. Beaucoup pensent qu’ils ont besoin au moins de compétences en conception graphique. Si vous en faites partie, ne vous inquiétez pas. Il existe de nombreuses méthodes simples que vous pouvez essayer pour y parvenir. Ainsi, dans cet article, nous allons vous apprendre à rendre transparent un fond de photo. Non seulement cela, mais nous avons également partagé les 5 meilleurs outils parmi lesquels vous pouvez choisir pour créer un arrière-plan transparent. Suivez attentivement les étapes pour utiliser l'outil de la manière la plus efficace possible. rendre l'arrière-plan de l'image transparent.
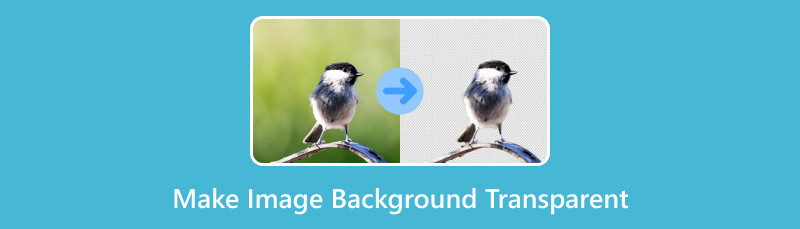
- Partie 1. Pourquoi dois-je rendre l'arrière-plan de l'image transparent
- Partie 2. Rendre l'arrière-plan d'une photo transparent avec MindOnMap Free Background Remover en ligne
- Partie 3. Rendre l'arrière-plan de l'image transparent à l'aide de Canva
- Partie 4. Donner un arrière-plan transparent à l'image avec Microsoft PowerPoint
- Partie 5. Comment mettre un arrière-plan transparent sur une image avec Adobe Express
- Partie 6. Convertir l'image en arrière-plan transparent avec LunaPic
- Partie 7. FAQ sur la façon de rendre l'arrière-plan de l'image transparent
Partie 1. Pourquoi dois-je rendre l'arrière-plan de l'image transparent
Convertir une image en arrière-plan transparent est plus facile que vous ne le pensez. Mais avant cela, découvrez quelques-unes des raisons pour lesquelles vous pourriez vouloir le faire. Voici quelques causes courantes :
◆ Les arrière-plans transparents permettent à une image de s'intégrer de manière transparente à divers arrière-plans. Ceci est particulièrement utile en conception. Surtout si vous souhaitez que l’image apparaisse comme si elle appartenait naturellement à un cadre spécifique.
◆ Les logos et les icônes bénéficient souvent d'arrière-plans transparents. Cela aide ces éléments à se démarquer sur différentes surfaces.
◆ Dans la conception de sites Web, les arrière-plans transparents sont couramment utilisés pour les images qui doivent se fondre harmonieusement dans la conception globale d'un site Web. Cela améliore l’attrait visuel et le professionnalisme du site.
◆ Lors de la création de présentations ou de graphiques, la suppression de l'arrière-plan peut rendre l'image plus polyvalente. Il vous permet de placer l'image sur différentes diapositives ou conceptions sans vous soucier des arrière-plans incompatibles.
◆ Les arrière-plans transparents sont essentiels pour superposer une image sur une autre.
Partie 2. Rendre l'arrière-plan d'une photo transparent avec MindOnMap Free Background Remover en ligne
Tout d'abord, nous avons MindOnMap Free Background Remover Online. Il s'agit d'une plate-forme Web qui vous permet de supprimer gratuitement les arrière-plans. Lorsque vous supprimez l’arrière-plan en l’utilisant, votre image sera immédiatement transparente. De plus, le processus de suppression est très rapide grâce à sa technologie d’IA. En dehors de cela, il prend en charge divers formats de photo tels que JPG, JPEG, PNG, etc. Cela signifie que vous pouvez créer un arrière-plan transparent à partir de n'importe quelle image. De plus, si vous n'êtes pas satisfait, vous pouvez choisir ce que vous souhaitez effacer sur vos photos. Vous pouvez également modifier la couleur de votre arrière-plan si vous le souhaitez. Pour l'instant, nous allons vous apprendre à créer un arrière-plan transparent à l'aide de cet outil.
Pour commencer, dirigez-vous vers le MindOnMap Free Background Remover Online Page Officielle. Ensuite, cliquez sur le bouton Télécharger des images pour importer le fichier dont vous souhaitez créer un arrière-plan transparent.
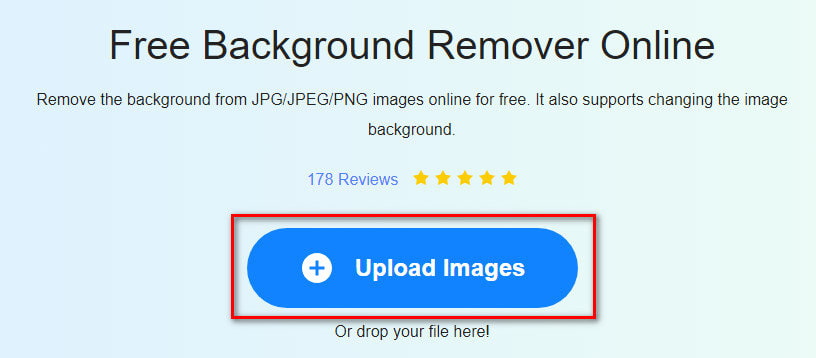
Attendez que l'outil traite votre image. Sur la partie droite, vous verrez l'aperçu du fond transparent de votre image.
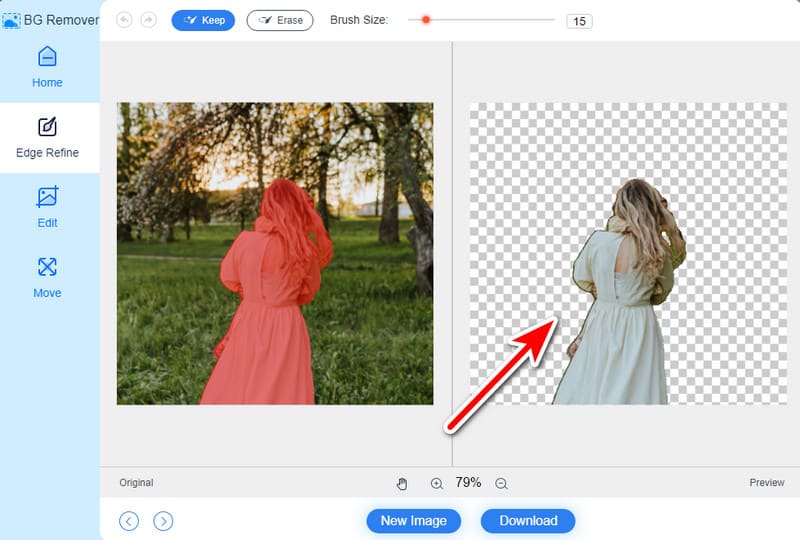
Une fois terminé, enregistrez le résultat final en cliquant sur le bouton Télécharger en bas de votre interface actuelle. Et c'est tout!
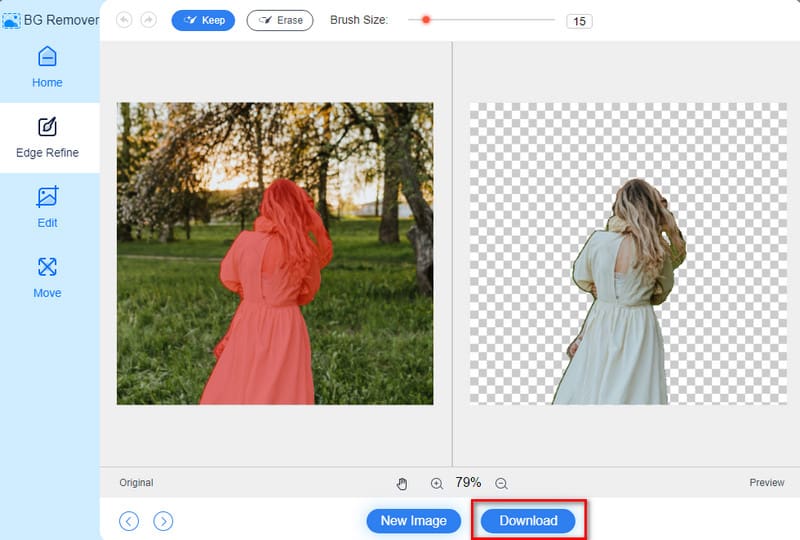
Partie 3. Rendre l'arrière-plan de l'image transparent à l'aide de Canva
Un autre outil que vous pouvez essayer est l’outil de conception graphique le plus populaire. Beaucoup l'utilisent pour réaliser des présentations, des publications sur les réseaux sociaux, des vidéos, des logos et bien plus encore. Avec lui, vous pouvez également rendre l’arrière-plan de votre image transparent. Il a ajouté une nouvelle fonctionnalité permettant de supprimer l'arrière-plan. Cela le rend transparent et vous pouvez l'utiliser selon vos besoins. Mais notez que vous avez besoin d'un Canva Pro pour accéder à cette fonctionnalité premium. Maintenant, pour donner à l'image un arrière-plan transparent, voici comment procéder :
Ouvrez Canva sur un navigateur et téléchargez l'image pour laquelle vous souhaitez avoir un arrière-plan transparent. Cliquez sur Créer un design et sélectionnez Importer un fichier en bas.
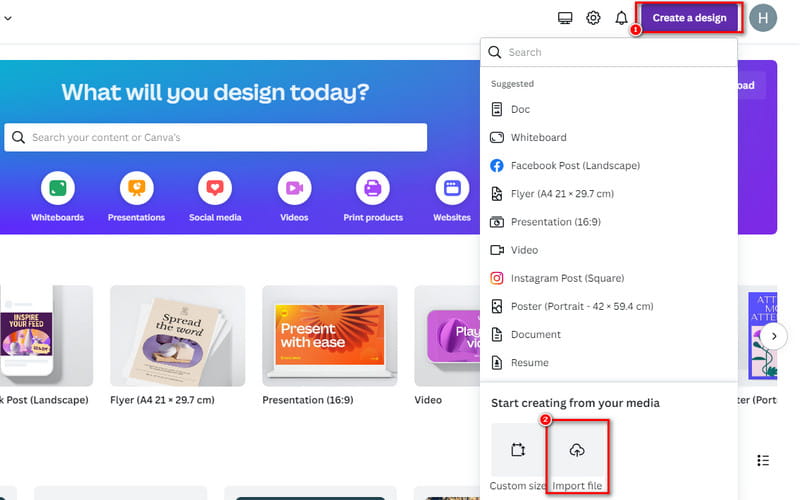
Ensuite, cliquez sur Modifier la photo dans la partie inférieure gauche de votre photo. Sur l'interface suivante, cliquez sur BG Remover.
Attendez que Canva rende votre photo transparente. Une fois satisfait, cliquez sur Enregistrer pour l'exporter vers votre stockage local. Et c'est tout!
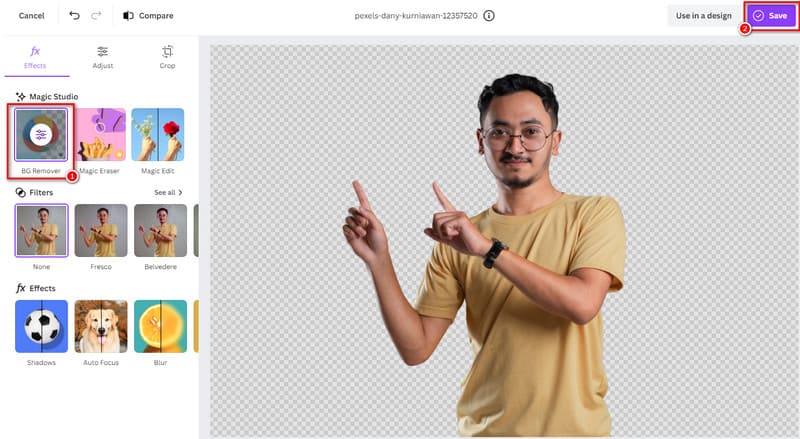
Partie 4. Donner un arrière-plan transparent à l'image avec Microsoft PowerPoint
Une autre méthode que vous pouvez utiliser pour rendre l’arrière-plan d’une image transparent est PowerPoint. Il s'agit avant tout d'un logiciel de présentation. Pourtant, il offre certaines capacités d'édition de base. L’un d’eux est la possibilité de rendre transparent l’arrière-plan d’une image. Il ne s’agit peut-être pas d’un outil de conception graphique aussi sophistiqué ou dédié. Pourtant, il constitue un moyen simple et convivial d’obtenir cet effet. Voici donc comment rendre l’arrière-plan d’une image transparent dans PowerPoint :
Lancez Microsoft PowerPoint sur votre ordinateur. Ouvrez la présentation dans laquelle vous souhaitez travailler avec votre image.
Accédez à la diapositive où vous souhaitez ajouter l’image. Cliquez sur l'onglet Insérer, puis sélectionnez Images pour insérer votre image.
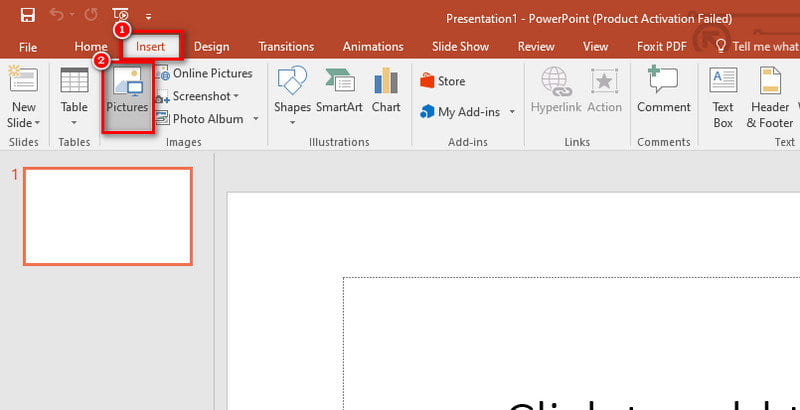
Cliquez sur l'image insérée, puis cliquez sur l'onglet Format qui apparaîtra en haut. Ensuite, recherchez et cliquez sur Supprimer l’arrière-plan. PowerPoint détectera et supprimera automatiquement l'arrière-plan.
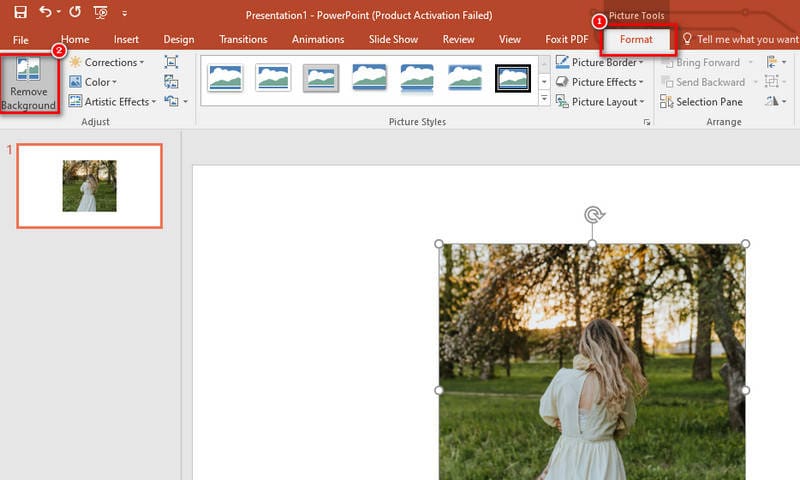
Ajustez la sélection en faisant glisser les poignées ou en utilisant les zones Marquer les zones à conserver et Marquer les zones à supprimer. Une fois prêt, cliquez sur le bouton Conserver les modifications.
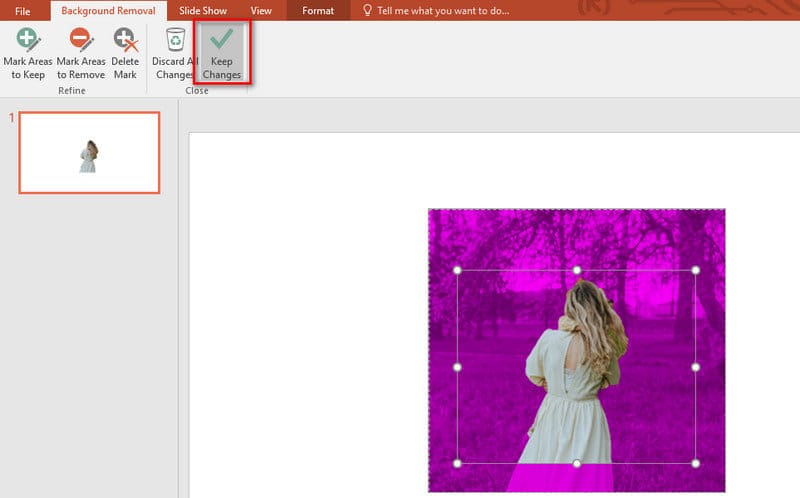
Enfin, vous pouvez cliquer avec le bouton droit sur l'image et choisir Enregistrer en tant qu'image. Choisissez un emplacement sur votre PC pour exporter l'image.
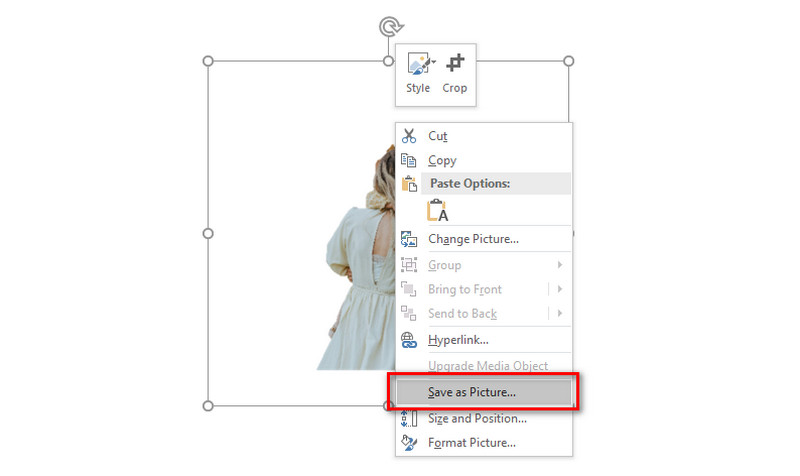
Partie 5. Comment mettre un arrière-plan transparent sur une image avec Adobe Express
Ensuite, vous pouvez également utiliser Adobe Express. Cet outil possède de nombreuses fonctionnalités similaires à Canva. Mais il propose des actions rapides, où vous pouvez supprimer l'arrière-plan comme vous le souhaitez. Après le processus de suppression, il propose des outils d'édition pour le personnaliser davantage. Vous pouvez modifier l'arrière-plan, ajouter des graphiques, etc. Mais notez que vous devez vous inscrire pour le faire et télécharger votre image avec un fond transparent. Maintenant, apprenez comment obtenir une image avec un fond transparent en l'utilisant :
Accédez à la page officielle d’Adobe Express Free Image Background Remover. Ensuite, cliquez sur le bouton Téléchargez votre photo.
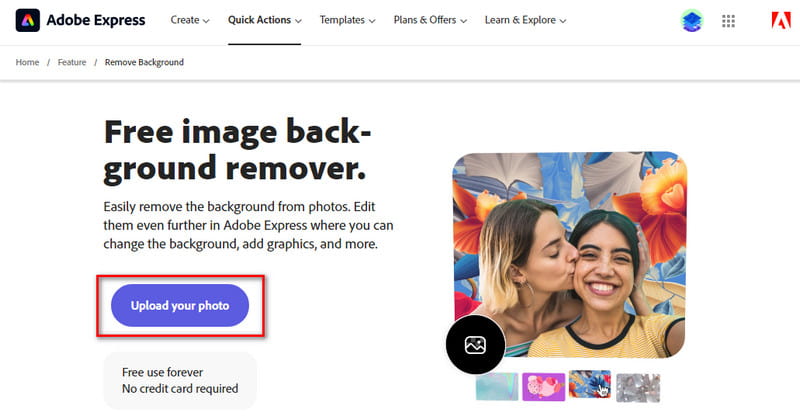
Ensuite, cliquez sur Parcourir ou faites simplement glisser et déposez votre photo. Ensuite, l'outil commencera à supprimer l'arrière-plan pour vous. En conséquence, l’arrière-plan sera transparent.
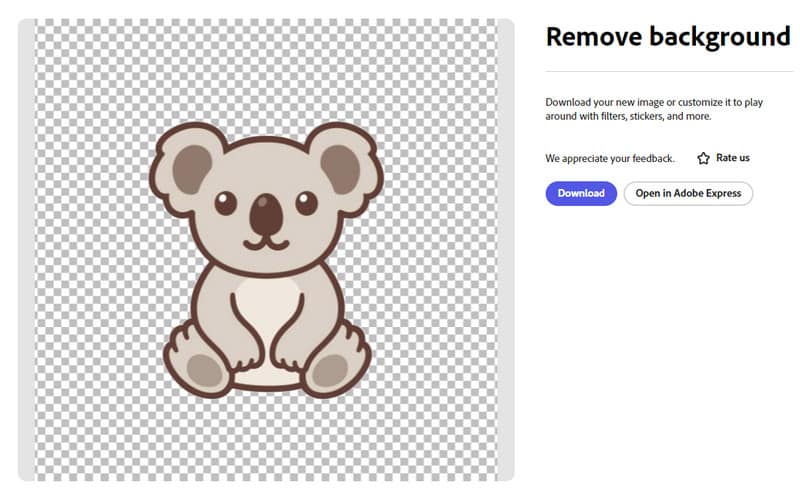
Enfin, vous pouvez télécharger ou ouvrir dans Adobe Express l'image. Pour l'exécuter, vous devez vous inscrire. Et c'est tout!
Partie 6. Convertir l'image en arrière-plan transparent avec LunaPic
Une autre solution pour ajouter un arrière-plan transparent à l'image consiste à utiliser LunaPic. C’est l’une des solutions les meilleures et les plus rapides pour répondre à vos besoins en matière d’image. Et vous pouvez l'utiliser pour changer l'arrière-plan de l'image en noir. Avec lui, vous n'avez pas besoin de vous inscrire pour utiliser ses fonctionnalités. Son utilisation est également totalement gratuite. Il vous permet également de télécharger des photos depuis votre ordinateur, votre cloud ou vos réseaux sociaux. Pourtant, il pourrait ne pas convenir aux goûts de certains débutants en raison de ses outils écrasants. De plus, il pourrait ne pas convenir aux arrière-plans comportant des détails complexes. Malgré cela, ça vaut quand même la peine d'essayer.
Rendez-vous sur le site Web principal de LunaPic. Accédez au téléchargement et cliquez sur le bouton Choisir un fichier.
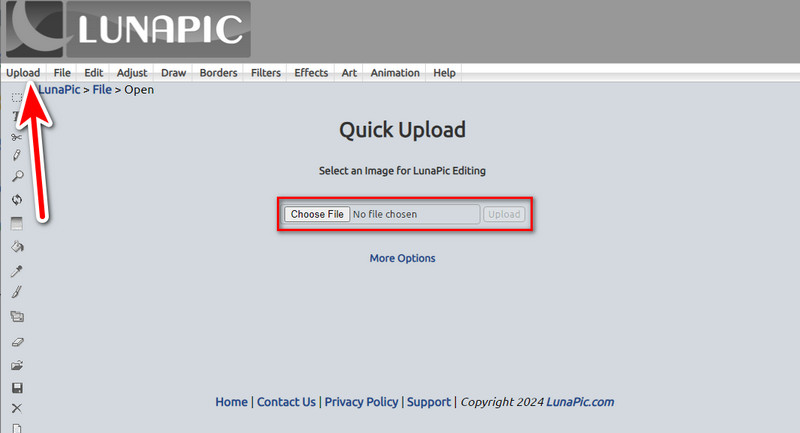
Une fois que vous avez téléchargé votre image, accédez à l'onglet Modifier. Ensuite, recherchez et choisissez Fond transparent.
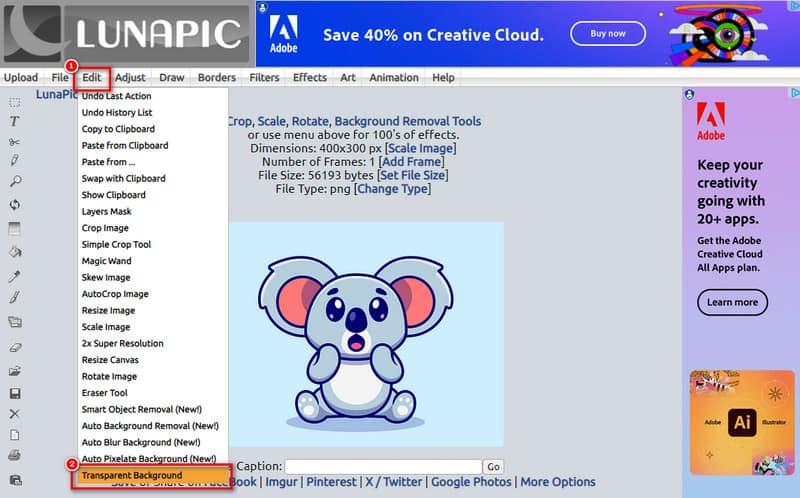
Maintenant, cliquez sur l'arrière-plan de votre image. L'outil convertira votre zone sélectionnée en une partie transparente.

Lorsque vous êtes prêt, cliquez sur le bouton Enregistrer pour exporter votre image sur votre ordinateur. Et voila!
Partie 7. FAQ sur la façon de rendre l'arrière-plan de l'image transparent
Comment convertir un fichier PNG en arrière-plan transparent ?
Il existe plusieurs façons de donner à votre fichier PNG un arrière-plan transparent. Un de ces outils qui peut vous aider est MindOnMap Free Background Remover Online. Il vous permet de créer un arrière-plan transparent à partir de n'importe quelle image, y compris des fichiers PNG, sans aucun frais.
Comment puis-je supprimer le fond blanc d’une image ?
La plupart des outils fournis ci-dessus vous permettront de supprimer le fond blanc de votre image. Mais l'outil que nous recommandons fortement est MindOnMap Free Background Remover Online. Il est facile à utiliser et gratuit.
Comment convertir une image avec un fond blanc en fond transparent ?
Transformer l’arrière-plan de votre image blanche en arrière-plan transparent est plus facile que vous ne le pensez. Les méthodes mentionnées ci-dessus peuvent être utilisées pour le faire. Si vous souhaitez une méthode sans tracas, utilisez MindOnMap Free Background Remover Online. Téléchargez votre fichier et l'outil rendra l'arrière-plan de votre photo transparent en un instant.
Comment rendre transparent l’arrière-plan d’une image dans Google Slides ?
Dans Google Slides, cliquez sur l'image. Ensuite, choisissez les options de format et réglez le curseur Transparence.
Comment rendre les arrière-plans d’images transparents dans Word ?
Dans Word, cliquez pour sélectionner l'image. Ensuite, allez dans Format > Couleur > Définir la couleur transparente. Enfin, cliquez sur le fond blanc.
Conclusion
Pour conclure, voici comment créer une image avec un arrière-plan transparent en utilisant certains des meilleurs outils actuels. À présent, vous avez peut-être décidé quelle solution vous souhaiteriez essayer. Cependant, si vous préférez une méthode gratuite et simple à utiliser, nous vous recommandons MindOnMap Free Background Remover Online. Avec lui, quel que soit le type d'utilisateur, vous pourrez profiter de son utilisation sans aucun frais. Alors, essayez-le maintenant pour rendre l'arrière-plan de l'image transparent et apprenez-en davantage sur ses capacités !


Créez votre carte mentale comme vous le souhaitez








