Poikkeukselliset menetelmät kuvien epätarkkuuden poistamiseen tietokoneella, iPhonella ja Androidilla
Oletko käynyt ihanassa paikassa ja ottanut siitä kuvia, mutta valitettavasti osa niistä on epäselviä? No, se on uskomattoman ärsyttävää. Useat tekijät voivat saada kuvan näyttämään sumealta. Se voi johtua kameran tärinästä, liikkuvista kohteista, epätarkkuudesta, huonosta valaistuksesta jne. Riippumatta siitä, mikä aiheutti kuvan epätarkkuuden, tämä viesti näyttää sinulle yksinkertaisimman tavan poistaa kuvia nopeasti ja helposti. Menetelmät, jotka jaamme kanssasi, toimivat hyvin erityisesti tietokoneissa, iPhoneissa ja Android-laitteissa. Ilman pitkiä puheita, opettelemme joitain hyödyllisiä tekniikoita, joita voit käyttää hämärtää kuvia verkossa ja offline-tilassa.
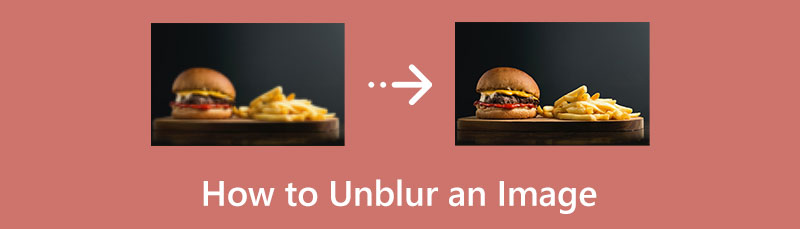
- Osa 1. Kuvien epäselvyyden poistaminen verkossa
- Osa 2. Offline-tapoja kuvien epäselvyyden poistamiseen
- Osa 3. Usein kysyttyä kuvan sumennuksen poistamisesta
Osa 1. Kuvien epäselvyyden poistaminen verkossa
Kuvan epäterävyyden poistamiseen on useita tapoja, joista jotkut ovat monimutkaisia, varsinkin kun käytetään edistyneitä kuvankäsittelyohjelmia. Onneksi tämä osa antaa sinulle yksinkertaisimman tavan poistaa epäselvät kuvat. Jos haluat häiriöttömän prosessin, käytä MindOnMap Ilmainen Image Upscaler verkossa. Tämä työkalu pystyy parantamaan sumeita kuviasi tehokkaasti. Kun liikut, voit ajoittain ottaa sumeita kuvia. Siinä tapauksessa voit käyttää tätä ilmaista työkalua parantaaksesi kuviesi laatua. Voit parantaa kuvanlaatua MindOnMap Free Image Upscaler Onlinen kehittyneellä tekoälytekniikalla ilman lisäprosesseja.
Tämä työkalu tarjoaa myös yksinkertaisen käyttöliittymän, jonka avulla on helppo ymmärtää kaikki näytön vaihtoehdot. Siitä tulee sopiva kaikille käyttäjille, erityisesti aloittelijoille. Kaikki selaimet tukevat tätä ohjelmaa, mukaan lukien Chrome, Explorer, Mozilla, Edge, Safari ja muut. Sinun ei tarvitse huolehtia kuukausittaisen tilaussuunnitelman maksamisesta tai hankkimisesta. Voit myös käyttää tätä verkkoohjelmaa ilmaiseksi. Kaikki käyttäjät pitävät siitä hyödyllistä, koska voit käyttää tätä kuvan skaalaustoimintoa puhelimessasi käyttäessäsi selainta. Lisäksi suurennusasetusten avulla voit suurentaa kuvaa.
Avaa selain tietokoneellasi. Mikä tahansa selain sopii käytettäväksi. Siirry viralliselle verkkosivustolle MindOnMap Ilmainen Image Upscaler verkossa. Kun olet pääsivulla, napsauta Lataa kuvia -painiketta ja valitse kuva, jonka haluat poistaa tiedostokansiostasi.
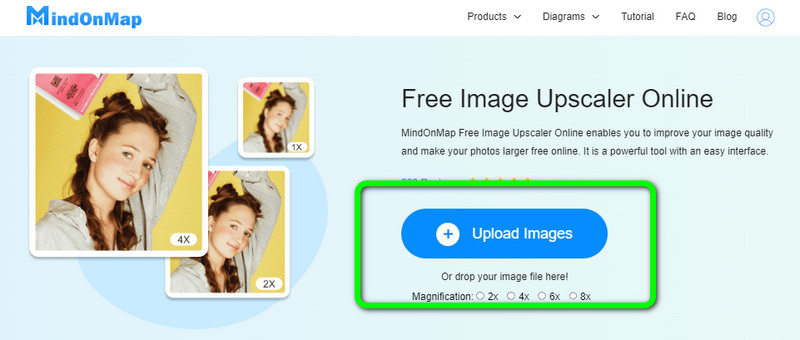
Tässä osassa voit suurentaa kuvaasi käyttöliittymän yläosan suurennusvaihtoehdoista. Valitse haluamasi suurennusajat, 2×, 4×, 6× ja 8×. Valokuvan suurentaminen voi myös parantaa sen laatua. Tällä tavalla epäselvästä kuvasta tulee selkeämpi ja miellyttävämpi katsella.
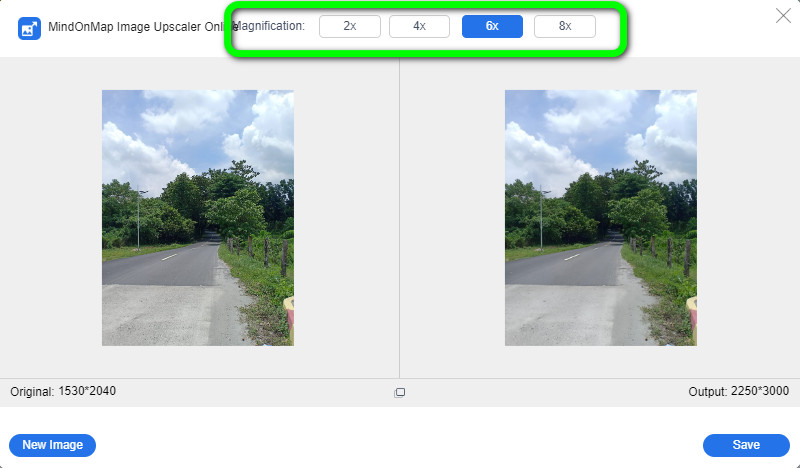
Kun olet valinnut suurennusvaihtoehdoista, näet, että epäselvä kuva tarkentuu. Näet kuvan tuloksen käyttöliittymän oikealla puolella. Paina lopuksi Tallentaa -painiketta ladataksesi parannetun kuvan tietokoneellesi.

Osa 2. Offline-tapoja kuvien epäselvyyden poistamiseen
Nyt tiedät parhaan tavan yrittää poistaa kuvan epäterävyyttä verkossa. Tässä osassa opit tehokkaita tapoja parantaa epäselviä kuviasi iPhonella, Androidilla ja tietokoneella.
Kuinka poistaa valokuvien sumennus Photoshopilla
Adobe Photoshop on hienoin kuvankäsittelyohjelma, jota voit käyttää kuvien epätarkkuuteen. Voit muuttaa kuvaa käyttämällä tämän offline-ohjelman lukuisia muokkausvaihtoehtoja ja työkaluja. Voit lisätä terävyyttä, jos valokuvasi tarvitsee tasaisempaa tai parempaa laatua. Ja voit saavuttaa erinomaisia tuloksia käyttämällä sen kehittyneitä muokkausominaisuuksia. Lisäksi voit muuttaa valokuvasi väriä, piirtää muotokuvan kohteesta kynä- tai kynätyökalulla, poistaa ihmisiä tai esineitä kuvastasi ja paljon muuta. Voit muokata ja luoda ainutlaatuisia valokuvia Adobe Photoshopilla.
Adobe Photoshop on kuitenkin vaikeasti käytettävä ohjelmisto. Jos haluat poistaa kuvan epätarkkuuden tai muokata sitä, sinun on ymmärrettävä, miten ohjelmaa käytetään. Lisäksi sen ilmainen versio on hyvä vain seitsemän päivää. Ilmaisen version käytön jälkeen sinun on hankittava pro- tai maksullinen versio käyttääksesi ohjelmaa. Siitä huolimatta näytämme sinulle, kuinka voit käyttää Photoshopia kuvien epäterävyyden poistamiseen. Noudata alla olevia ohjeita.
Asentaa Adobe Photoshop sen jälkeen, kun olet ladannut sen tietokoneellesi. Suorita ohjelma. Avaa pääkäyttöliittymässä kuva, jonka sumennus haluat poistaa. Voit myös käyttää näppäimistöäsi CTRL + O pikakuvake avataksesi kuvan nopeasti.
Kopioi tasosi tausta ja valitse se. Klikkaus Suodatin > Muu > Ylipäästö sen jälkeen. Tee 10% ylipäästöasetuksesta. Napsauta sitten OK.
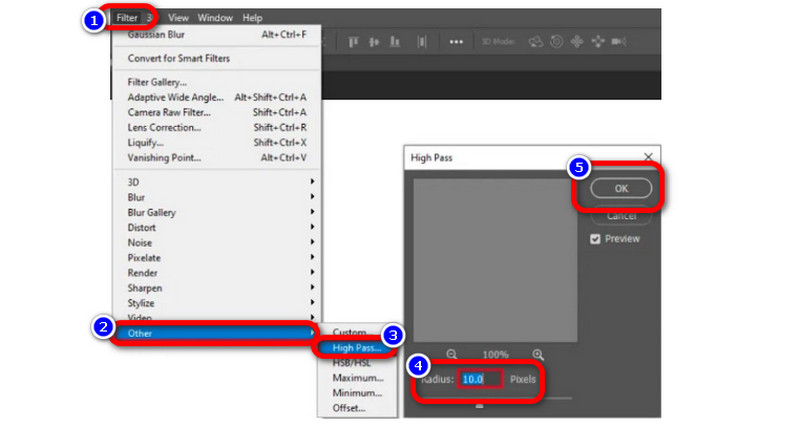
Muuta Peittävyys kunnes kuva on parantunut tai tarkka, vaihda sitten sekoitustila normaalista tilaksi Kova valo. Tällä tavalla voit parantaa valokuvasi ulkonäköä.
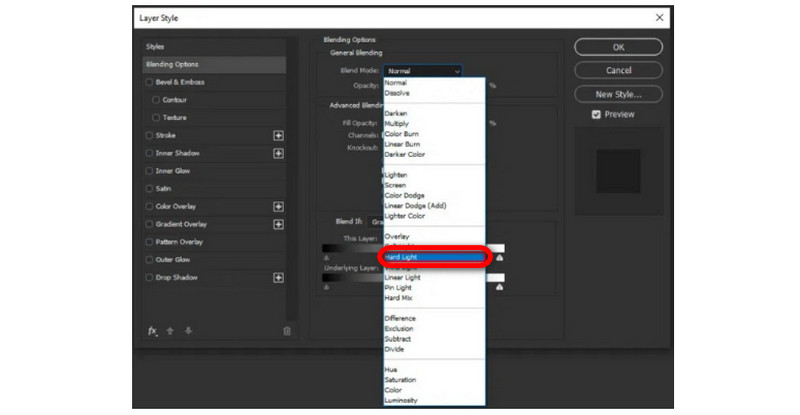
Kuinka poistaa kuvan sumennus iPhonessa
Voit myös ladata useita sovelluksia kuvan epätarkkuuden poistamiseksi, jos sinulla on iPhone-laite. Poista kuvasi sumennus valitsemalla jokin sovelluksista App Storesta. Tietyt sovellukset ovat kuitenkin ostettavia, ja ne on ostettava käytettäväksi. Mutta tässä osiossa osoitamme, miten sitä käytetään Foton, erinomainen ja maksuton työkalu häivyttämiseen Yksi suosituimmista iPhone-sovelluksista kuvien epätarkkuuteen on Foton. Tämä kuvan skaalaus on saatavana AppStoresta maksutta. Voit myös käyttää muita muokkausominaisuuksia, kuten kollaaseja, rajaamista, mallien lisäämistä, jakamista ja paljon muuta. Se on käyttäjäystävällinen ohjelma käyttäjäystävällisen käyttöliittymänsä ansiosta. Muuttamalla valokuvasi terävyyttä voit käyttää tätä ohjelmaa kuvan epäterävyyden poistamiseen. Lisäksi voit muuttaa kuvan kontrastia, selkeyttä ja kylläisyyttä lisätäksesi terävyyttä ja tehdäksesi siitä näyttävämmän.
Vaikka voit käyttää sitä ilmaiseksi, ominaisuudet ovat kuitenkin rajalliset. Jotta voit kokea sen ominaisuudet, sinun on ostettava pro-versio. Käytä alla olevaa menetelmää oppiaksesi poistamaan kuvan sumennus iPhonella.
Mene iPhonellasi App Storeen ja kirjoitaFoton.' Kun se on asennettu puhelimeesi, avaa se. Valitse sitten Muokata ohjelman päävalikosta.
Sinut ohjataan uuteen ikkunaan, kun olet valinnut kuvan, jonka haluat palauttaa selkeyden. Kun olet valinnut Säätää -vaihtoehto kuvan alla, pyyhkäise vasemmalle löytääksesi Terävyys vaihtoehto.
Vedä liukusäädintä Terävyys-välilehden valitsemaasi terävyyteen, kunnes kuvan epäselvyys vähenee.
Viimeisenä vaiheena, tallentaaksesi tuloste iPhone-laitteellesi, kosketa Tallentaa vaihtoehto käyttöliittymän oikeassa yläkulmassa.
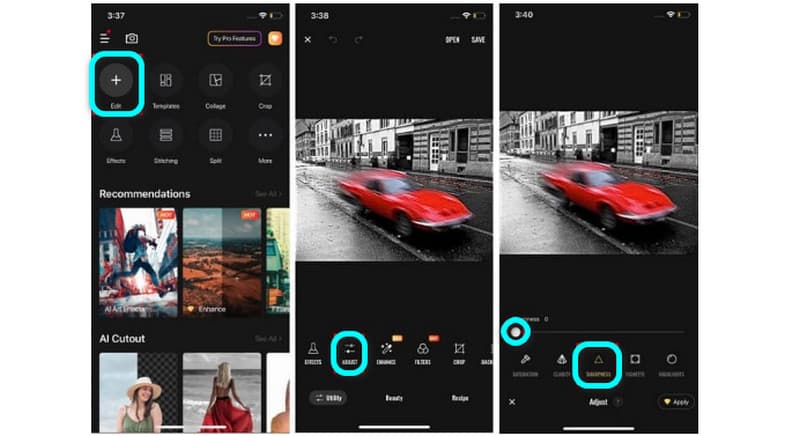
Kuvan hämärtäminen Androidissa
Jos omistat Android-laitteen, kuten monet ihmiset tekevät, voit lukea tämän osion saadaksesi selville, kuinka kuvan sumennus voidaan poistaa Androidissa. Etsimme suosituimpia kuvia poistavia Android-sovelluksia ja kokeilimme niitä jokaista. Meillä oli onni löytää paras ehdotettava sovellus.
Snapseed on paras työkalu kuvan hämärtämiseen Android-laitteella. Voit lisätä valokuvaasi terävyyttä poistaaksesi harmaat alueet terävöitys- ja rakennetyökalulla. Se sisältää myös paljon muokkaustyökaluja, joilla voit parantaa kuviesi laatua. Se tarjoaa myös suoraviivaisen käyttöliittymän, aivan kuten muutkin ohjelmat. Siksi tämä kuvan vaimennin voi poistaa kuvasi epäterävyyden, vaikka olisit ei-ammattimainen käyttäjä. Tämä sovellus voi tarjota enemmän ominaisuuksia. Voit silti käyttää tätä sovellusta, jos haluat poistaa valokuvistasi ei-toivotut elementit, kuten vesileimat, logot, tarrat, tekstit ja paljon muuta. Voit myös lisätä suodattimia, säätää kuvan väriä jne. Jotta voit käyttää tätä ohjelmistoa, sinun on ensin aktivoitava WiFi.
Avaa sovellus, kun olet ladannut sen Android-laitteellesi. Lisää sitten valokuva, jonka haluat poistaa sumennuksen galleriastasi.
Valitse Työkalut paneeli käyttöliittymästä. Paina sen jälkeen Yksityiskohdat vaihtoehto.
Lopuksi voit parantaa sumeaa kuvaasi valitsemalla jommankumman Teroitus tai rakenne. Voit poistaa valokuvasi epäterävyyden muuttamalla näitä kahta asetusta.
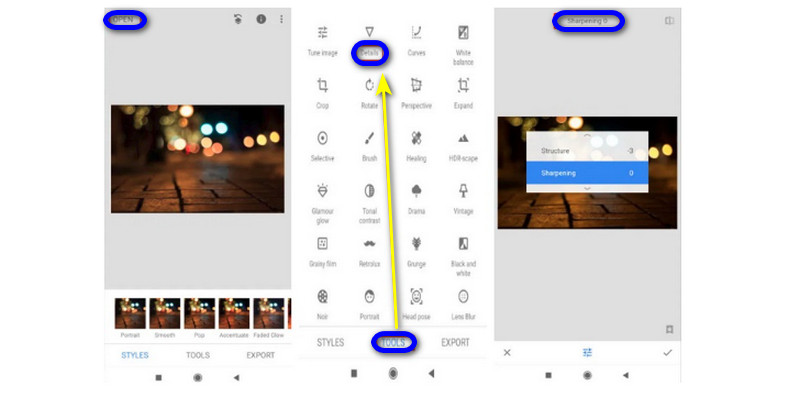
Osa 3. Usein kysyttyä kuvan sumennuksen poistamisesta
Kuinka poistaa kuvan sumennus Course Herossa?
Course Herossa kuvan hämärtäminen on loistava ja suoraviivainen prosessi. Avaa Course Hero verkkoselaimella, kirjoita haluamasi asiakirja ja valitse tulos. Napsauta kuvan sisältävää asiakirjaa osoittimella ja valitse sitten hiiren kakkospainikkeella olevasta valikosta Tarkista. Napsauta bg-painiketta, valitse Lähde, napsauta tiedostoa hiiren kakkospainikkeella ja valitse Avaa uudessa välilehdessä. Jos haluat nähdä asiakirjan tuloksen ilman epäselvyyttä, muuta sen URL-osoite muotoon -Html-bg-unsplit.png.
Miksi korkealaatuisten kuvien pakkaamisesta tuli epäselviä?
Kun pienennät valokuvatiedoston kokoa, laatu heikkenee huomattavasti, koska bittinopeus on alhaisempi kuin alkuperäisessä tiedostossa. Sitä ei voida välttää merkittävästi, jos kuvatiedostoa pakataan. Siksi sinun on oltava varovainen pakkaaessasi kuvaa ja valittava luotettava kompressori, jos et halua päätyä huonolaatuiseen lopputulokseen.
Miksi valokuvani muuttuvat sumeiksi kuvia otettaessa?
Kameran tärinä on yleisin epäselvien kuvien lähde ja antaa usein koko kuvalle epäselvän ulkonäön. Tämän seurauksena pienikin liike voi vahingoittaa laukaisinta painettaessa. Tämä johtuu siitä, että suljinaika on liian pitkä, vaikka luulisi, että pystyt pitämään kameran melko paikallaan.
Kuinka poistaa kuvan tekstin sumennus?
Voit helposti korjata kuvan epäselvän tekstin avulla MindOnMap Ilmainen Image Upscaler verkossa. Tekoälyn avulla se havaitsee epäselvän tekstin automaattisesti ja korjaa sen. Voit myös skaalata sitä, jotta tekstistä tulee paremmin luettavaa ja ymmärrettävää katsojille.
Johtopäätös
Tämä artikkeli näyttää sinulle erilaisia tapoja poistaa kuvan sumennusta käyttämällä online- ja offline-työkaluja. Tällä tavalla saat tarpeeksi tietoa tehdäksesi kuvistasi selkeämpiä ja tyydyttävämpiä. Mutta jos et halua ladata ohjelmistoja kuvien epätarkkuuden poistamiseksi, käytä MindOnMap Ilmainen Image Upscaler verkossa. Voit käyttää tätä työkalua suoraan selaimesta, mikä tekee siitä kätevämmän.










