Gantt-kaavion tekeminen Wordissa [vaihtoehdolla]
Gantt-kaavion luominen on välttämätöntä, varsinkin jos haluat seurata ja hallita suunnitelmia, projekteja, tehtäviä, aikatauluja jne. Jos et kuitenkaan tiedä, mitä työkaluja tai ohjelmia tulisi käyttää, lue tämä artikkeli. Tarjoamme sinulle vertaansa vailla olevia menetelmiä kuinka tehdä Gantt-kaavio Microsoft Wordilla. Opit myös kaiken, mitä sinun tarvitsee tietää, kuten sen edut ja haitat. Lisäksi Microsoft Wordin lisäksi artikkeli tarjoaa toisen poikkeuksellisen työkalun, jota voit käyttää. Tällä tavalla sinulla on toinen vaihtoehto luodessasi kaaviota. Koska sinulle annettiin vihje keskustelusta, lue tämä artikkeli saadaksesi lisätietoja.
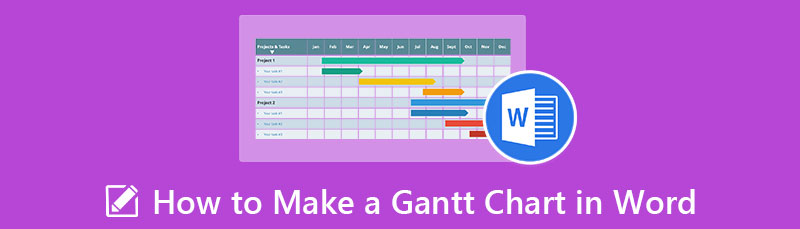
- Osa 1. Tehokas tapa luoda Gantt-kaavio Wordissa
- Osa 2. Hyvät ja huonot puolet Gantt-kaavion luomisesta Wordissa
- Osa 3. Bonus: suosituin Gantt Chart Maker
- Osa 4. Usein kysyttyä Gantt-kaavion tekemisestä Wordissa
Osa 1. Tehokas tapa luoda Gantt-kaavio Wordissa
Yksi tehokkaista ohjelmista, joilla voit luoda Gantt-kaavion, on käyttää Microsoft Word. Tämä offline-ohjelma on hyödyllinen luotaessa kaavioita, kaavioita, karttoja, piirroksia ja paljon muuta. Microsoft Word tarjoaa monia vaihtoehtoja tehdäksesi kaaviostasi houkuttelevan. Voit muuttaa väriä, kirjasintyyliä, muotoja jne. Myös Gantt-kaavion luoja on pinottu pylväskaavio. Tällä tavalla sinun ei tarvitse luoda kaaviota manuaalisesti. Gantt-kaavion luominen tässä ohjelmassa on kuitenkin liian monimutkaista. Siinä on monia toimenpiteitä, jotka sinun on tehtävä, mikä tekee siitä hämmentävää ei-ammattimaisille käyttäjille. Lisäksi ohjelmassa on tarjolla monia vaihtoehtoja, joita on vaikea käsittää. Sinun on myös hankittava Microsoft-tili tai hankittava ohjelma saadaksesi toisen erinomaisen ominaisuuden tältä kaaviontekijältä. Mutta sen ostaminen on kallista. Seuraavien ohjeiden avulla opit luomaan Gantt-kaavion Microsoft Wordin avulla.
Jos haluat antaa Gantt-kaaviollesi lisätilaa, avaa uusi Word-asiakirja ja muuta sivun suunta Pysty-asetukseksi Maisema. Valitse Suuntautuminen alkaen Asettelu-välilehti sananauhassa.

Navigoi kohtaan Lisää -välilehti ja valitse Kartoittaa vaihtoehto. Sen jälkeen kaikki kaaviot ilmestyvät näytölle. Valitse Baari vaihtoehdot ja napsauta Pinottu baari.
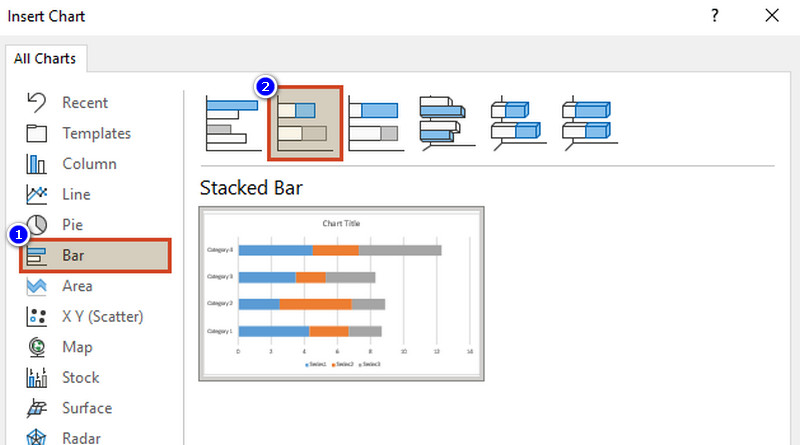
Tämän jälkeen sinun on hahmoteltava projektisi tehtävät. Kun olet määrittänyt tehtävät, määritä kesto, alkamis- ja päättymisaika. Kirjoita sitten tehtävän kuvaus Word-asiakirjan Excel-taulukon sarakkeeseen A. Nimeä sen jälkeen sarakkeet uudelleen muotoon Aloituspäivä, lopetuspäivä, ja Kesto.
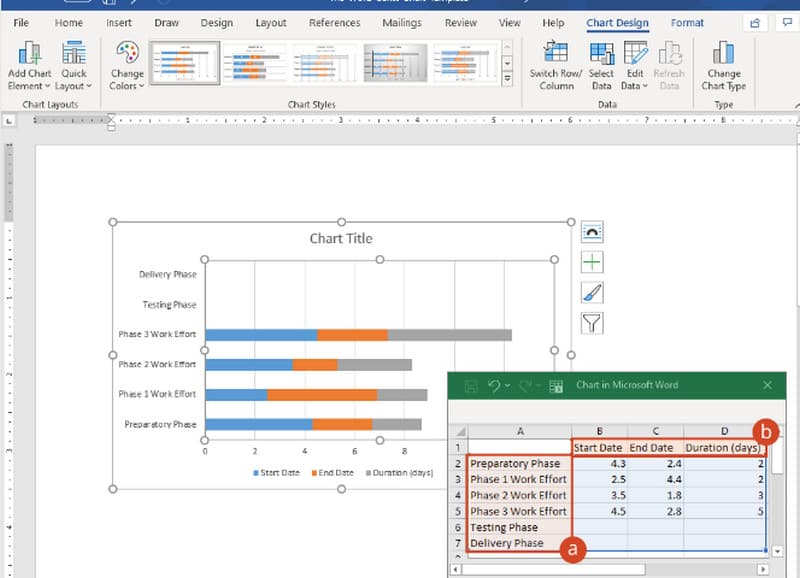
Valitse kaksi saraketta ja napsauta Muotoile solut vaihtoehto. Valitse sitten päivämäärä ja valitse haluamasi päivämäärä Tyyppi vaihtoehto.
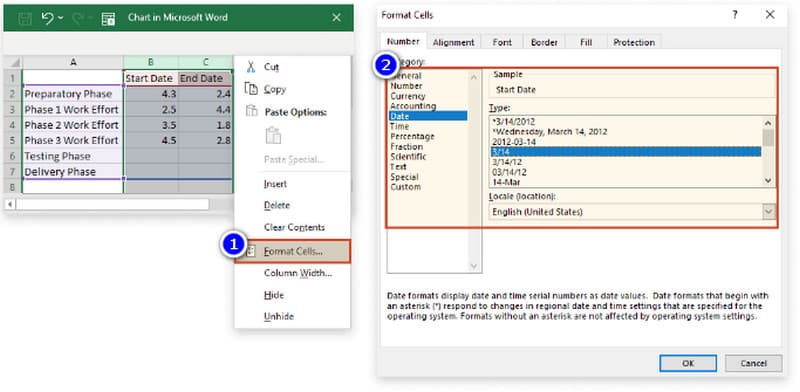
Laske ensimmäisen tehtävän kesto laittamalla kaava =$C2-$B2 D2-soluun. Valitse sen jälkeen solu ja vedä sen täyttö alaspäin sarakkeen D poikki.
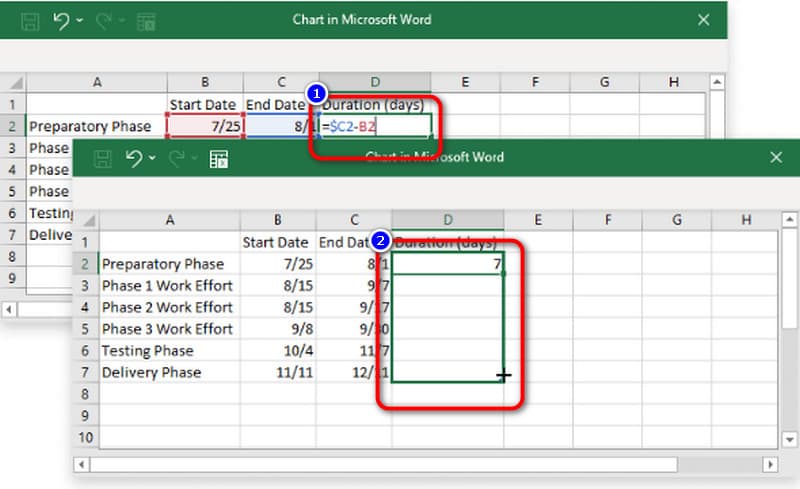
Siirry kohtaan Kaavion suodattimet -painiketta tai suppilokuvaketta. Poista valinta ruudun vasemmasta reunasta Päättymispäivä. Napsauta sitten Käytä -painiketta.
Tämän jälkeen kaaviosta tulee tällainen. Punainen suorakulmio toimii virstanpylväänä kaaviossasi. Joten sen jälkeen voit jo tallentaa Gantt-kaaviosi napsauttamalla Tiedosto > Tallenna nimellä vaihtoehto. Tämä on tapa lisätä Gantt-kaavio Wordiin.
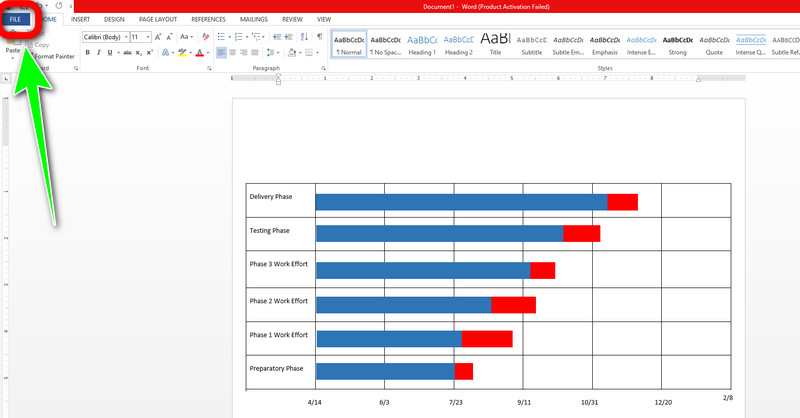
Osa 2. Hyvät ja huonot puolet Gantt-kaavion luomisesta Wordissa
PLUSSAT
- Se tarjoaa kaaviovaihtoehtoja Gantt-kaavion luomiseksi esimerkkikuvituksia varten.
- Sen avulla käyttäjät voivat muokata kaaviota muuttamalla värimuotoja, tekstiä ja muuta.
- Se tarjoaa toisen vaihtoehdon säilyttää karttasi edelleen säilytystä varten.
HAITTOJA
- Se ei tarjoa ilmaista Gantt-kaavion malli.
- Gantt-kaavion luontiprosessi on liian monimutkainen.
- On erittäin suositeltavaa pyytää apua muilta käyttäjiltä, erityisesti ammattitaitoisilta käyttäjiltä.
Osa 3. Bonus: suosituin Gantt Chart Maker
Kuten huomasit, yllä olevat menetelmät Microsoft Wordilla ovat liian monimutkaisia. Siinä on monia vaiheita, joita sinun on noudatettava. Siinä tapauksessa löydät parhaan vaihtoehdon Microsoft Wordille. Jos haluat helpomman tavan luoda Gantt-kaavio, käytä MindOnMap. Tämän verkkotyökalun avulla voit luoda Gantt-kaavion vaivattomasti ja välittömästi. Se tarjoaa lukuisia elementtejä, joita voit käyttää, kuten muotoja, taulukoita, värejä, tekstiä ja paljon muuta. Voit myös valita erilaisia teemoja käyttäessäsi kaaviota. Lisäksi sen käyttöliittymä on ymmärrettävämpi ja vaihtoehdot ovat yksinkertaisia. Tällä tavalla ammattilaiset ja ei-ammattilaiset voivat käyttää tätä Gantt-kaaviontekijää. Lisäksi MindOnMap on ilmainen. Lisäksi voit tallentaa kaaviosi eri muodoissa luotuasi kaavion tällä työkalulla. Se tukee erilaisia tulostusmuotoja, kuten PDF, SVG, JPG, PNG ja paljon muuta. Se on saatavana myös kaikissa verkkoselaimissa, kuten Google, Edge, Safari ja muut. Luo Gantt-kaavio tällä online-työkalulla noudattamalla alla olevia yksinkertaisia ohjeita.
Avaa mikä tahansa selain tietokoneeltasi ja siirry kohtaan MindOnMap verkkosivusto. Luo sitten MindOnMap-tilisi. Voit muodostaa yhteyden sivustoon Gmail-tililtäsi. Napsauta verkkosivulla Luo verkossa -painiketta keskimmäisestä käyttöliittymästä. Saatavilla on myös työpöytäversio, jonka voit asentaa napsauttamalla Ilmainen lataus.
Suojattu lataus
Suojattu lataus

Kun uusi verkkosivu tulee näyttöön, napsauta Uusi vaihtoehto. Sitten näytöllä on monia kuvia. Valitse Vuokaavio vaihtoehto.
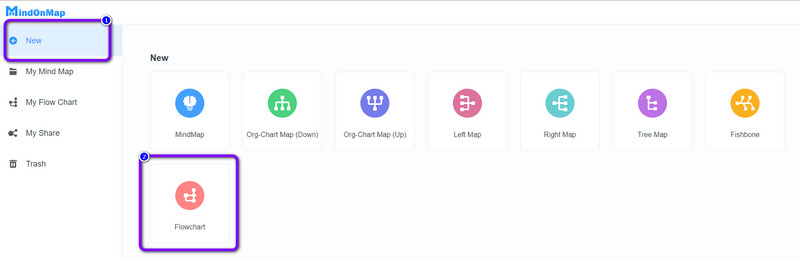
Seuraava vaihe on siirtyä käyttöliittymän yläosaan ja valita Pöytä kuvake. Luo sitten taulukko Gantt-kaaviollesi.
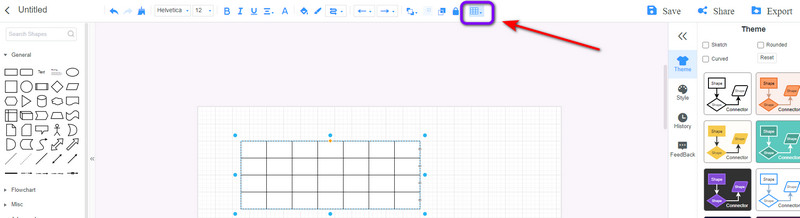
Sitten voit jo syöttää kaikki tiedot kaavioosi. Lisäksi voit myös lisätä virstanpylväitä taulukkoon lisäämällä suorakaiteen muodon. Huomaa, että voit valita haluamasi värin, kun lisäät virstanpylvään.
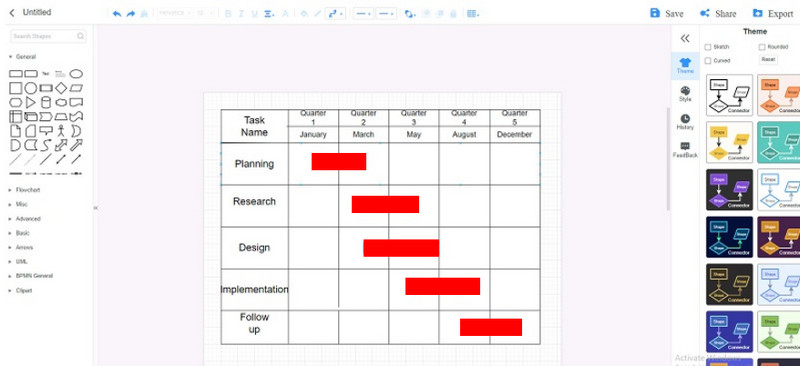
Tallenna viimeistä vaihetta varten Gantt-kaavio napsauttamalla Viedä -painiketta. Voit tallentaa kaavion eri muodoissa, kuten JPG, PDF, SVG ja muissa.
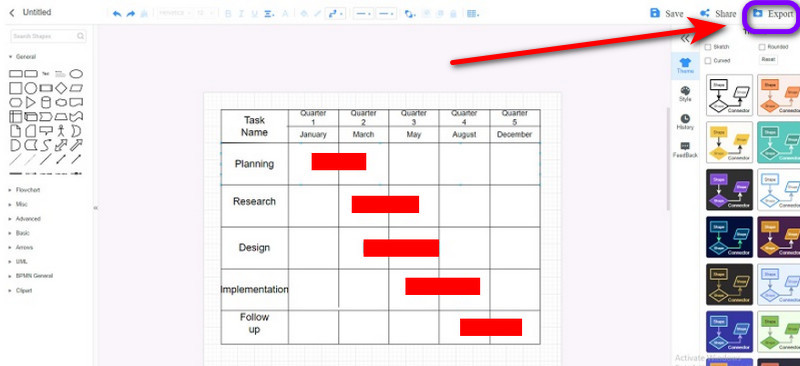
Osa 4. Usein kysyttyä Gantt-kaavion tekemisestä Wordissa
1. Millaisiin projekteihin Gantt-kaaviot sopivat parhaiten?
Gantt-kaaviot ovat paras esimerkki, kun haluat ajoittaa tehtäviäsi tai suunnitella projektin. Tämän kaavion avulla voit olla tietoinen asioista, jotka sinun on priorisoitava ensin. Tämän avulla saat käsityksen siitä, kuinka paljon aikaa tarvitset tietyn tehtävän suorittamiseen.
2. Mikä Microsoft-ohjelma on paras Gantt-kaavioiden luomiseen?
Lisätutkimuksen perusteella Excel on paras luotaessa Gantt-kaaviota Microsoft-ohjelmista. Excel on johtava ohjelma yksinkertaisen kaavion luomiseen. Se tarjoaa yksinkertaisen taulukon, ja voit järjestää kaikki kaavion tiedot.
3. Pitäisikö minun tehdä Gantt-kaaviostani tarkempi?
Se riippuu siitä, mitä haluat. Voi olla houkuttelevaa tehdä Gantt-kaavion laajuudesta laaja ja tehtäviesi yksityiskohdat tarkkoja ja toimivia. Mutta tämä saattaa johtaa monimutkaiseen graafiseen kuvaukseen teoksesta, joka on sekä haastavaa käyttää että hallita.
Johtopäätös
Jos haluat oppia upeimmat tavat kuinka tehdä Gantt-kaavio Wordissa, parasta on lukea tämä viesti. Microsoft Word tarjoaa kuitenkin monimutkaisen menettelyn Gantt-kaavion luomiseen. Käytä siinä tapauksessa MindOnMap. Tämä online-työkalu voi tarjota paljon helpomman tavan luoda Gantt-kaavio. Se on myös ilmainen ja kaikkien selaimien käytettävissä.










