Parhaat tavat konseptikartan luomiseen Microsoft Wordissa: Kaksi helppoa tapaa
Oletko opiskelija, jonka on järjestettävä ajatuksensa, erityisesti mitä tulee luokkahuoneisiin? Voiko se olla kouluttaja, jonka täytyy kerätä käsitteitä julkaisuista? Jopa liikemies, jonka on suunniteltava seuraavaa tuoteesittelyään? Olipa ammattimme mikä tahansa, me kaikki tiedämme, että fantastinen näkemys voi olla järkevää, ellei sitä ole käsitteellistää riittävästi. Siksi meidän on tärkeää käyttää työkalua, joka voi auttaa luomaan käsitekartan. Siksi tässä postauksessa haluamme auttaa sinua järjestämään konseptimme tulevia pyrkimyksiämme varten. Esittelemme sinulle työpöydän ja online-ohjelmiston, jota voit käyttää.
Lisäksi annamme tietoja kartoitustyökaluista erittäin yksityiskohtaisin vaihein. Anna meidän nyt helpottaa taisteluamme Word-konseptikartan luomiseksi tämän yksinkertaisen mutta käytännöllisen oppaan avulla. Tutustu kaikkiin yksityiskohtiin ja vaiheisiin komplikaatioiden välttämiseksi käsitekartan luominen Wordissa.

- Osa 1. Mikä on käsitekartta?
- Osa 2. Käsitekartan tekeminen Wordin avulla
- Osa 3. Konseptikartan tekeminen verkossa
- Osa 4. Usein kysyttyä käsitekartan tekemisestä Wordissa
Osa 1. Mikä on käsitekartta?

Konseptikartat ovat kuuluisia tietojen graafisista esityksistä, ja nämä grafiikat sisältävät kaavioita, graafisia järjestäjiä, taulukoita, vuokaavioita, Venn-kaavioita, aikajanat, T-kaavioita ja muita kuvia. Lisäksi Concept-kartat ovat erityisen hyödyllisiä eri käyttäjille, kuten opiskelijoille, jotka oppivat helposti visuaalisesti, mutta silti niistä voi olla hyötyä kaikille oppijoille. Konseptikartat ovat myös tehokas opiskelutaktiikka, koska ne auttavat näkemään isomman kuvan aloittamalla korkeamman tason käsitteistä. Niiden avulla voit ymmärtää mielekkäiden yhteyksien pohjalta tietoa. Toisaalta kokonaisuuden ymmärtäminen tekee yksityiskohdista tärkeämpiä ja helpompia muistaa, mikä on käsitekartan tarkoitus.
Lisäksi käsitekartat ovat hyödyllisiä tunneilla tai kirjoitettaessa sisältöä visuaalisilla elementeillä tai kun on tärkeää nähdä ja ymmärtää asioiden välisiä suhteita. Se on myös loistava kartta, jota voimme käyttää datatietojen vertailuun, vastakkain ja analysointiin.
Osa 2. Käsitekartan tekeminen Wordin avulla
Microsoft Word

Microsoft Word on yksi joustavista ohjelmistoista, joiden avulla voimme järjestää ajatuksemme ja oivallukset. Se on myös loistava työkalu erilaisten asiakirjojen luomiseen. Jos puhumme sen ominaisuuksista, tämä artikkeli ei ehkä riitä käsittelemään niitä kaikkia. Mutta yksi asia on varma: Microsoft Word on myös erinomainen työkalu konseptikartan luomiseen. Se voi tarjota valtavia työkaluja, jotka tekevät kartoistamme houkuttelevampia ja kattavampia. Ei vain sitä, sillä me kaikki tiedämme, että Microsoft voi tarjota meille ammattimaisimman tuloksen kaikilta osin. Tätä varten meillä on ilo jakaa kanssasi yksinkertaiset vaiheet a käsitekartta Word-asiakirjassa. Katso yksityiskohdat ja vaiheet alla.
Avata Microsoft Word tietokoneellasi.
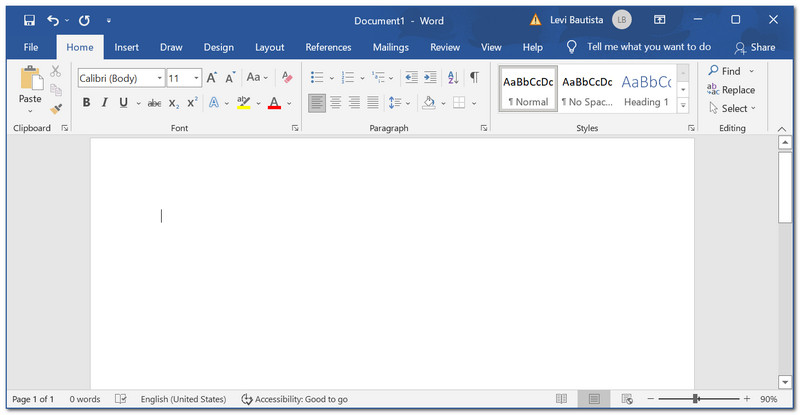
Sivun yläkulmassa konseptikartan tekijä, etsi Lisää -välilehti. Siirry sen alla kohtaan Muoto ja napsauta Uusi piirustuskangas pudotusluettelon alaosassa.
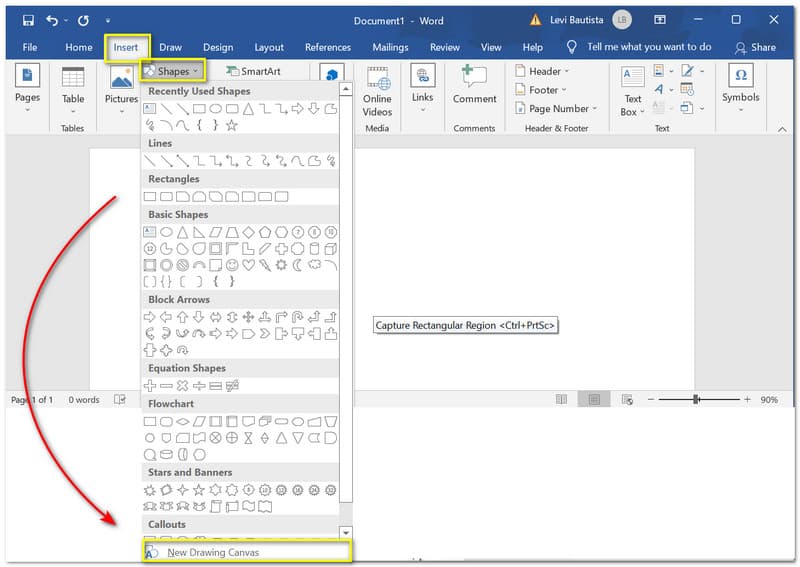
Nyt voit nähdä a Canva asiakirjassasi. Klikkaa Maali -kuvaketta lisätäksesi väriä kankaallesi.
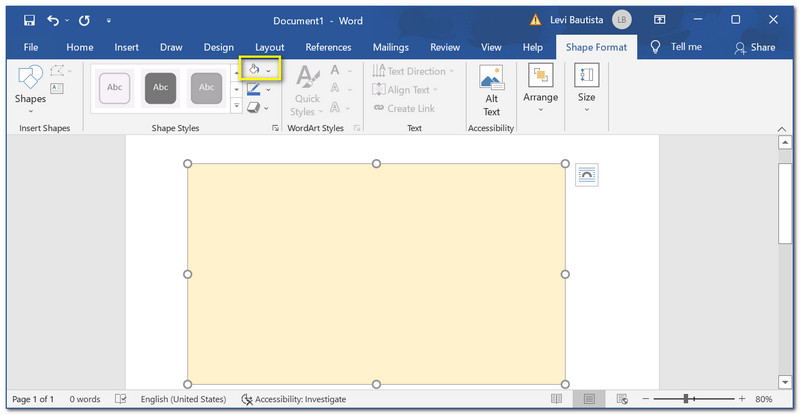
Klikkaa Lisää uudelleen ja lisää vähän Muodot jonka haluat lisätä käsitekarttaasi. Napsauta muotoa ja pidä sitä painettuna, kunnes voit pudottaa sen asiakirjaan. Voit säätää sen kokoa ja muokata väriä mieltymystesi mukaan.
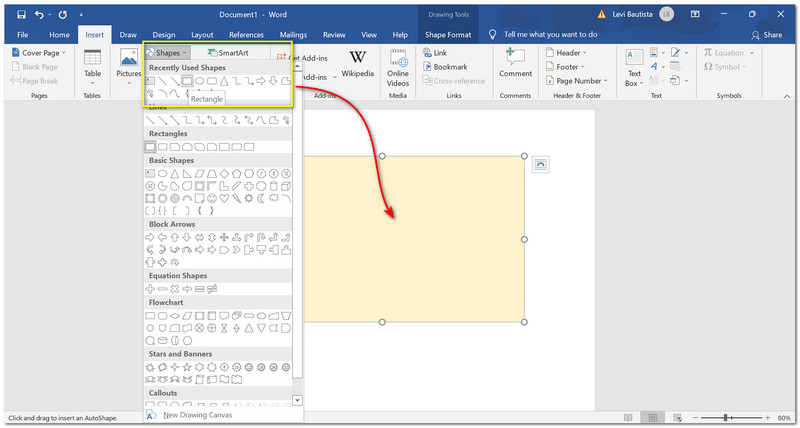
Lisää haluamiasi muotoja ja järjestä ne konseptisi mukaan. Voimme lisätä Teksti tehdäksemme käsitekartasta kattavan, kun tarkennamme sitä.
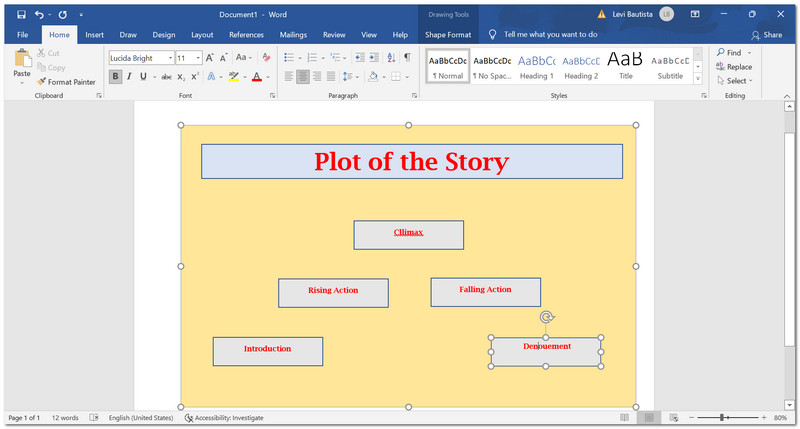
On myös välttämätöntä lisätä joitakin Nuolet tehdäksemme konseptikarttamme tiiviimmän ja helpommin ymmärrettävän, erityisesti sen kulkua. Siirry kohtaan Muodot ja vedä ja pudota nuolia asiakirjojen muotojen väliin.
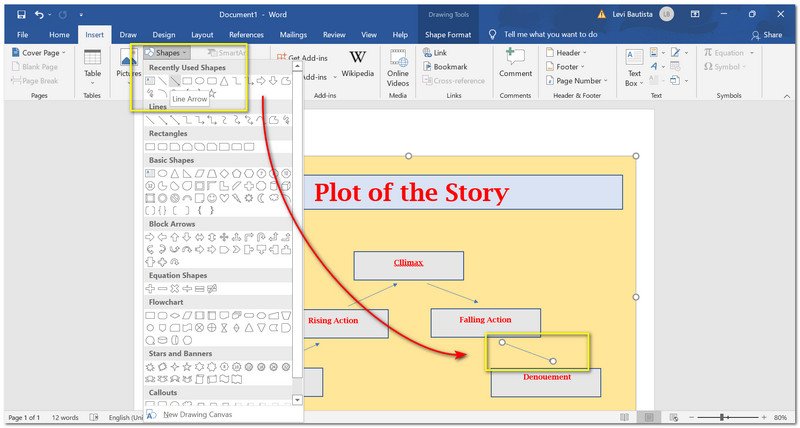
Viimeistele käsitekarttasi ennen sen tallentamista. Voit tehdä joitain tarkistuksia ja oikolukuja tehdäksesi käsitekartasta tiiviimmän.
Napsauta sitten Tiedosto -välilehti ohjelmiston yläosassa. Paikanna sen alta Tallenna nimellä. Napsauta Tämä tietokoneja tallenna sitten tiedosto haluamiisi tiedostoihin.
Napsauta sitten Tiedosto-välilehteä ohjelmiston yläosassa. Etsi sen alta Tallenna nimellä. Napsauta Tämä tietokone ja tallenna tiedosto asiakirjaan.
Napsauta nyt Tallentaa -painiketta.

Osa 3. Konseptikartan tekeminen verkossa
MindOnMap
Seuraava työkalu on erinomainen väline konseptikartan luomiseen verkkoprosessin avulla. MindOnMap on online-järjestelytyökalu, jota voimme käyttää ilmaiseksi. Tämä tarkoittaa, että karttojemme luominen on nyt mahdollista tämän ohjelmiston avulla. Se tarjoaa monia ominaisuuksia, joista on hyötyä meille kaikille. Jotkut sen tarjoamista ominaisuuksista ovat käyttövalmiita malleja. Tämä prosessi voi helpottaa hiontahetkiämme. Lisäksi siinä on ammattimaiset Sub Nodes -ominaisuudet, jotka tekevät Concept-kartoistamme huomion vangitsevia ja kattavia. Siellä näemme ja ymmärrämme enemmän ominaisuuksia. Tässä on yksinkertainen opetusohjelma konseptikartan luomiseen MindOnMapin online-työkalulla.
Suojattu lataus
Suojattu lataus
Siirry MindOnMapin viralliselle verkkosivustolle. Klikkaa Luo ajatuskarttasi sivuston keskiosassa.
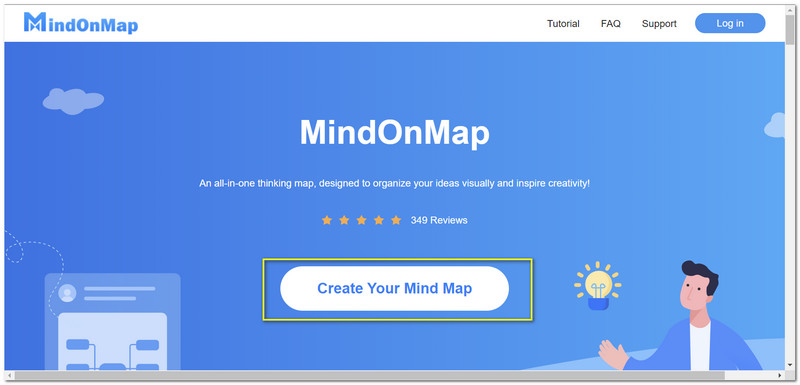
Etsi uudesta välilehdestä Uusi napsauta sen tyyppistä karttaa, jonka haluat luoda.
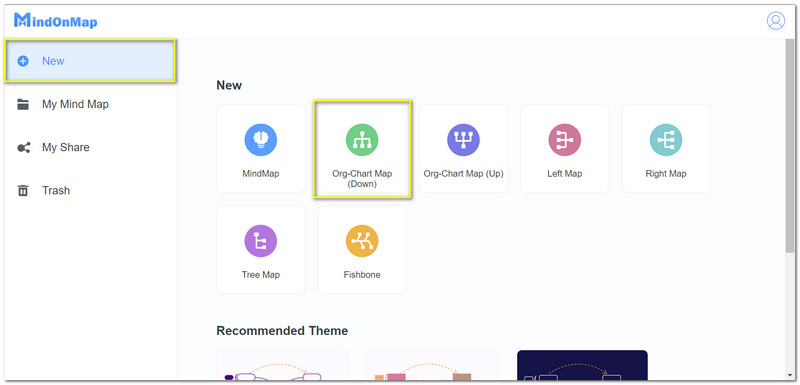
Lisää sitten tiedostosi nimi. Sivusto-välilehden yläosassa.
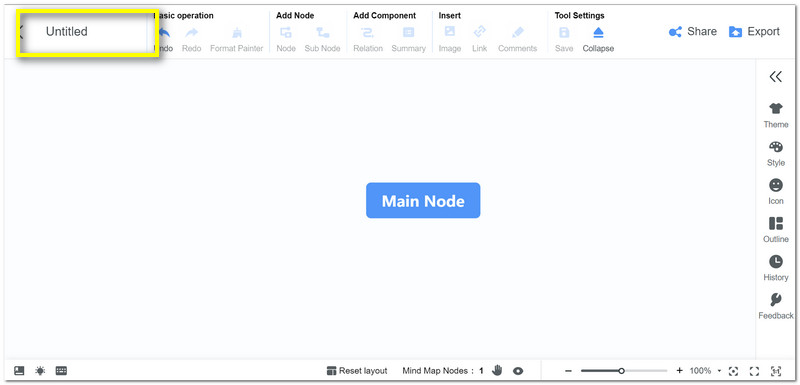
Keskiosassa näet Pääsolmu. Tämä vaihe toimii konseptikarttasi ytimenä. Kun asetamme karttaa, napsauta Solmua tai Alisolmu alla Lisää solmu. Tämän vaiheen avulla voit visualisoida ääriviivat, jotka haluat luoda.
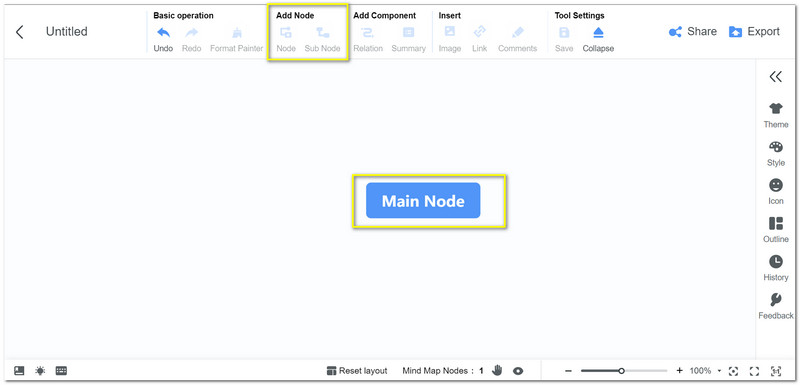
Lisää haluamiasi solmuja ja aloita kartan asettelu.
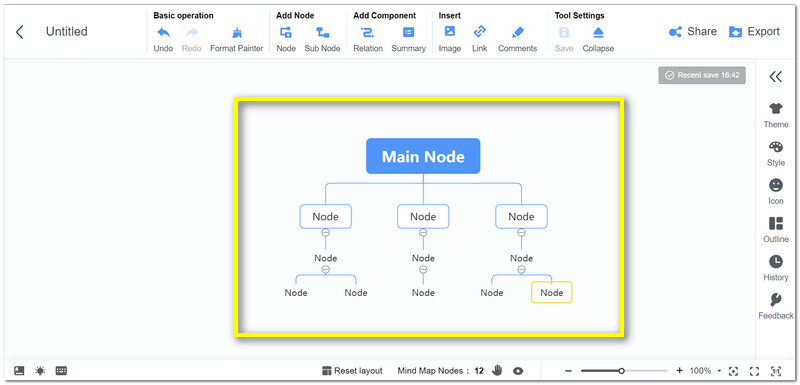
Jos asettelu on nyt valmis, meidän on lisättävä seuraavaksi Teksti Lisätietoja. Kaksoisnapsauta solmuja, jotta voimme lisätä niihin tarroja.
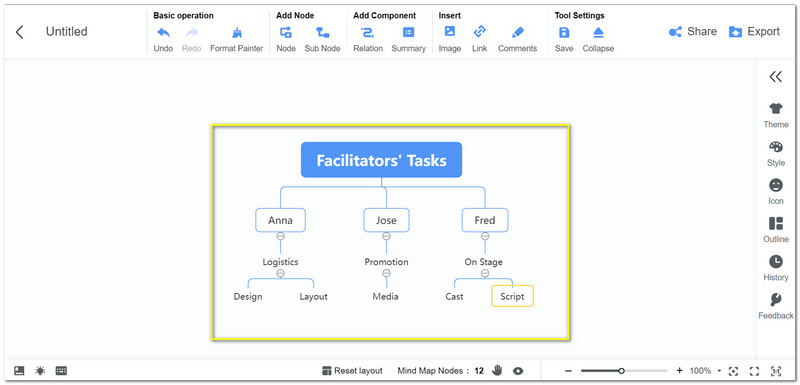
Voit nyt viimeistellä ja tarkistaa karttojen tiedot ennen niiden tallentamista. Klikkaa Viedä -kuvaketta sivuston oikeassa yläkulmassa. Sieltä voit valita haluamasi muodon ja säilyttää sen kansioissasi.
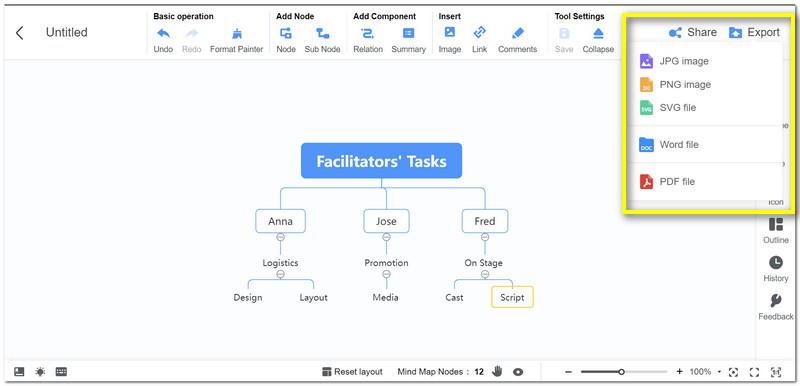
Lue lisää
Osa 4. Usein kysytyt kysymykset
Kuinka lisätä käsitekartta Wordiin?
Yksi helpoista tavoista lisätä käsitekartta Wordiin on tallentaa käsitekartta ensin JPG-muodossa. Paikanna sitten Lisää -välilehti Wordissa. Mene luoksesi Valokuvat ja valitse käsitekartta, jonka haluat lisätä asiakirjaasi.
Voinko lisätä kuvia konseptikarttaani?
Joo. Voit lisätä kuvia käsitekarttasi Wordissa tai jopa MindOnMapissa. Paikanna Lisää -välilehti käyttöliittymän tai verkkosivuston yläosassa. Etsi sitten Valokuvat. Napsauta sitä siirtyäksesi kansioon. Valitse kansiosta visualisointi, jonka haluat lisätä ja napsauta Avata.
Voinko piirtää muodon manuaalisesti Wordissa?
Joo. Jos olet hyvä vetäytymään, voit piirtää käsin muodon käsitekarttasi. Siirry kohtaan Piirrä -välilehteä ja valitse kynä ja väri. Siirry tyhjään asiakirjaan ja piirrä muodot nyt.
Johtopäätös
Konseptikartta on välttämätön suunnitelmamme ja ajatuksemme järjestämisessä. Onneksi meillä on Word ja MindOnMap, mikä mahdollistaa sen helposti. Toivomme, että tämä viesti auttaa sinua asioissasi. Jaa tämä luokkatovereillesi, jotta voimme auttaa heitäkin.










