Kuinka lisätä kuvan resoluutiota neljällä odotetulla kuvan parannustyökalulla verkossa ja offline-tilassa
Kuvan suurentamisesta on tullut älykäs toiminto, jolla saat valokuvastasi näyttämään upealta! Meidän on kuitenkin myönnettävä, että monet käyttävät edelleen taakse jääneitä kameroita, vaikka tekniikkamme onkin nykyään niin edistynyt. Monilla ei ole varaa hankkia erittäin standardoituja kamerapuhelimia. Tai se johtuu siitä, että kaikki ihmiset eivät näe tarvetta hankkia sellaista, koska heillä on tärkeämpiä asioita priorisoitavana. Oli syy mikä tahansa, olemme varmoja yhdestä asiasta: monet haluavat edelleen tai, pitäisikö sanoa, ovat halukkaita parantamaan kuvanlaatuaan. Siksi, kuinka lisätä kuvan resoluutiota vielä parempi? Siksi olemme laatineet ohjeet paremman kuvan skaalaus ja parhaat työkalut.
Tämän artikkelin loppuun mennessä sinulla on kaksi parasta online-ratkaisua ja kaksi muuta offline-vaihtoehtoa. Aloitetaan siis tämä jännittävä esitys ilman enempää hyvästi. Nauti näiden työkalujen tarjoamista upeista tiedoista ja ohjeista.
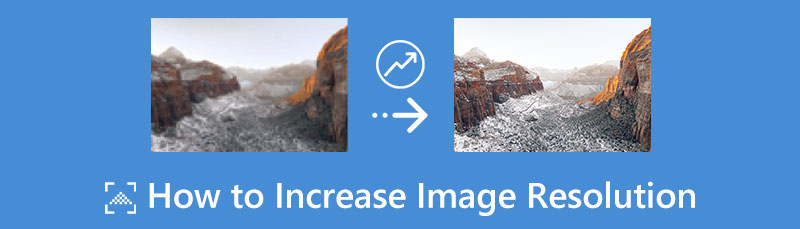
- Osa 1. Kuvan tarkkuuden lisääminen kahdella odotetuimmalla verkkotyökalulla
- Osa 2. Valokuvan resoluution päivittäminen kahdessa työpöytäohjelmassa
- Osa 3. Usein kysytyt kysymykset kuvan tarkkuuden lisäämisestä
Osa 1. Kuvan tarkkuuden lisääminen kahdella odotetuimmalla verkkotyökalulla
1. MindOnMap Free Image Upscaler Online
MindOnMap Ilmainen Image Upscaler verkossa on ihailtava työkalu muuntaa matalaresoluutioisia kuvia korkearesoluutioisiksi verkossa ilmaiseksi. Yllätyt, että muiden online-työkalujen tapaan voit käyttää tätä odotetuinta kuvan parannusohjelmaa kaikenlaisilla selaimilla. Tämän lisäksi tulet varmasti vaikuttumaan prosessin sujuvuudesta, että vaikka MindOnMap on ilmainen työkalu, se ei anna sinun nähdä mainoksia sivullaan. Puhumattakaan kolmesta helposta vaiheesta, jotka sinun tarvitsee vain noudattaa tuottaaksesi odotetun laadukkaan lopputuloksen. Lisäksi MindOnMap Free Image Upscaler Onlinessa on erittäin suoraviivainen käyttöliittymä, jonka jopa ala-asteen oppilas ymmärtää.
Skaalaamisen osalta MindOnMap antaa sinun skaalata valokuvasi kokoon 3000 x 2400 pikseliä. Se voi suurentaa tiedostokokoasi 2x, 4x, 6x ja jopa 8x alkuperäiseen kokoon käyttämällä tekoälyllä toimivaa tekniikkaansa! Tämän valokuvaeditorin avulla olet varmasti innoissasi sen ainutlaatuisista toiminnoista ja muista tämän ohjelman tarjoamista tuotteista.
Kuinka tehdä kuvasta korkeampi resoluutio MindOnMapin avulla
Tutustu sen kotisivuun
Ensinnäkin käynnistä selain ja siirry URL-hakuvälilehteen. Kirjoita sitten www.mindonmap.com. Kun saavut etusivulle, napsauta kolmea riviä oikeassa yläkulmassa ja valitse Tuotteet vaihtoehto. Napsauta nyt avattavan nuolisymbolia ja valitse Ilmainen Image Upscaler alla olevista valinnoista Kuvatyökalu.
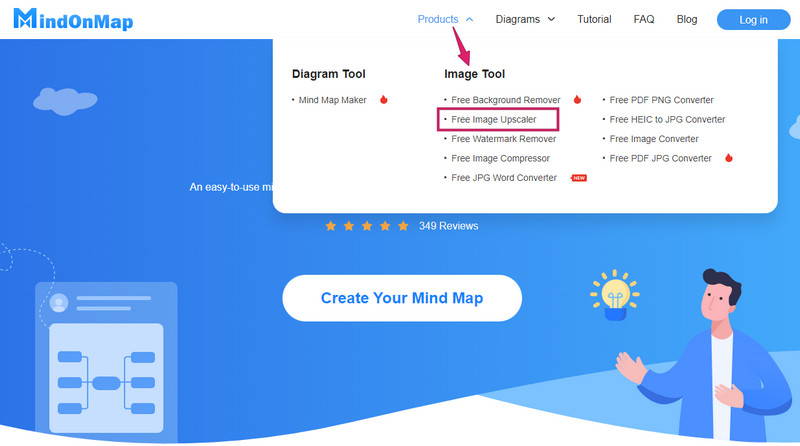
Lataa kuva
Nyt kun olet valitulla tuotesivulla, valmistele valokuva, jota haluat skaalata sitä ladattaessa. Klikkaa Lataa kuvia -välilehti sivulta ja valitse valokuva paikalliselta asemaltasi. Huomaa, että voit myös vetää valokuvatiedoston galleriastasi ja yksinkertaisesti pudottaa sen käyttöliittymään ladataksesi sen.
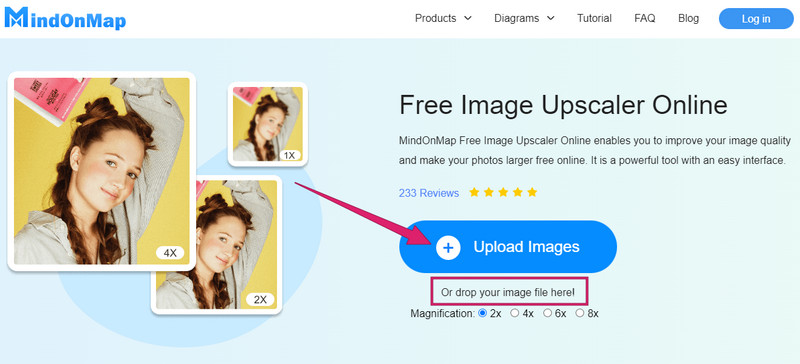
Paranna matalan pikselin kuvaa
Kun valokuvaa ladataan vielä, työkalu parantaa jo kuvaa. Joten kun se on ladattu, tiedostosi on jo parannettu, koska näet eron esikatselun kautta. Voit kuitenkin tarkastella asetusta tai erityistä suurennusta ja valita, haluatko suurentaa tiedostoa.
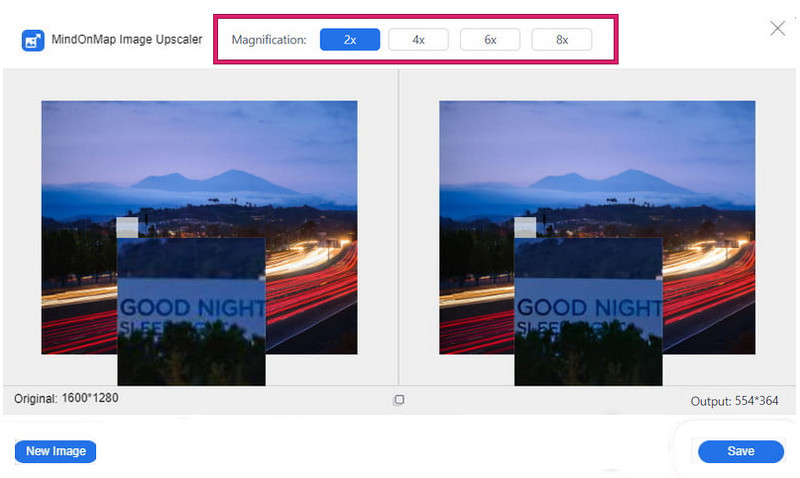
Tallenna tulos
Näin yksinkertaista, voit nyt napsauttaa Tallentaa -painiketta ladataksesi juuri parannetun kuvasi. Huomaa, että tämän tallennusprosessin avulla voit ladata valokuvan. Tarkista sen jälkeen tiedostogalleriasi ladatun kuvan varalta.
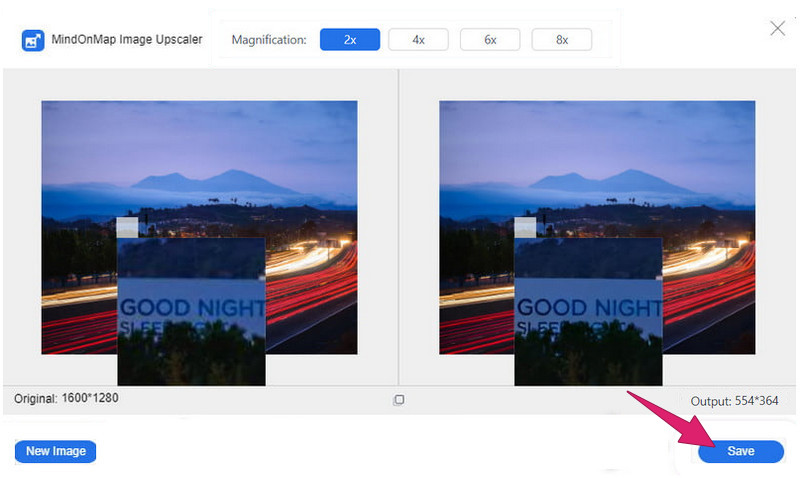
2. Fotor
Toinen odotettu työkalu, joka voi muuntaa matalaresoluutioisia kuvia korkearesoluutioisiksi verkossa ilmaiseksi, on tämä Fotor. Tämä online-ohjelma on täynnä edistyneitä valokuvalaihdutusominaisuuksia, jotka merkitsevät yhdessä muiden toimintojen kanssa, jotka voivat hallita kokoa, väriä, kirkkautta ja kuvan taustaa. Kyllä, Fotor on ilmainen työkalu niin kauan kuin käytät sen ilmaista kokeiluversiota, mutta valitettavasti sen käyttöaika on rajoitettu. Jos siis haluat tietää valokuvan parannusprosessin Fotorin avulla, katso alla olevat vaiheet.
Aluksi selaa työkalun tuotesivua ja rekisteröi tili, jotta voit aloittaa. Kun olet valmis, napsauta Avaa kuva -painiketta selataksesi ja ladataksesi parannettavan valokuvan.
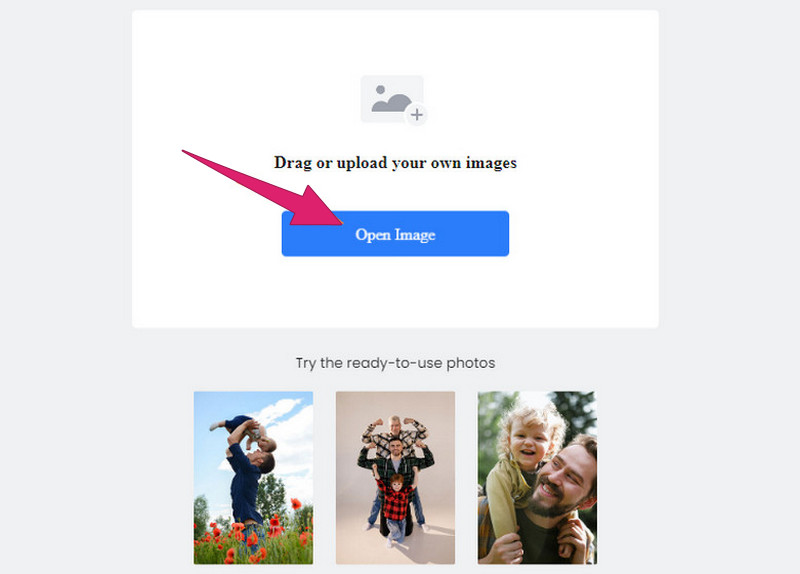
Joten näin palautat matalan resoluution valokuvat Fotorissa. Kun valokuva on tallennettu, työkalun avulla voit siirtyä sen käyttöliittymään. Sieltä paina 1-Napauta Paranna -painiketta vasemman reunan vaihtoehdoista. Napsauta myös Super Resolution Enlarger -työkalua saadaksesi paljon paremman parannuksen.
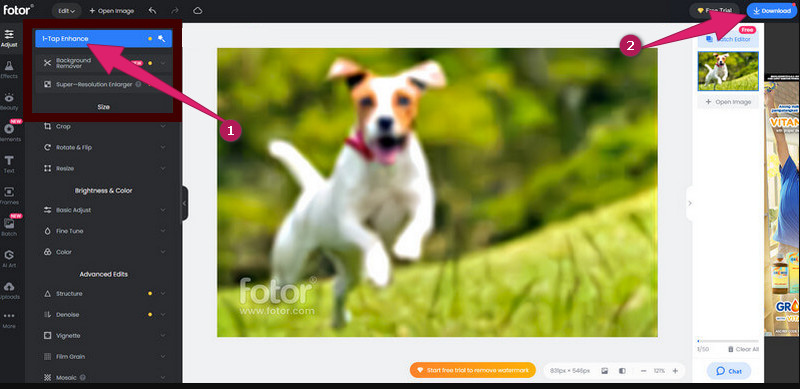
Napsauta sen jälkeen ladata -painiketta tallentaaksesi ja viedäksesi parannetun valokuvasi.
Osa 2. Valokuvan resoluution päivittäminen kahdessa työpöytäohjelmassa
1. Adobe Photoshop
Mitä tulee ammattimaisiin valokuvien muokkausohjelmiin, Adobe Photoshop on todellakin yksi maailman parhaista. Ei ihme, että monet ihmiset haluavat käyttää ja tutustua siihen, koska siinä on kaikki, mitä kuvankäsittelyohjelma huolehtii. Kuitenkin, koska monet haluavat sen, jotkut kuitenkin haluavat välttää sen hankkimista. Miksi? Se johtuu sen hinnasta. Toinen asia, jota tämä työkalu voisi parantaa, on sen valokuvien muokkausprosessi. Sen käyttö on antanut muille ei niin helpon toimenpiteen, kuten monet ajattelevat, sillä siinä on haastavan näköinen käyttöliittymä aloittelijoille. Silti monet ammattilaiset tekevät tästä ohjelmistosta parhaan ratkaisunsa lukuisten parannustyökalujensa ansiosta. Siinä on ominaisuuksia, kuten kuvan koon muuttaja, jolla voit suurentaa kuvaa jopa 200% alkuperäistä kokoa korkeammaksi. Sen lisäksi se tarjoaa myös monia ainutlaatuisia sarjoja, jotka soveltuvat myös videotiedostoihisi. Hämmästyttävää, eikö? Siksi on nyt yksinkertaistettuja ohjeita kuvien tarkkuuden lisäämiseen Photoshopissa katsomalla alla olevaa sisältöä.
Ensinnäkin tämä Photoshop on oltava asennettuna pöytätietokoneellesi. Jos näin on, käynnistä tämä ohjelmisto ja lähetä valokuva, jota haluat parantaa. Vie hiiri sen jälkeen Muokkaa-välilehdelle ja paina Asetukset vaihtoehto. Vieritä nyt hiirtä alas kohdasta Asetukset vaihtoehto ja valitse Tekniikan esikatselut valinta.
Tämän jälkeen aseta katseesi käyttöliittymän oikealle puolelle ja vaihda Ota käyttöön Preserve Details 2.0 Upscale laatikko alla Tekniikan esikatselut osio. Ota sitten muutokset käyttöön napsauttamalla OK painiketta jälkeen.
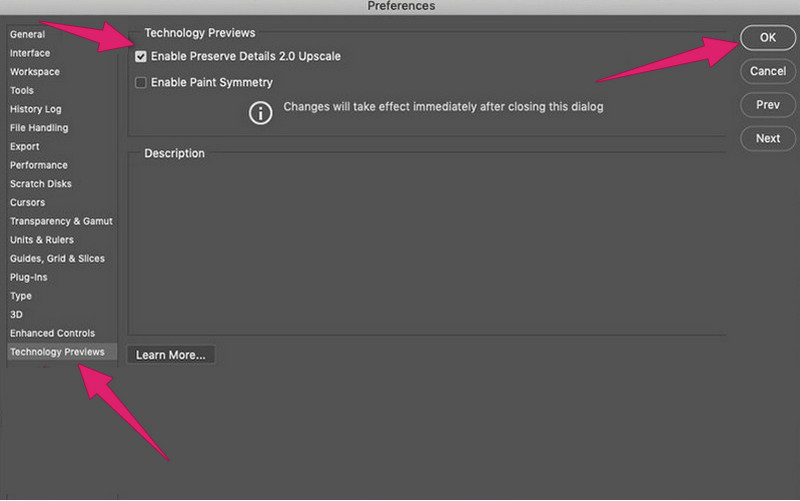
Edellisen vaiheen jälkeen varsinainen matalaresoluutioinen kuvan kiinnitys. Aloita napsauttamalla Kuva-osiota ja valitsemalla Kuvan koko -valikko tuo esiin mage resizer -asetukset. Navigoi sitten Leveys, mitat, ja Korkeus valokuvasta tarpeidesi mukaan. Valitse sitten Uudelleennäyte laatikkoon ja muuta se muotoon Säilytä tiedot 2.0 alkaen Automaattinen valinta. Älä nyt unohda napsauttaa OK -painiketta ja tallenna äskettäin parannettu valokuva.
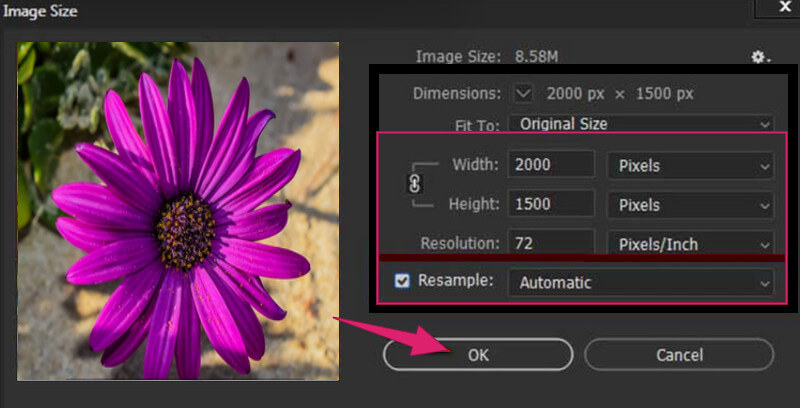
2. Lightroom
Toinen ohjelmisto, jota kannattaa käyttää offline-tilassa, on Lightroom. Se on toinen Adobe Photoshopin omistama työkalu, joka sisältää kuvan parannusominaisuuden. Itse asiassa tämä ohjelmisto voi skaalata valokuvat saumattomasti korkealaatuisiksi käyttämällä Super Resolution -toimintoa. Lisäksi se tukee monia erilaisia kuvaformaatteja, kuten TIFF, PNG, DNG ja JPG. Siksi tässä on ohjeet valokuvien muokkaamiseen selkeästi Lightroomin avulla.
Käynnistä Lightroom työpöydälläsi ja avaa valokuvasi sen avulla.
Napsauta nyt hiiren oikealla painikkeella kuva ja valitse Parantaa vaihtoehto.
Tämän jälkeen paina Superresoluutio vaihtoehto ja paina Parantaa -painiketta.
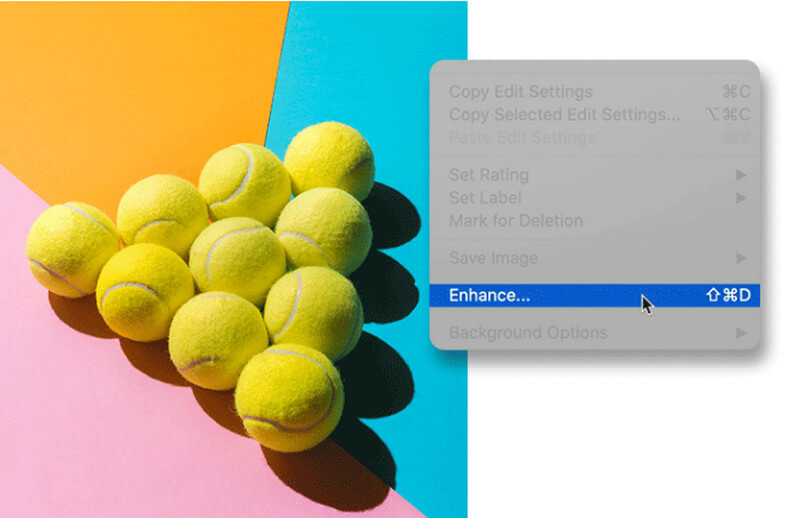
Lue lisää
Osa 3. Usein kysytyt kysymykset kuvan tarkkuuden lisäämisestä
Tarkoittaako kuvan resoluution kasvattaminen sen suurentamista?
Joo. Kuvan tarkkuuden lisääminen tarkoittaa automaattisesti, että lisäät tiedostokokoa. Tämä johtuu siitä, että lisäät valokuvaan elementtejä.
Mikä on kuvan paras resoluutiotaso?
Se riippuu siitä, missä kuvaa käytetään. Paras resoluutio on siis 300 pikseliä tuumalla.
Miksi kuvani muunnettiin toiseen muotoon skaalauksen jälkeen?
On olemassa kuvan skaalaustyökaluja, jotka tukevat vain yhtä tai yhtä kuvan tulostusmuotoa. Siksi, jos käytät tällaista työkalua, sinulla ei ole muuta vaihtoehtoa kuin käyttää samaa muotoa, jonka se tuottaa.
Johtopäätös
Olemme juuri näyttäneet ja opettaneet sinulle kuinka suurentaa kuvan resoluutiota kahden alustan kanssa. Voit nyt tehdä tehtäväsi valokuvien parannustoiminnossa haluamallasi tavalla. Jos sinulla on varaa käyttää Adoben kahta erinomaista työkalua, käytä niitä. Jos kuitenkin haluat yksinkertaisen ja edullisen työkalun, valitse erityisesti verkkotyökalut MindOnMap Ilmainen Image Upscaler verkossa.










