Opi helpoin tapa luoda infografiikka
Kuinka tehdä infografiikka helposti? No, sinun täytyy olla kiitollinen, koska esittelemme erinomaisen työkalun, jossa on yksinkertaisia ohjeita infografian luomiseen. Jaamme myös erilaisia ominaisuuksia, joista voit nauttia toimenpiteen aikana. Joten jos haluat saada kaikki ymmärrettävät menettelyt infografiikan luomiseen, tule tähän viestiin ja noudata kaikkia annettuja vaiheita.
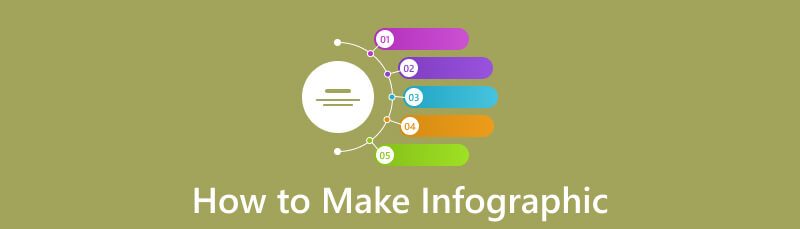
- Osa 1. Infografiikan tekeminen MindOnMapissa
- Osa 2. Infografiikan luominen Wordissa
- Osa 3. Infografiikan luominen PowerPointissa
- Osa 4. Canva-infograafinen opetusohjelma
- Osa 5. Usein kysyttyä infografiikan tekemisestä
Osa 1. Infografian tekeminen MindOnMapiin
Infografiikan luominen on haastava tehtävä. Se vaatii erilaisia elementtejä saadaksesi tuloksesi. Infografiikkaa luotaessa on myös parasta harkita aina oikeaa työkalua. Siinä tapauksessa haluaisimme esitellä MindOnMap erinomaisena infografiikkatekijänä. Tämä työkalu pystyy luomaan infografiikkaa tehokkaammin. Se johtuu siitä, että se voi tarjota helposti ymmärrettäviä asetteluja, jotka ovat täydellisiä ja toimivia taitaville ja ei-ammattimaisille käyttäjille. Se voi myös tarjota hyödyllisiä toimintoja, jotka voivat olla käteviä kaikille käyttäjille. Se sisältää erilaisia kirjasintyylejä ja -malleja, teemoja, taulukoita, värejä, muotoja ja paljon muuta. Näiden toimintojen avulla saat uskomattomia ja ymmärrettäviä infografioita. Lisäksi työkalun avulla voit lisätä kuvan lisäämällä linkin, mikä tekee siitä erinomaisen infografiikkavalmistajan.
Sen lisäksi MindOnMap tarjoaa vaivattoman menetelmän infografioiden tekemiseen. Se kestää vain vähintään viisi helppoa vaihetta viimeistellä lopputulos. Lisäksi työkalu voi myös tallentaa infografiisi monin eri tavoin. Jos haluat säilyttää lopputuloksen, voit tallentaa sen MindOnMap-tilillesi. Jos haluat ladata infografian, voit tehdä sen. Sen avulla voit tallentaa infografiat JPG-, PNG-, PDF- ja muissa muodoissa. Lisäksi työkalu on saatavilla sekä online- että offline-alustoilla. Voit ladata sen offline-version Windows- ja Mac-tietokoneisiin. Jos haluat luoda infografian verkossa, voit käyttää verkkopohjaista versiota ja aloittaa prosessin.
Jos haluat oppia luomaan infografiikka MidnOnMapin avulla, tarkista alla oleva yksinkertainen toimenpide.
Ensimmäinen askel on siirtyä verkkosivustolle MindOnMap. Sitten ohjelmisto kysyy tiliäsi. Voit luoda tilin tai käyttää Google-tiliäsi. Tämän jälkeen voit valita, haluatko käyttää infografiikan luojan offline- vai online-versiota.
Suojattu lataus
Suojattu lataus

Napsauta toista vaihetta varten Uusi -osio vasemmasta käyttöliittymästä. Kun eri vaihtoehtoja tulee näkyviin, siirry kohtaan Vuokaavio ominaisuus. Napsautuksen jälkeen kohtaat MindOnMapin pääliittymän. Sitten voit jatkaa seuraavaan prosessiin.
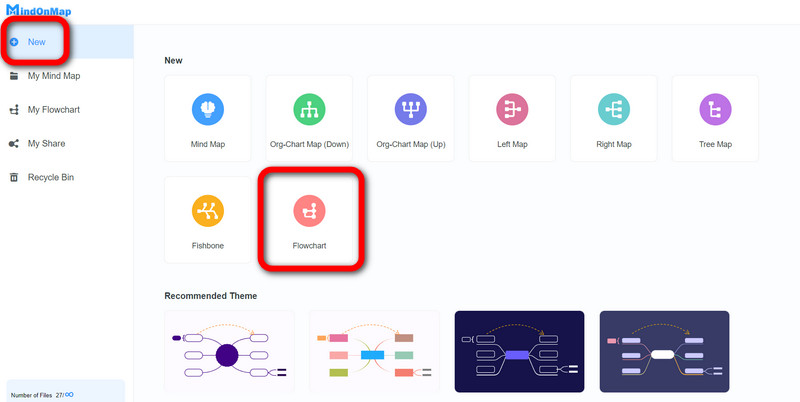
Pääkäyttöliittymästä voit aloittaa infografiikan luomisen. Siirry kohtaan Kenraali -vaihtoehto ja vedä ja pudota tarvitsemasi elementit tavalliselle kankaalle. Tämän jälkeen voit myös muuttaa valitsemiesi muotojen kokoa.
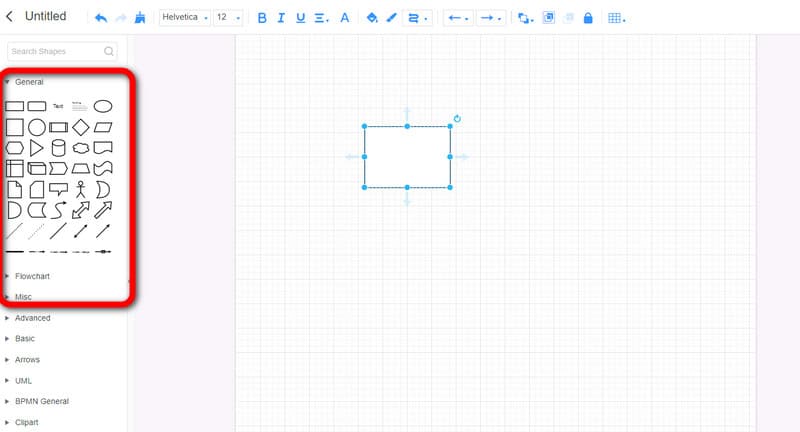
Voit lisätä muotoihin tekstiä kaksoisnapsauttamalla muotoa ja lisäämällä tekstin. Voit säätää tekstin kokoa kohdasta Fonttikoko toiminto. Voit myös hyödyntää Täyttöväri mahdollisuus lisätä eri värejä jokaiselle muodolle. Nämä toiminnot ovat ylärajapinnassa.
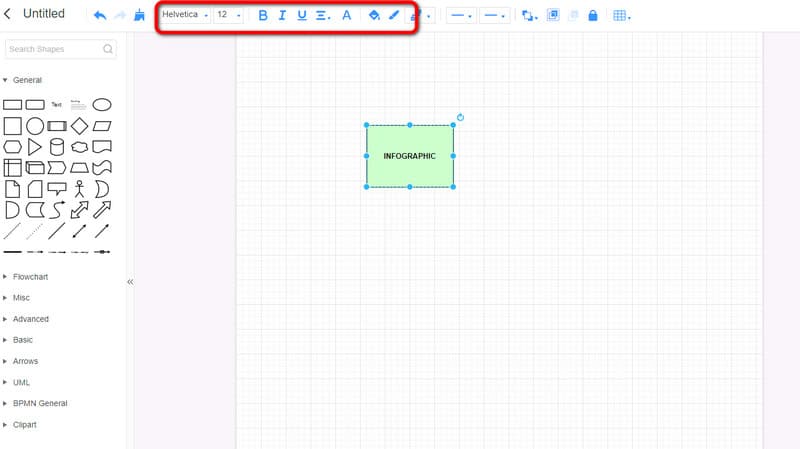
Kun olet luonut infografiisi, voit aloittaa tallennusprosessin. Voit painaa Tallentaa mahdollisuus tallentaa infografiikka MindOnMap-tilillesi. Voit myös ladata tulosteen tietokoneellesi käyttämällä Viedä -painiketta. Lopuksi voit jakaa infografian linkin käyttämällä Jaa vaihtoehto.
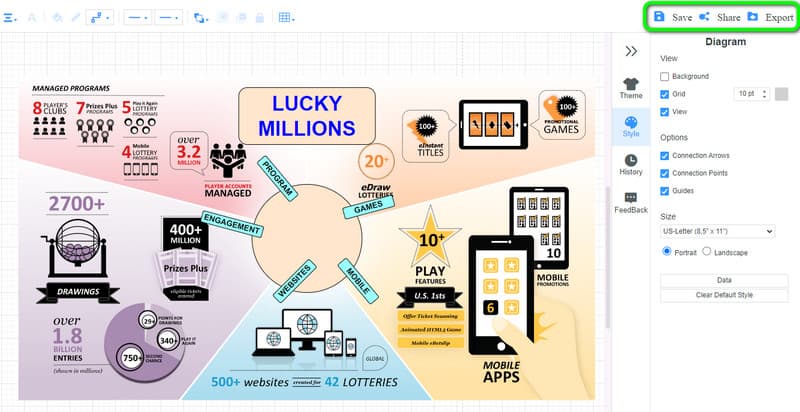
Osa 2. Infografiikan luominen Wordissa
Microsoft Word on myös toinen offline-ohjelma, jota käytetään tietografiikan luomiseen tietokoneellesi. Jos et ole vielä tietoinen, ohjelma ei ole vain luotettava alustana kirjoitetun sisällön luomiseen. MS Word pystyy myös tekemään infografiikkaa eri toimintoineen. Lisätietoa varten Microsoft Word pystyy tarjoamaan erilaisia muotoja, malleja, kirjasintyylejä, taulukoita ja paljon muuta. Näillä toiminnoilla ja elementeillä voit luoda ymmärrettävän infografiikan, josta on hyötyä käyttäjille. Ja voit käyttää Sana Gantt-kaavioiden tekemiseen. Lisäksi ohjelma tarjoaa käyttövalmiita malleja. Nämä mallit voivat olla hyödyllisiä erityisesti käyttäjille, jotka eivät halua vaivaa luontiprosessin aikana. On kuitenkin joitain ongelmia, jotka sinun on tiedettävä ohjelmaa käytettäessä. Microsoft Word ei ole niin helppokäyttöinen. Joissakin toiminnoissa on vaikea navigoida. Näin ohjelman käytössä on suositeltavaa kysyä opastusta ammattilaiselta. Lisäksi sinun on ostettava tilaussopimus päästäksesi ohjelmaan, mikä on kallista.
Lataa Microsoft Word tietokoneeseen ja aloita asennus. Tämän jälkeen käynnistä ohjelma nähdäksesi sen pääliittymän. Voit avata tyhjän sivun ja aloittaa prosessin.
Menettelyjen helpottamiseksi voit käyttää ohjelman ilmaisia malleja. Siirry kohtaan Lisää -osio ja napsauta Älytaide vaihtoehtoja. Tämän jälkeen voit valita haluamasi mallin infografiillesi. Liitä sitten kaikki tarvitsemasi tiedot infografiaan.
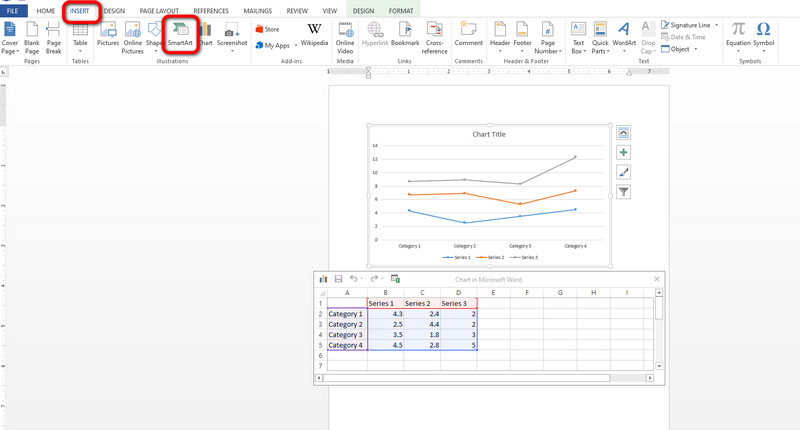
Jos haluat luoda infografian manuaalisesti, voit siirtyä kohtaan Lisää vaihtoehto ja napsauta Muoto toiminto. Napsauta sitten muotoja hiiren kakkospainikkeella ja valitse Lisää teksti toiminto lisätäksesi tiedot muodoista.
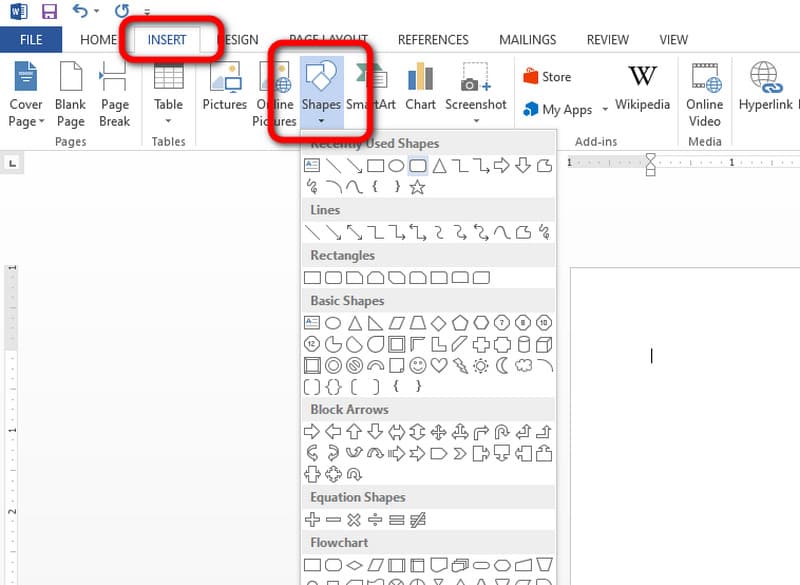
Kun olet luonut infografian, siirry kohtaan Tiedosto -painiketta ylärajapinnassa. Valitse sitten Tallenna nimellä -vaihtoehto ja aloita lopullisen tulosteen tallentaminen tietokoneellesi.
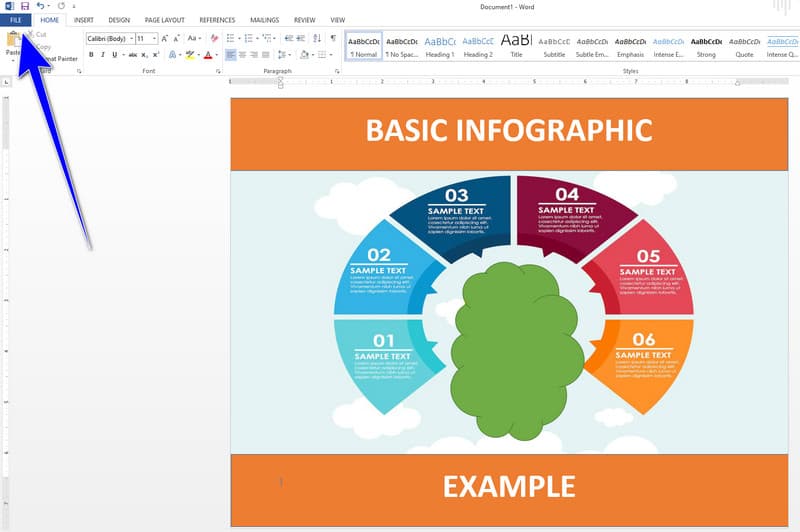
Osa 3. Infografiikan luominen PowerPointissa
Microsoft PowerPoint osoittautuu arvokkaaksi työkaluksi infografioiden luomiseen ilman Internet-yhteyttä. Se tarjoaa valikoiman toimintoja, jotka parantavat infografiikan luontiprosessia, jolloin käyttäjät voivat sisällyttää haluttuja elementtejä. Nämä ovat muotoja, kaarevia viivoja, nuolia, tekstiä ja paljon muuta. Lisäksi mahdollisuus lisätä kuvia suoraan ohjelmasta lisää sen monipuolisuutta. Joten voit kertoa, että MS PowerPoint on yksi parhaista infografiikkavalmistajista. Näistä eduista huolimatta ohjelman pääkäyttöliittymä on hämmentävä, ja sen kustannukset ja käyttöaika voivat olla merkittäviä haittoja. Mutta jos haluat tietää, miten tietografiikka luodaan PowerPointissa, noudata alla olevia menetelmiä.
Avaa tyhjä esitys lataamisen ja asennuksen jälkeen Microsoft PowerPoint tietokoneellasi.
Napsauta käyttöliittymän yläosassa Lisää vaihtoehto. Paina sitten Muodot näyttääksesi kaikki ohjelmasta tarjotut muodot. Valitse infografialle haluamasi muoto. Voit myös lisätä tekstiä napsauttamalla muotoa kahdesti hiiren vasemmalla painikkeella.
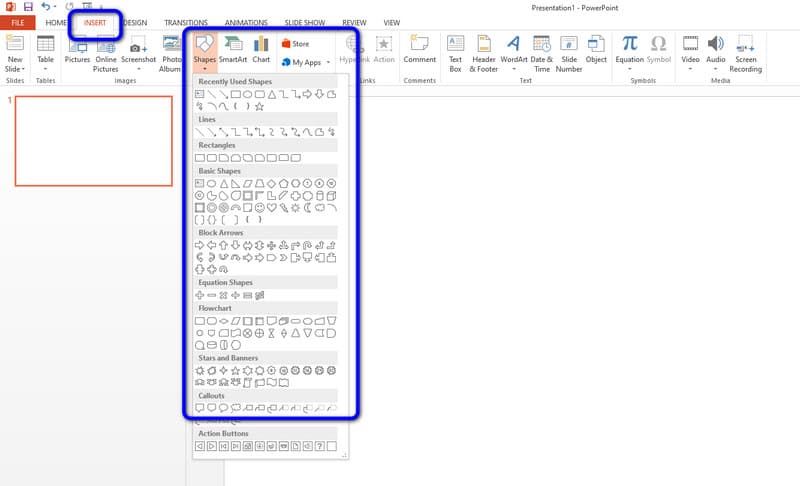
Kun olet luonut infografiikan, voit tallentaa sen napsauttamalla Tiedosto -painiketta. Voit myös tallentaa tulosteen haluamassasi tiedostomuodossa.
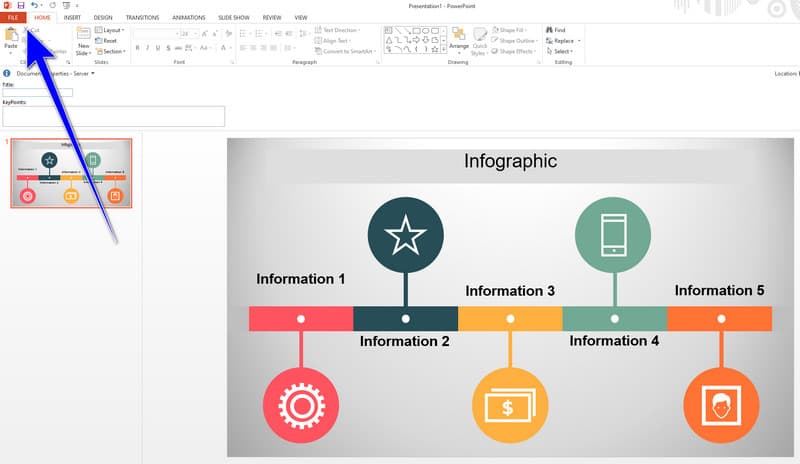
Napsauta tästä saadaksesi ohjeet a päätöspuu PowerPointilla.
Osa 4. Canva-infograafinen opetusohjelma
Canva erottuu joustavana verkkoalustana, jonka avulla käyttäjät voivat luoda monipuolista visuaalista sisältöä, mukaan lukien infografiikka. Sen käyttäjäystävällinen käyttöliittymä, jossa on vedä ja pudota -toiminto, sopii yksilöille, joilla on vaihtelevaa suunnitteluasiantuntemusta. Prosessin helpottamiseksi voit myös etsiä infografiikkamalleja. Työkalu voi tarjota erilaisia malleja, joita voit käyttää ilmaiseksi. Vankka Internet-yhteys on kuitenkin välttämätön työkalua käytettäessä, ja lisäominaisuuksien käyttö edellyttää maksullisen version valitsemista. Näin ollen Canva on merkittävä valinta online-infografiikkageneraattoreiden joukossa.
Avaa selain ja siirry viralliselle verkkosivustolle Canva. Voit myös käyttää työkalun ilmaista versiota käyttääksesi sitä kätevästi.
Voit pyytää ilmaista infografiikkamallia työkalusta. Kun erilaisia malleja tulee näkyviin, valitse haluamasi.
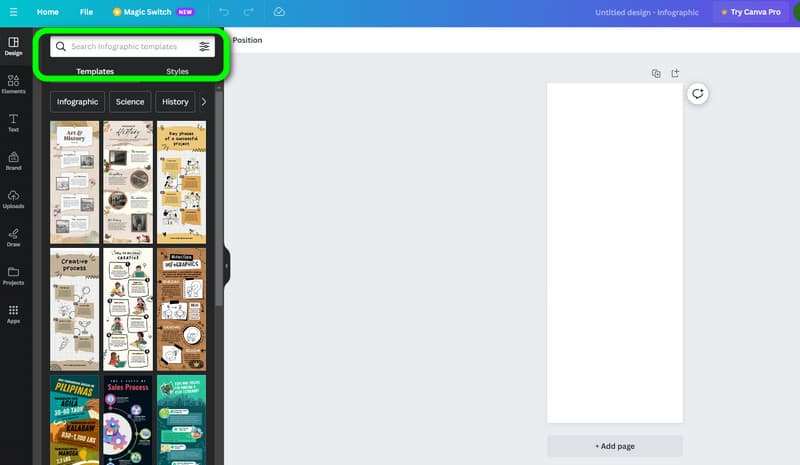
Sitten voit aloittaa mallien muokkaamisen ja lisätä kaikki tiedot, joita tarvitset infografiaasi.
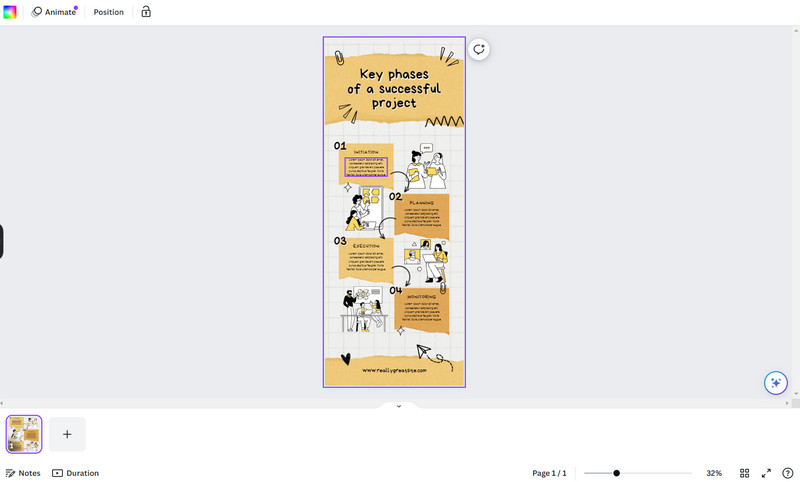
Kun olet luonut infografian Canvalla, siirry tallennusprosessiin. Klikkaa Jaa > Lataa -painiketta saadaksesi ja ladataksesi lopullisen infografian.
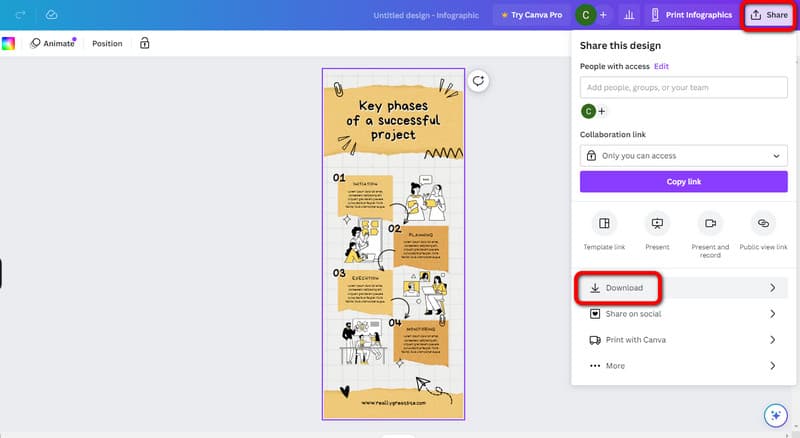
Osa 5. Usein kysyttyä infografiikan tekemisestä
Mitkä ovat 5 helppoa vaihetta infografiikan tekemiseen?
Ensinnäkin on määriteltävä tarkoituksesi ja yleisösi. Sinun on tiedettävä tavoitteesi ja mahdollinen yleisö infografiassasi. Toinen on kerätä tietoja, jotka laitat infografiikkaan. Sen jälkeen kolmas on valita taitojasi vastaava suunnittelutyökalu. Voit käyttää kaavioita, kaavioita, kuvia ja paljon muuta. Neljäs on elementtien järjestäminen. On parempi luoda houkutteleva ulkoasu, joka voi houkutella yleisöä. Lopuksi tarkista ja tarkenna. Varmista, että infografiisi on järjestetty, hyvin suunniteltu ja informatiivinen.
Voitko tehdä infografian Google Docsissa?
Ehdottomasti kyllä. Google Docs pystyy luomaan infografioita toimintojensa avulla. Voit lisätä kuvia, taulukoita, tekstiä ja paljon muuta.
Mitkä ovat kolme infografiikkatyyppiä?
Nämä ovat informatiivinen, tilastollinen ja aikajana-infografiikka. Informatiivinen näyttää tiedot, tosiasiat ja tiedot järjestetyssä muodossa. Tilastollinen infografiikka keskittyy numeroihin. Lopuksi aikajanan infografiikka kertoo tapahtuman kronologisesta järjestyksestä.
Johtopäätös
Nyt tiedät kuinka tehdä infografiikka käyttämällä erilaisia infografioiden luojia. Näin voit saada käsityksen prosessista. Joitakin ohjelmia on kuitenkin vaikea käyttää monimutkaisen käyttöliittymänsä vuoksi. Jos näin on, käytä MindOnMap. Muihin työkaluihin verrattuna siinä on helpompi käyttöliittymä ja kaikki tarvitsemasi toiminnot. Se on myös toimiva sekä offline- että online-alustoilla, mikä tekee siitä helpommin kaikkien käyttäjien saatavilla.










