Kanavakaavion luominen PowerPointissa ja Alternativessa
Yksi parhaista tavoista esittää graafisesti erilaisia tosiasioita ja yksityiskohtia on suppilokaavio, joka tunnetaan usein suppilokaaviona. Tämä media on hyödyllinen. Ne voivat olla suureksi avuksi yrityksesi esityksissä, ja ne ovat kiistatta suuri päivitys runsasta tekstiä sisältäviin dioihin. Tämän mukaisesti yksinkertaisia ohjeitamme noudattamalla opit nopeasti kuinka luodaan suppilokaavio PowerPointissa. Lisäyksenä annamme sinulle ylimääräisen tavan tehdä siitä helpompi versio. Selvä, aloitetaan siitä!
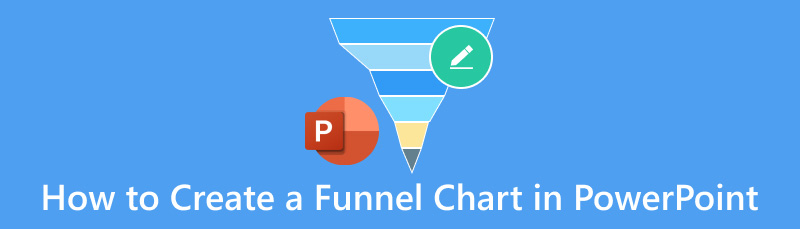
- Osa 1. Kanavakaavion luominen PowerPointissa
- Osa 2. Hyödyt ja haitat PowerPointin käyttämisestä suppilokaavion tekemiseen
- Osa 3. Vaihtoehtoinen tapa luoda Suppilokaavion luominen PowerPointissa
- Osa 4. Usein kysyttyä suppilokaavion luomisesta PowerPointissa
Osa 1. Kanavakaavion luominen PowerPointissa
Suppilokaavion luominen PowerPointilla on melko helppoa! Ne voidaan valmistaa useilla eri tavoilla. Mutta nyt, tarkkaile tyypillisiä menetelmiä sellaisen luomiseen: muotoominaisuudet ja SmartArt-ominaisuus.
Tapa 1: Lisää muoto
Ensimmäinen tapa, jota voimme käyttää PowerPointissa kanavakaavion luomiseen, on muotojen lisääminen. Tässä osiossa kuvataan vaiheet, jotka meidän on suoritettava kanavakaavion luomiseksi. Nämä menetelmät osoittavat PowerPointin ainutlaatuisuuden luoda suppilokaavioita muihin työkaluihin, kuten Google Sheetsiin, verrattuna tai Microsoft 260. Noudata näitä ohjeita nyt.
Avaa PowerPoint laitteellasi ja luo uusi esitys. Valitse sitten Muodot Lisää-välilehdestä lisätäksesi puolisuunnikkaan muodon.
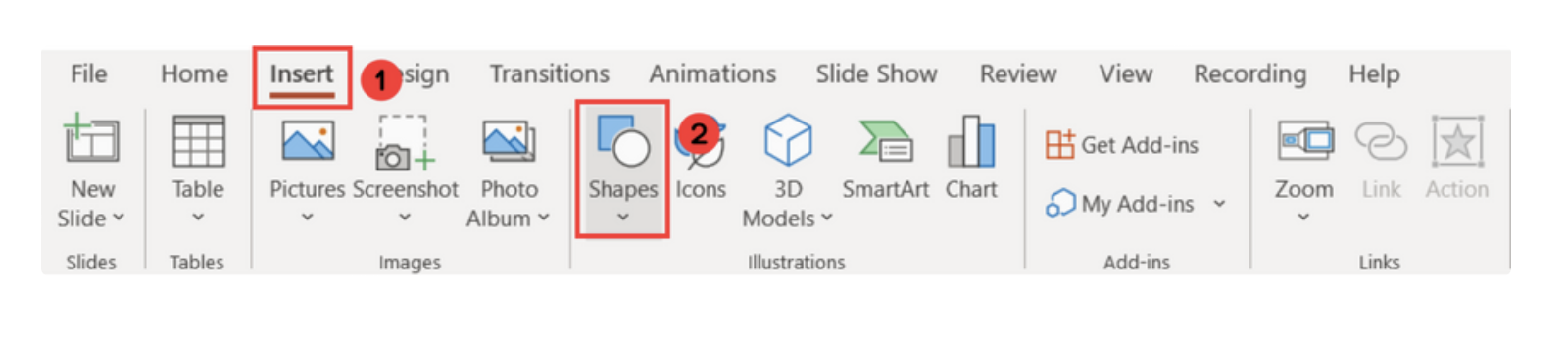
Nyt sitä on käännettävä niin, että kapeampi osa osoittaa alamäkeen. Seuraavaksi meidän on valittava Kiertää alkaen Muodon muoto -välilehti ja napsauta sitten Käännä pystysuoraan.
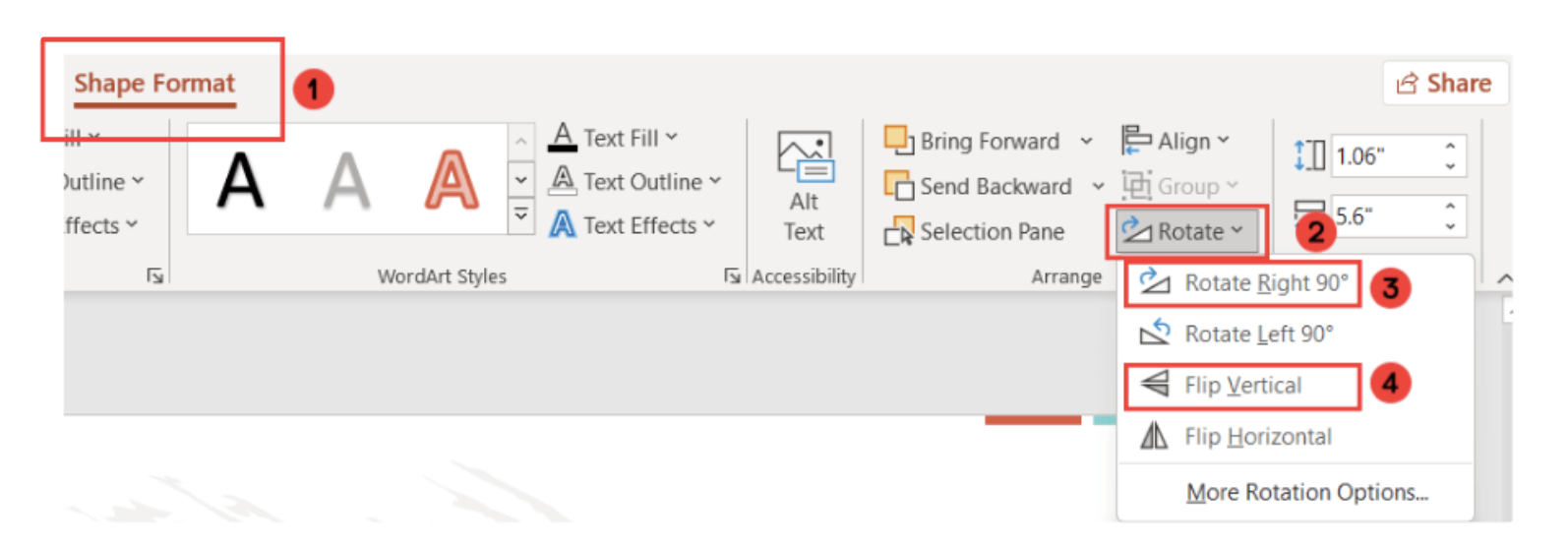
Sen jälkeen meidän pitäisi pystyä näkemään käänteinen trapetsi tässä vaiheessa. Tarkista muoto nyt.
Sen jälkeen valitse ystävällisesti tekemäsi muoto ja lyö Ctrl+D tehdä niin monta kopiota kuin on tasoja. Valitse täältä haluamasi väri, aseta ne uudelleen ja säädä ne muodostamaan suppilomainen muoto. Tältä lopputulos tulee olemaan samanlainen. Katso alla oleva valokuva.
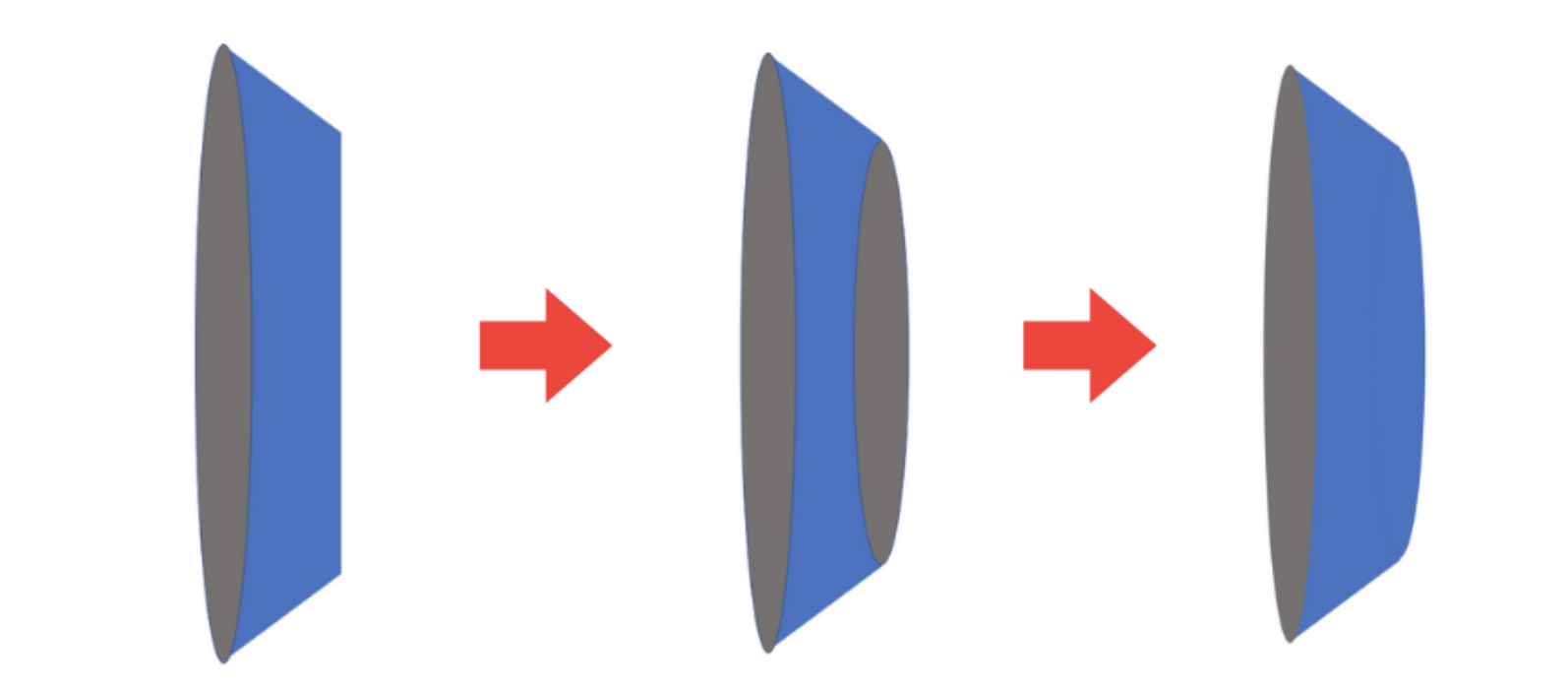
Muotojen lisääminen PowerPoint-esityksiin on loistava tapa tehdä suppilokaavio PPT:ssä. Meidän on vain muistettava, että meidän on varmistettava muotojen oikea kohdistus saadaksemme upean kaavion. Jos uskot, että tämä saattaa vaatia vaivaa, katso toinen tapa.
Tapa 2: Käytä SmartArt-ominaisuutta
Seuraavassa menetelmässä meillä on hieno ominaisuus nimeltä SmartArt. Tämä on yleinen ominaisuus, jota käyttäjät käyttävät visuaalisten esitysten, kuten suppilokaavioiden, luomiseen. Katsotaan kuinka voimme käyttää sitä. Noudata alla olevia ohjeita.
Valitse PowerPoint-esityksestämme Älytaide napsauttamalla Lisää välilehti.
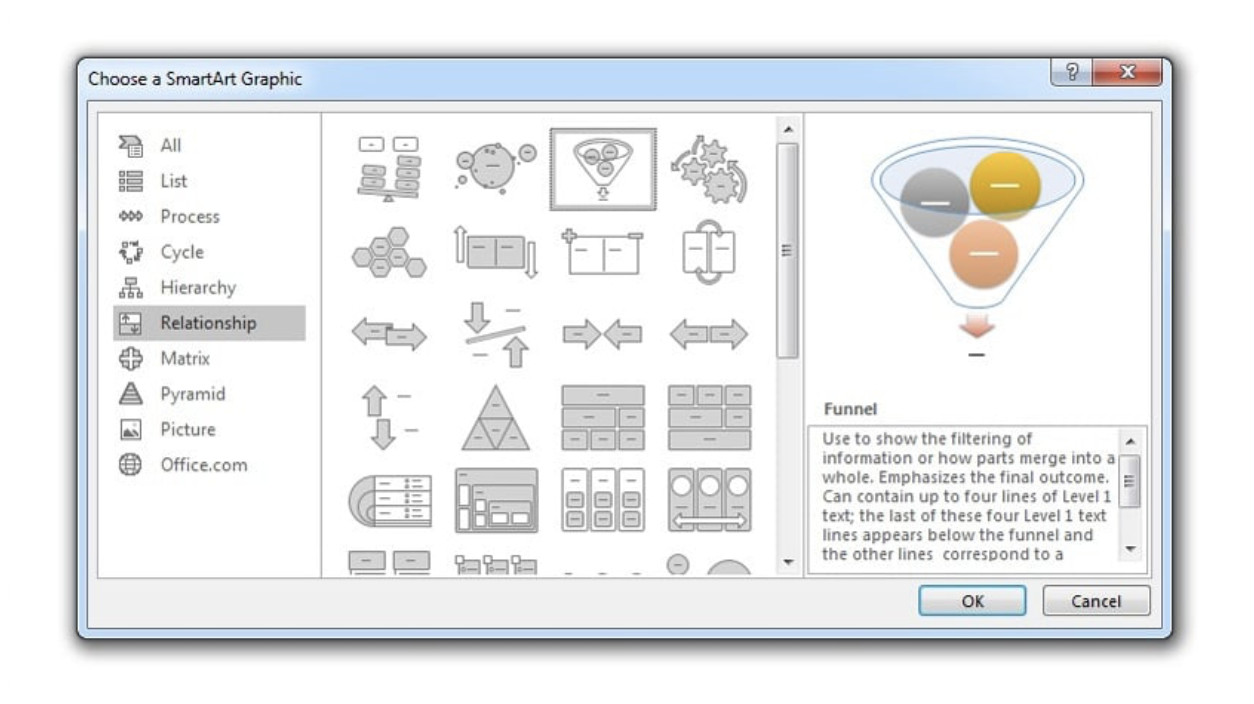
Nyt meidän on valittava suhteita käsittelevä osio. Jos haluat sisällyttää suppilokaavion esitykseen, valitse se ja napsauta OK.
Esitykseen on nyt lisätty suppilokuva ja luettelomerkitty tekstiruutu, jonka vieressä on tekstiä. Kolme ensimmäistä luettelomerkkiä edustavat suppilon sisällä olevia objekteja ja neljäs luettelomerkki edustaa yhteenvetoa. Muokkaa tekstiruutua syöttääksesi tavarasi.
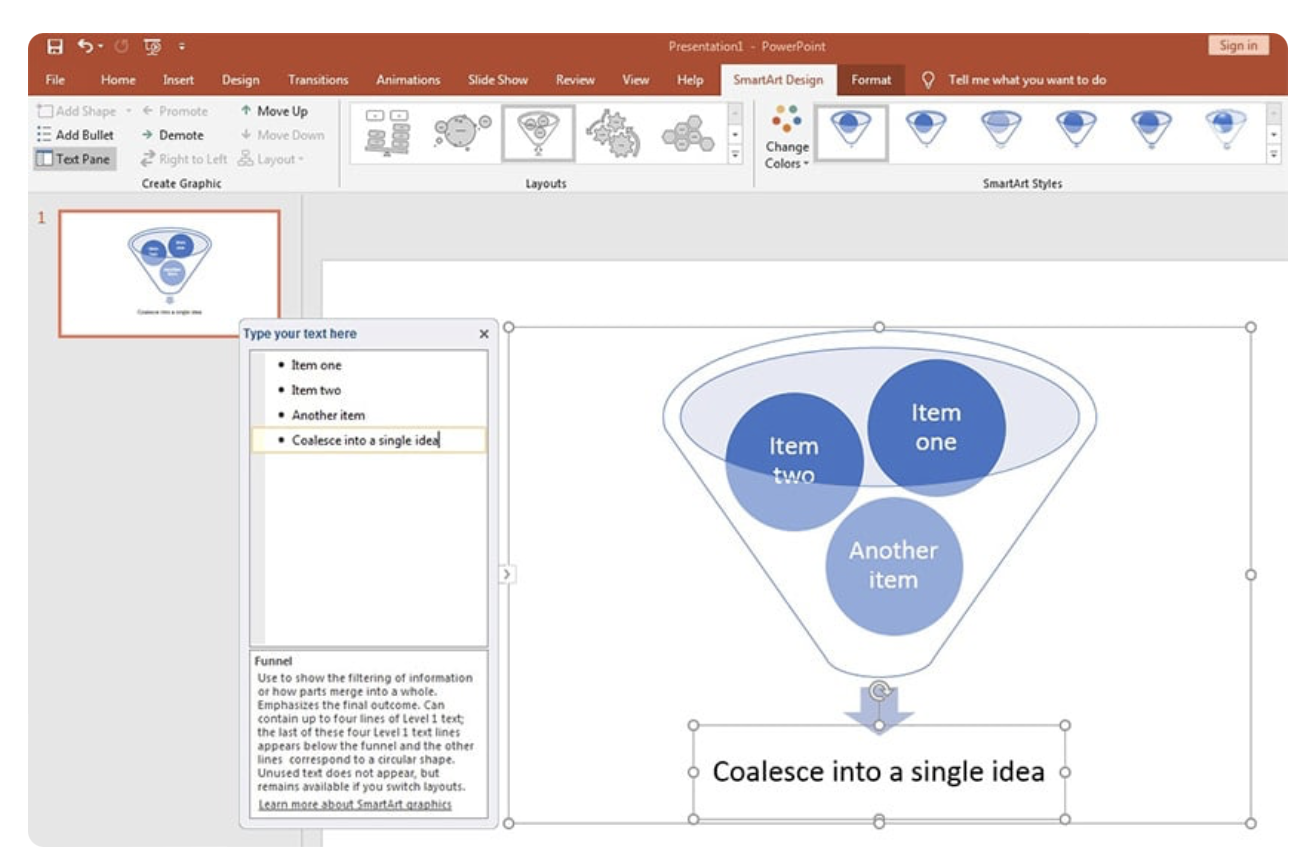
Säädä lopuksi kuvaa logoasi vastaavaksi. alla SmartArt-suunnittelu vaihtoehto, valitse Muuttaa sävyjä muuttaaksesi sävyjä.
SmartArt on todellakin paljon ammattimaisempi käyttää ja helppo luoda suppilokaavio PPT:ssä. Tämä on paljon helpompi ja aikaa säästävä prosessi verrattuna ensimmäiseen menetelmään.
Osa 2. Hyödyt ja haitat PowerPointin käyttämisestä suppilokaavion tekemiseen
PLUSSAT
- Työkalu tarjoaa erilaisia muotoja, sävyjä ja malleja.
- Toimii helposti näyttöjen ja visuaalien kanssa.
- Käytettävissä on valmiita suppilomalleja.
- Yksinkertainen muokkaus ja jakaminen työtovereiden kanssa.
HAITTOJA
- Työkalun erittäin monimutkaiset mallit eivät ole yhtä sopivia.
Osa 3. Vaihtoehtoinen tapa luoda suppilokaavio PowerPointissa
Yllä näemme, että PowerPoint on loistava työkalu kanavakaavion luomiseen. Sen käyttäminen saattaa kuitenkin vaatia hieman vaivaa, varsinkin ei-tekniikan käyttäjillä. Näin sanottuna, jos tarvitset vaihtoehdon, niin MindOnMap on se jota etsit. Tämä työkalu auttaa käyttäjiä luomaan erilaisia kaavioita ja kaavioita yksinkertaisesti. Tämä työkalu tarjoaa kaikki elementit, joita tarvitset esittääksesi yksityiskohdat, jotka haluat välittää Funner Chartissa.
Lisäksi MindOnMap voi tarjota korkealaatuisia tuloksia selkeällä visuaalisella tavalla, kuten PowerPointissa. Siksi MindOnMap on loistava vaihtoehto PowerPointille, koska se tarjoaa kaikki tarvitsemamme ominaisuudet paljon helpommalla tavalla. Hanki se nyt ja katso, kuinka voimme käyttää sitä.
Avaa uskomaton MindOnMap tietokoneellasi ja valitse Vuokaavio uusien osien alle.
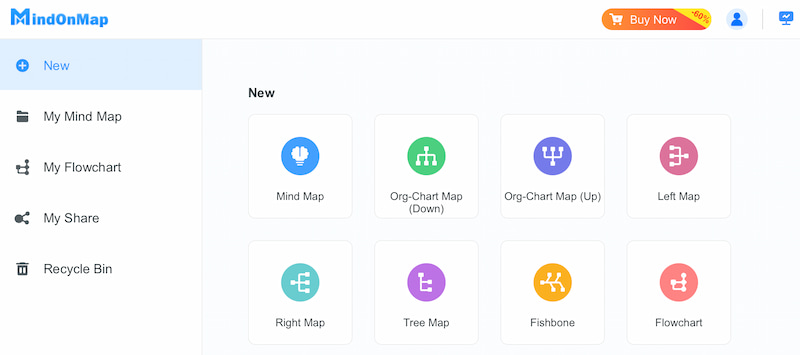
Nyt voimme lisätä Muodot rakentaaksemme tarvitsemamme suppilokaavion. On suositeltavaa käyttää puolisuunnikasta ja kolmiota yläosassa symboliikkaa varten. Järjestä ne suurimmasta prosenttiosuudesta pienimpään prosenttiosuuteen. Lisää sen jälkeen jokainen muoto tekstin avulla.
Viimeistele nyt suppilokaavio muuttamalla niitä ja tyylejä. Napsauta sitten Tallentaa -painiketta lopettaaksesi prosessin.
Näemme kaavion tekemisen yksinkertaisuuden MindOnMapin avulla. Lisäksi tämä työkalu tarjoaa korkealaatuisia tulosteita, minkä vuoksi monet käyttäjät tallentavat sen. Kun saamme tämän prosessin päätökseen, anna meidän antaa sinulle lupa muokata tätä suppilokaaviomallia. Voit käyttää tätä ja muokata sitä mieltymystesi mukaan.
Osa 4. Usein kysyttyä suppilokaavion luomisesta PowerPointissa
Mistä saan suppilokaavion PowerPoint-mallin?
Kun teet uutta esitystä PowerPointissa, etsi suppilokaavio, jotta voit löytää valmiita mahdollisuuksia, jos etsit suppilokaaviomallia. Lisäksi yritykset, kuten SlideModel ja Envato Elements, tarjoavat kalliita asetteluja, kun taas SlideHunter tarjoaa ilmaisia mahdollisuuksia.
Mikä on suppilon suunnittelukonsepti PowerPointille?
PowerPoint-suppilon suunnittelukonsepti, joka tyypillisesti esitetään leveänä yläosana, joka kapenee pienempään pohjaan, tarkoittaa prosessia, joka kaventaa tietoja tai vaihtoehtoja peräkkäisten vaiheiden kautta. Yritysesityksessä käytetään usein tätä tyyliä esitelläkseen menettelyjä, kuten markkinointisuppiloita ja myyntiputkia.
Kuinka lisäät suppilon diaan?
Voit käyttää SmartArt-vaihtoehtoa valitaksesi valmiista suppilosuunnittelusta tai tehdä sellaisen manuaalisesti pinoamalla puolisuunnikkaan muotoja lisätäksesi suppilon PowerPoint-diaan. PowerPoint 2016:n ja uudempien versioiden Kaavio-valikosta löytyvä sisäänrakennettu suppilokaavioominaisuus mahdollistaa suppilon luomisen syöttämällä tiedot suoraan työkaluun.
Kuinka voin käyttää PowerPointia vuokaavion tekemiseen?
Lisää vuokaavio dioihin PowerPointin avulla. Valitse sitten Lisää-välilehti. Valitse prosessin vuokaavio, kuten Accent Process tai Basic Bending Process, Prosessi-osan avattavasta valikosta.
Onko suppilokaavioiden luominen vuokaavioissa helpompaa Wordilla tai PowerPointilla?
Word toimii hyvin yksinkertaisissa vuokaavioissa, joissa on rajoitettu määrä muotoja, kunhan ne kaikki mahtuvat Wordin sivurajoihin. PowerPointin diarajoitukset ovat verrattavissa Wordin sivurajoituksiin. suurempia vuokaavioita varten voit kuitenkin käyttää PowerPointin hyperlinkkiominaisuuksia jakaaksesi vuokaavion useille dioille.
Johtopäätös
Tästä syystä päätämme, että PowerPoint voi luoda ajatuskarttoja kuten suppilokaaviot. Lisäksi huomasimme, että kaksi ominaisuutta voi tehdä sen meille: Lisää muotoja ja SmartArt-ominaisuus. Joidenkin käyttäjien mielestä se on kuitenkin erittäin oletusarvoinen ja pelottava. Siksi MinOnMind on täällä auttamassa sinua, sillä se tarjoaa kaiken mitä tarvitset suppilokaavion luomiseen. Itse asiassa kanavakaavion tekeminen on mahdollista.










