Taustavärin muuttaminen harmaaksi verkossa ja offline-tilassa [EffectiveWays]
Onko sinulla kuva ja haluat tehdä sen taustasta esteettisemmän? Jos on, miksi et yritä muuttaa sen taustaväriä harmaaksi? Sinun ei tarvitse huolehtia prosessista, sillä olemme täällä antaaksemme sinulle täydelliset ohjeet muuttuvassa taustavärin prosessissa. Tarjoamme jopa online- ja offline-tapoja antaa sinulle enemmän vaihtoehtoja taustavärin vaihtamiseen. Kaiken tämän vuoksi pyydämme sinua lukemaan tämän artikkelin ja oppimaan kaikki yksityiskohdat siitä, miten se tehdään muuta taustaväri harmaaksi verkossa ja offline-tilassa.
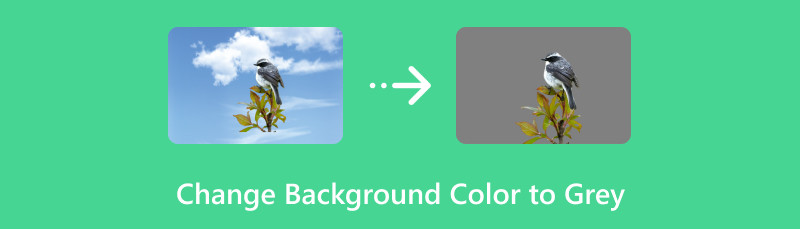
- Osa 1. Muuta taustaväri harmaaksi verkossa
- Osa 2. Kuinka tehdä taustasta harmaa kuvissa offline-tilassa
- Osa 3. Usein kysyttyä taustavärin muuttamisesta harmaaksi
Osa 1. Muuta taustaväri harmaaksi verkossa
Kuvassa voi olla erilaisia taustoja. Se voi olla luonnollinen tausta, muokattu tausta tai varastotausta. Erilaisten kuvien taustojen ansiosta joskus haluat muuttaa kuvan taustaa tehokkaasti. Se sisältää taustan muuttamisen harmaaksi. Jotkut käyttäjät haluavat saada kuvistaan näyttämään esteettisiltä ja houkuttelevilta. Sen avulla paras ratkaisu, joka heillä voi olla, on muuttaa tausta harmaaksi. Joten jos haluat muuttaa kuvasi taustaa verkossa, meillä on paras verkkotyökalu, jota voit käyttää. Jos haluat oppia muuttamaan valokuvan taustan harmaaksi verkossa, käytä MindOnMap ilmainen taustanpoistoaine verkossa. Tämän online-taustanvaihtajan avulla saat haluamasi tuloksen vain sekunnissa. Työkalu voi tarjota yksinkertaisen prosessin taustan muuttamiseen harmaaksi. Tämän lisäksi MindOnMapin pääkäyttöliittymä on yksinkertainen, joten se on helppo ymmärtää, erityisesti ei-ammattimaisille käyttäjille. Mutta odota, siellä on enemmän. Sen lisäksi, että työkalu muuttaa taustan harmaaksi, se voi myös tarjota erilaisia värejä, joita voit valita. Voit myös käyttää toista kuvaa kuvan taustaksi, mikä tekee siitä liian kätevän kaikille. Lopuksi voit käyttää MindOnMapia eri verkkoalustoilla. Näitä ovat Google, Safari, Opera, Firefox ja paljon muuta. Jos haluat muuttaa kuvan taustan harmaaksi, noudata alla olevia menetelmiä.
Ensinnäkin, siirry mihin tahansa laitteellasi olevaan selaimeen ja käy osoitteessa MindOnMap ilmainen taustanpoistoaine verkossa verkkosivusto. Napsauta verkkosivulla Lataa kuva -painiketta. Lisää sitten kuva, kun tiedostokansio tulee näkyviin näytölle.
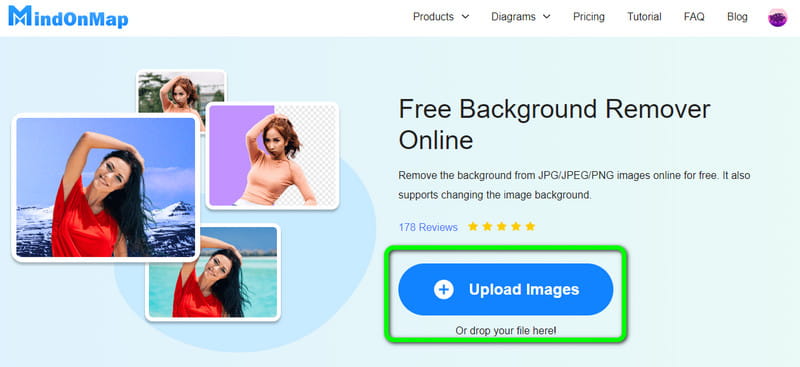
Lataamisen jälkeen työkalu poistaa ensin kuvan taustan. Voit myös käyttää Säilytä- ja Poista-vaihtoehtoja kuvan taustan poistamiseen. Sen lisäksi voit muuttaa siveltimen kokoa tehtävän helpottamiseksi.
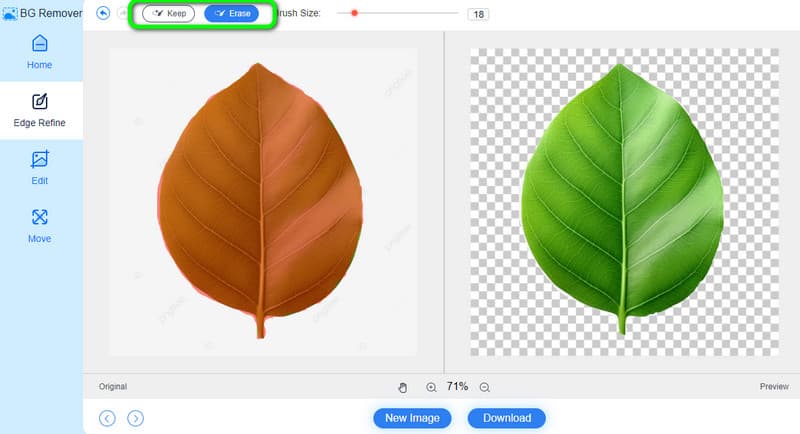
Kun kuvan tausta on jo poissa, siirry vasemmanpuoleiseen käyttöliittymään ja valitse Muokkaa-toiminto. Siirry sitten yläliittymästä Väri-osioon ja valitse harmaa väri. Valinnan jälkeen näet, että kuvassa on jo harmaa tausta.
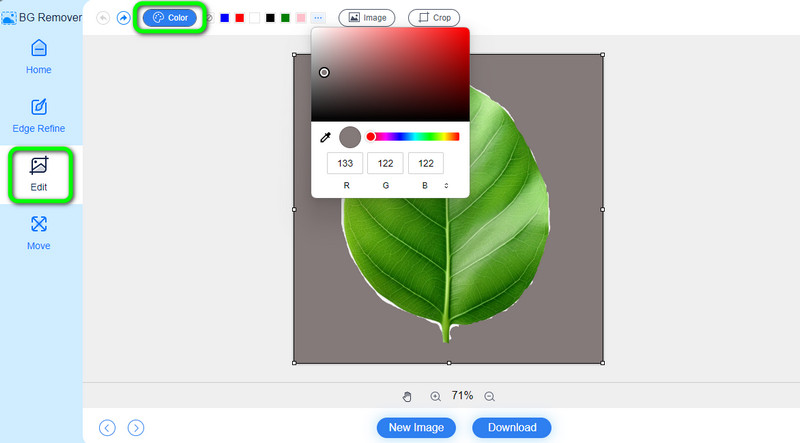
Jos olet muuttanut kuvan taustavärin, voit aloittaa tallennusprosessin. Alemmasta käyttöliittymästä näet Lataa-painikkeen. Napsauta sitä ja latausprosessi alkaa. Harmaataustainen kuva on valmis katseltavaksi muutaman sekunnin kuluttua.
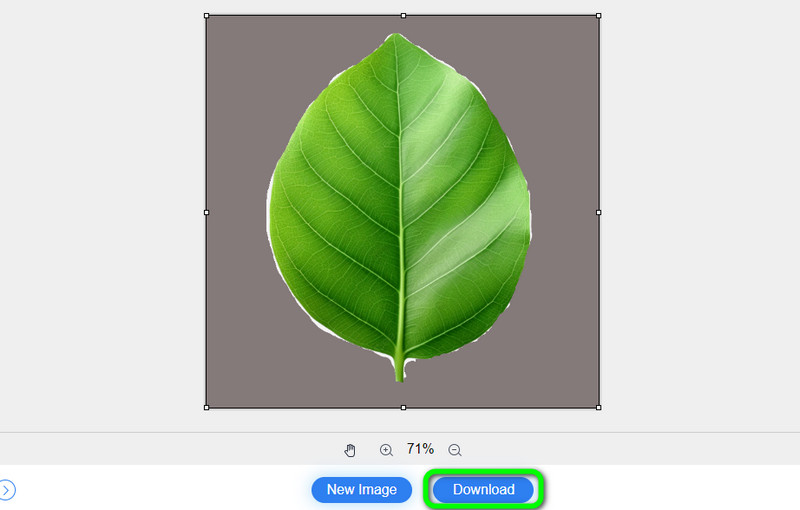
Osa 2. Kuinka tehdä taustasta harmaa kuvissa offline-tilassa
Kuinka tehdä harmaa tausta Photoshopissa
Toinen luotettava ohjelmisto harmaan taustan tekemiseen on Adobe Photoshop. Tällä ladattavalla ohjelmistolla voit vaihtaa kuvan taustan erilaisiin taustoihin ja väreihin. Lisäksi voit jopa käyttää enemmän toimintoja ohjelmistoa käytettäessä. Voit rajata, lisätä tehosteita, suodattaa, tyylejä ja paljon muuta. Tämän avulla voit parantaa kuvaasi haluamasi tuloksen perusteella. On kuitenkin joitain haittoja, jotka sinun on tiedettävä. Photoshop ei ole yksinkertainen muokkausohjelmisto. Se sisältää monimutkaisia työkaluja, joita jotkut aloittelijat eivät ymmärrä. Lisäksi sen tiedostokoko on suuri, joten sinulla on oltava korkealaatuinen tietokone. Lisäksi ohjelmiston ostaminen on kallista. Jos päätavoitteesi on vain muuttaa kuvan taustaa, sinun on etsittävä työkalu, jolla on yksinkertainen prosessi. Jos haluat tietää, kuinka tehdä harmaa tausta Photoshopissa, käytä alla olevia menetelmiä.
ladata Adobe Photoshop Windows- tai macOS-tietokoneissasi. Käynnistä se sitten asennuksen jälkeen nähdäksesi sen pääliittymän.
Valitse pääliittymästä Tiedosto > Avaa -vaihtoehto lisätäksesi kuvan tietokoneen kansiosta. Kun olet valmis, käytä pikavalintatyökalua vasemmasta käyttöliittymästä. Käytä sitä valitaksesi kohteen kuvasta.
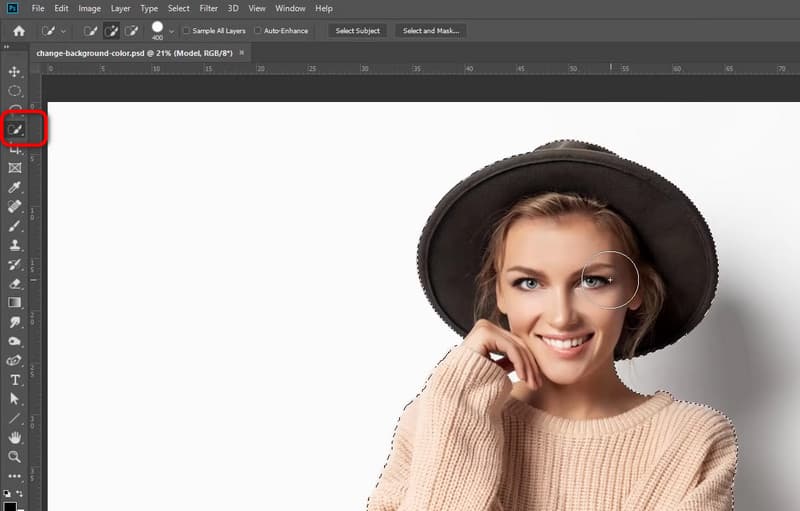
Siirry sitten käyttöliittymän oikeasta alakulmasta Säätötaso-valikkoon. Tämän jälkeen sinun on valittava Solid Color -vaihtoehto.
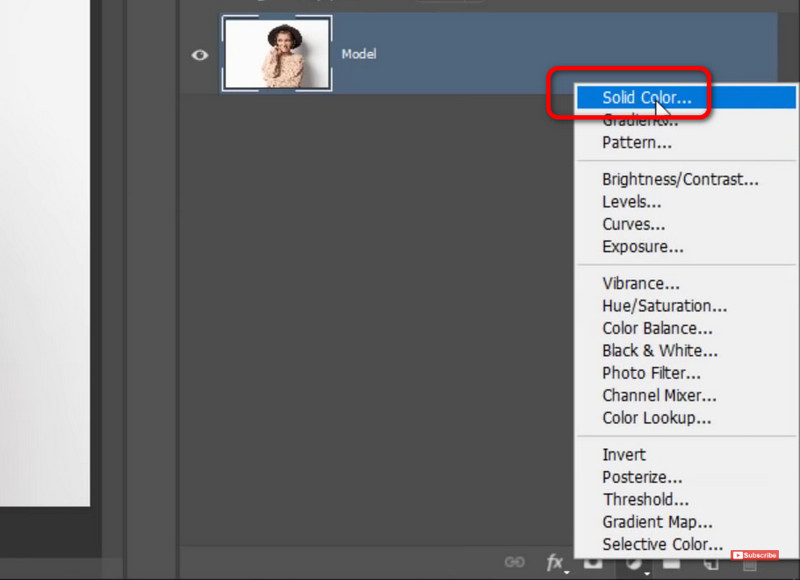
Seuraava vaihe on valita haluamasi väri. Koska haluat harmaan värin, käytä kohdistinta ja valitse harmaa väri. Kun olet valmis, napsauta OK-painiketta.
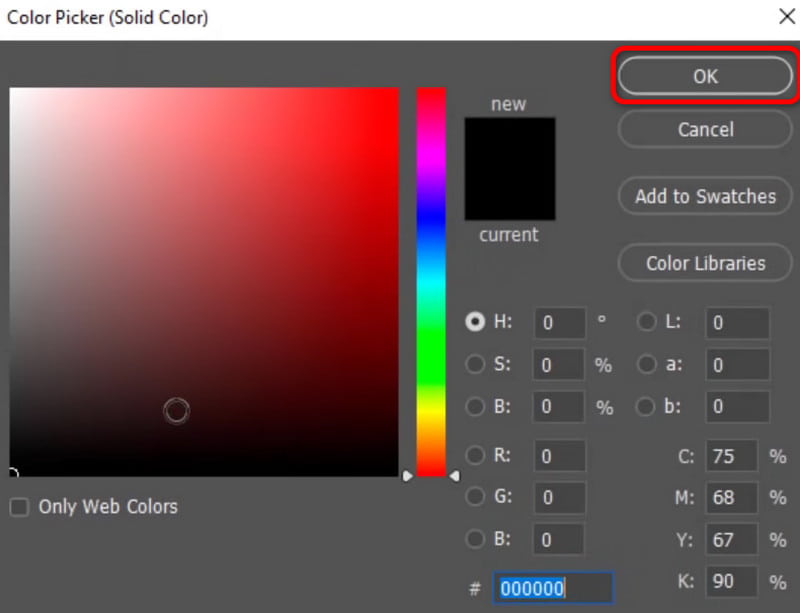
Jos olet lopettanut harmaan taustan luomisen, valitse Tiedosto > Tallenna nimellä -vaihtoehto. Tällä tavalla voit tallentaa muokatun kuvan tietokoneellesi.
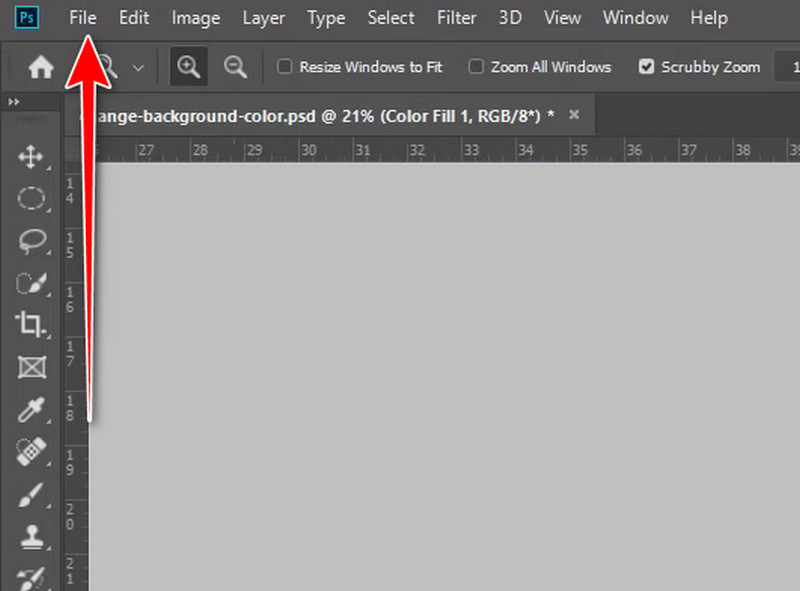
Kuinka tehdä harmaa tausta Lightroomissa
Toinen offline-työkalu harmaan taustan tekemiseen kuvallesi on Adobe Lightroom. Tämä ladattava ohjelmisto voi tarjota a taustan vaihtaja toiminto, jonka avulla voit muuttaa kuvan taustaa tehokkaasti ja täydellisesti. Mutta ainoa asia, joka sinun on otettava huomioon tässä, on, että ohjelmisto ei sovellu aloittelijoille. Se johtuu siitä, että Photoshopin tavoin Lightroomilla on monimutkainen käyttöliittymä ja toiminnot, jotka ovat täydellisiä vain kokeneille käyttäjille. Lisäksi harmaan taustan tekeminen on hämmentävää. Jos kuulut ei-ammattimaisten käyttäjien joukkoon, on parasta käyttää toista työkalua. Voit myös seurata alla olevia ohjeita saadaksesi lisätietoja harmaan taustan tekemisestä Lightroomissa.
Ensimmäinen asia on asentaa Lightroom tietokoneellasi. Käynnistä se sitten ja voit aloittaa prosessin. Voit jo lisätä kuvan, jota haluat muokata.
Siirry sen jälkeen oikeaan käyttöliittymään ja valitse Maski > Valitse taivas. Näet, että näytölle tulee toinen minikäyttöliittymä.
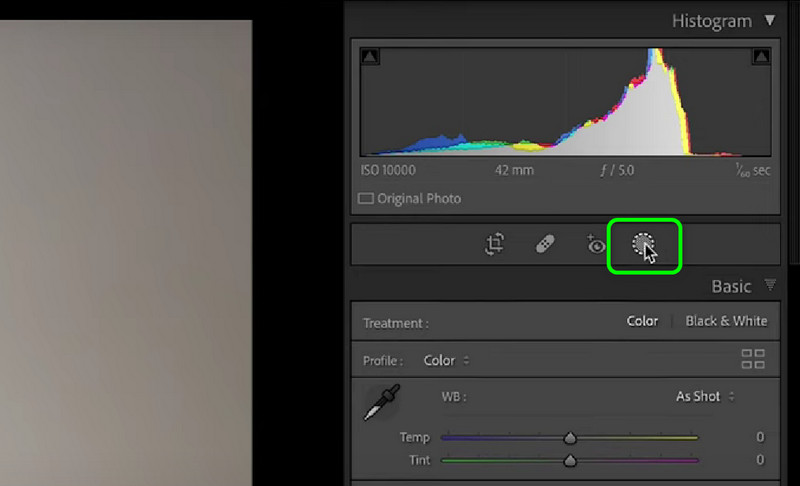
Napsauta sitten ponnahdusikkunassa Näytä peittokuva -vaihtoehtoa. Sitten huomaat, että kuvan tausta on korostettu. Voit jo säätää parametreja mieltymystesi mukaan. Napsauta sen jälkeen Valmis.
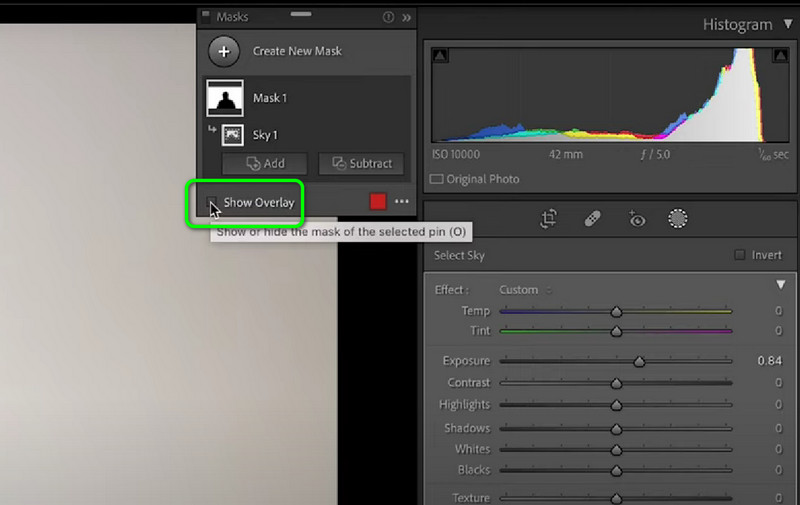
Kun Väri-vaihtoehto tulee näkyviin, voit jatkaa värin säätämistä, kunnes saat värillisen harmaan taustan. Jatka sitten kuvan tallentamista taustavärin vaihtamisen jälkeen.
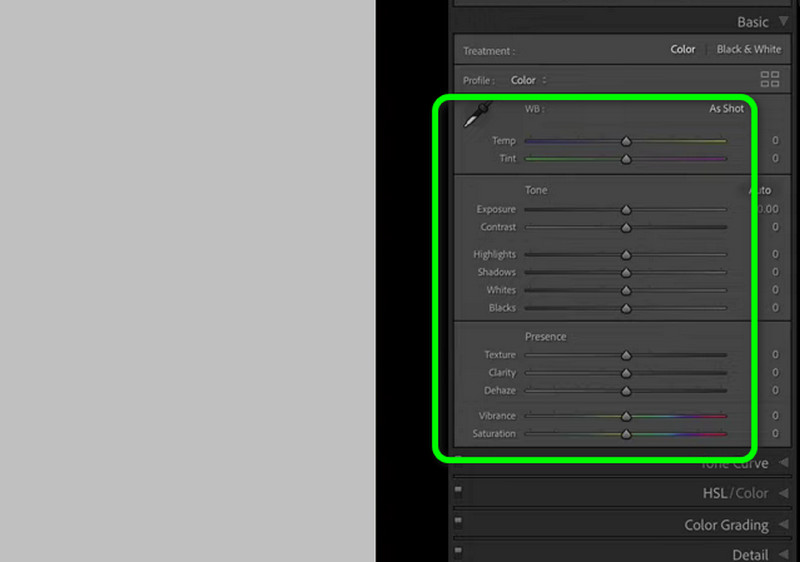
Kuinka tehdä tausta harmaa puhelimen avulla
Sovellus, joka voi tehdä taustan harmaaksi Taustan pyyhekumi. Voit käyttää sitä yksinkertaisesti tekemään kuvan taustaväristä harmaa. Lisäksi sovellus auttaa poistamaan taustan automaattisesti ennen kuvan taustan lisäämistä. Tämän jälkeen voit aloittaa värillisen harmaan taustan lisäämisen kuvaasi. Mutta sinun on tiedettävä joitain haittoja. Sovelluksen näytölle tulee aina mainoksia. Lisäksi sovellus ei ole täysin ilmainen. Jos haluat käyttää enemmän toimintoja, sinun on hankittava sen maksullinen versio.
Lataa Taustan pyyhekumi sovellus matkapuhelimeesi. Asenna sitten sovellus ja aloita prosessi.
Napsauta Luo-painiketta lisätäksesi kuvan laitteestasi. Sitten näet, että sovellus tekee poista valokuvan tausta automaattisesti. Kun tausta on poissa, napsauta Tarkista-merkkiä ylärajapinnasta.
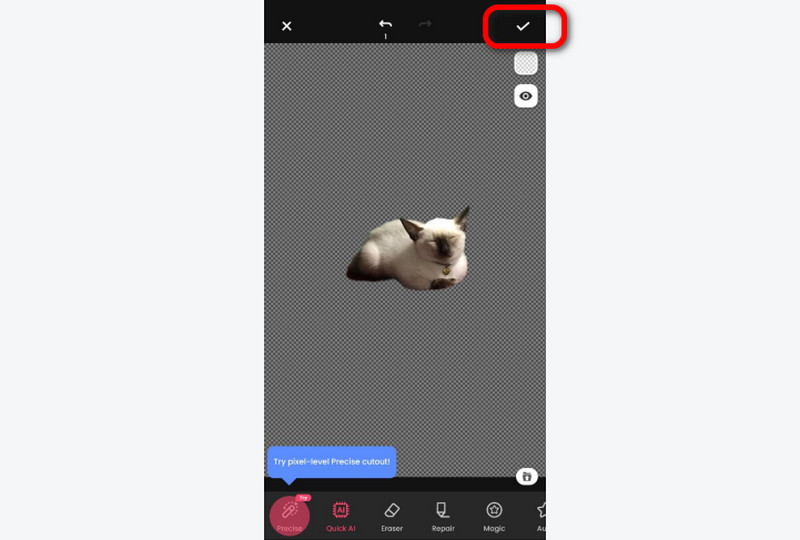
Napsauta sitten Tausta-vaihtoehtoa ja valitse Väri Harmaa. Sen jälkeen näet, että kuvassasi on harmaa tausta.
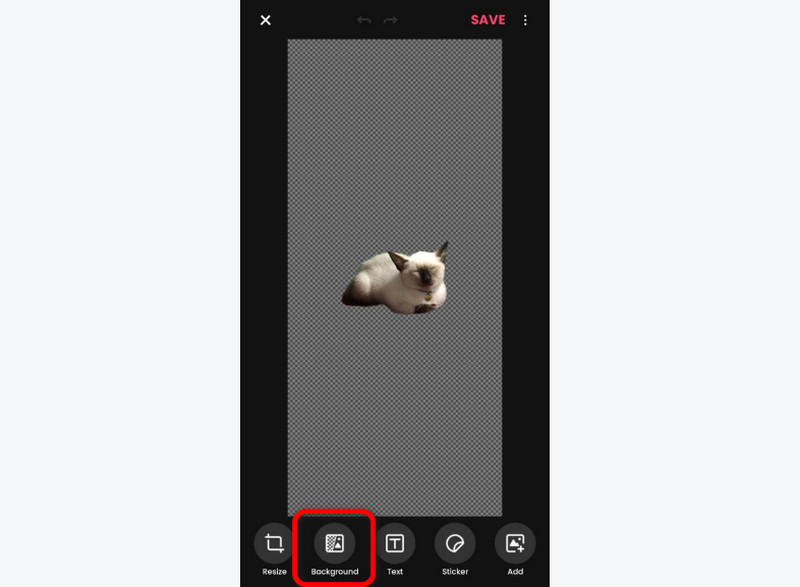
Kun olet valmis, voit tallentaa kuvan. Napsauta oikeanpuoleisessa käyttöliittymässä Check-symbolia. Paina sitten Tallenna-painiketta saadaksesi lopullisen tulosteen.
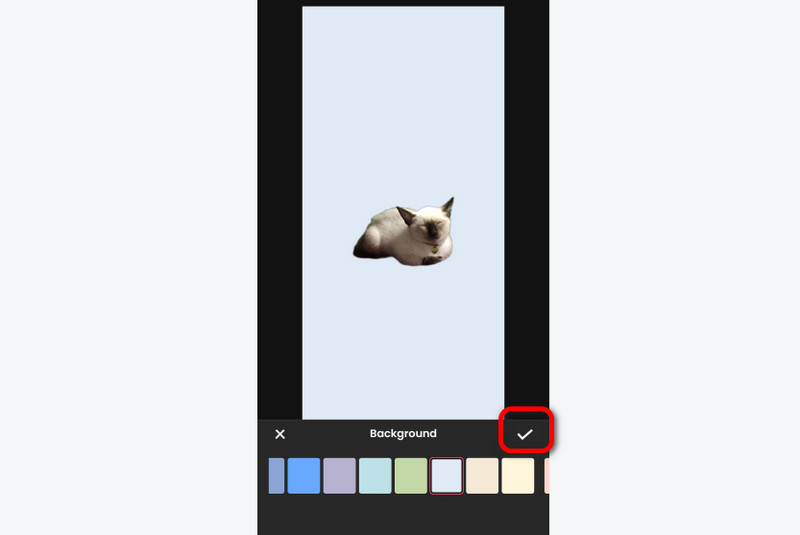
Osa 3. Usein kysyttyä taustavärin muuttamisesta harmaaksi
Kuinka laitan kuvaan harmaan taustan?
Käytä harmaata taustaa MindOnMap ilmainen taustanpoistoaine verkossa. Voit lisätä kuvan ja se poistaa sen taustan. Siirry sitten Muokkaa > Väri -osioon ja valitse harmaa väri. Kun olet valmis, paina Lataa-painiketta.
Kuinka voin muuttaa taustani väriä?
Jos haluat muuttaa taustan väriä, MindOnMap ilmainen taustanpoistoaine verkossa voi auttaa sinua. Lataa kuvasi ja siirry Muokkaa-osioon. Siirry sen jälkeen Väri-osioon ylärajapinnasta. Näet erilaisia värejä, joita voit valita. Kun olet valinnut haluamasi värin, napsauta Lataa.
Kuinka saan valkoisen taustani harmaaksi?
Jos sinulla on valkoinen tausta, voit muuttaa sen harmaaksi käyttämällä MindOnMap ilmainen taustanpoistoaine verkossa. Kun olet ladannut kuvan, siirry Muokkaa > Väri -osioon. Sitten löydät harmaan värin Väri-vaihtoehdosta. Napsauta harmaata väriä ja paina alla olevaa latauspainiketta.
Johtopäätös
Voit nähdä tehokkaat menetelmät tässä viestissä muuta taustaväri harmaaksi verkossa ja offline-tilassa. Löydät erilaisia hyödyllisiä työkaluja harmaaseen taustaan. Mutta jos haluat yksinkertaisen prosessin, paras työkalu on epäilemättä käytettävä MindOnMap ilmainen taustanpoistoaine verkossa. Voit tehdä harmaan taustan muutamalla napsautuksella, mikä tekee siitä ihanteellisen taustanvaihtajan kaikille käyttäjille.










