Kuinka lisätä henkilö valokuvaan tietokoneella ja matkapuhelimella
Haluatko lisätä henkilön valokuvaan? No, se voi antaa kuvallesi toisen maun, mikä tekee siitä houkuttelevamman ja tyydyttävämmän. Joten jos sinulla on valokuva ja haluat lisätä sen toiseen kuvaan, olet oikeassa artikkelissa. Tässä viestissä opetamme sinua lisäämään henkilön toiseen valokuvaan verkkotyökaluilla, tietokoneella ja matkapuhelimellasi. Jos siis haluat tietää lisää kuinka lisätä henkilö valokuvaan, tarkista tästä heti!
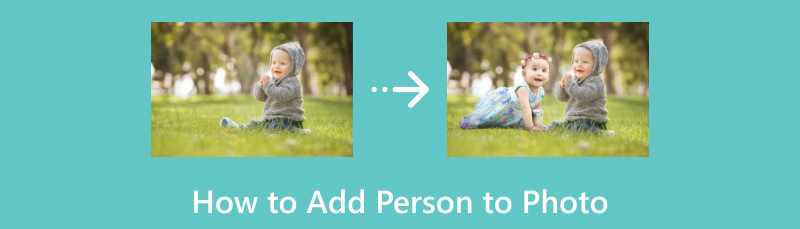
- Osa 1. Kuinka leikata henkilö pois ennen valokuvaan lisäämistä
- Osa 2. Ihmisten lisääminen tietokoneen valokuviin
- Osa 3. Henkilön lisääminen valokuvaan iPhonessa
- Osa 4. Henkilön lisääminen valokuvaan Androidissa
- Osa 5. Usein kysyttyä henkilön lisäämisestä valokuvaan
Osa 1. Kuinka leikata henkilö pois ennen valokuvaan lisäämistä
Muokkauksen kannalta on tilanteita, joissa sinun on lisättävä henkilö toiseen kuvaan. Ehkä haluat saada henkilölle toisen taustan tai tehdä siitä houkuttelevamman katselun. Mutta kun lisäät henkilön toiseen kuvaan, paras asia, joka sinun on tehtävä, on leikata henkilö ensin valokuvaan. Sen avulla voit muokata sitä ja laittaa sen toiseen kuvaan. Joten jos etsit apua kuvasi leikkaamiseen ennen sen lisäämistä toiseen kuvaan, olemme täällä opastamassa sinua.
Paras verkkotyökalu tavoitteesi saavuttamiseen on MindOnMap ilmainen taustanpoistoaine verkossa. Yksi sen ydinominaisuuksista on kuvan taustan poistaminen ymmärrettävällä tavalla. Tämän avulla voit leikata henkilön pois valokuvasta ilman vaivaa. Tämän lisäksi työkalu voi jopa poistaa kuvan taustan automaattisesti, mikä tekee siitä kätevän kaikille käyttäjille. Lisäksi sen pääkäyttöliittymä on suoraviivainen, joten ymmärrät kaikki työkalua käyttäessäsi tarvitsemasi toiminnot.
Tämän lisäksi MindOnMap on 100% ilmainen. Toisin kuin muut verkkotyökalut, sinun ei tarvitse ostaa mitään tilausta nauttiaksesi työkalun yleisistä ominaisuuksista. Tämän vuoksi, jos etsit kätevää kuvan taustan poistoainetta yksinkertaisella prosessilla, on parasta käyttää työkalua selaimessasi välittömästi. Saat lisätietoja henkilön leikkaamisesta valokuvasta tarkistamalla alla olevat vaiheet.
Pääsy MindOnMap ilmainen taustanpoistoaine verkossa selaimessasi. Avaa sen jälkeen tietokoneesi kansio napsauttamalla Lataa kuva -painiketta. Kun kansio tulee näkyviin, selaa leikattavaa kuvaa ja odota latausprosessia.
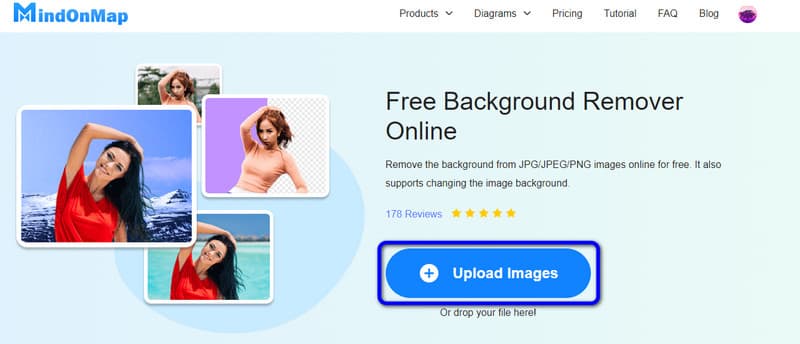
Kun kuva on jo ladattu, voit nähdä, että sen tausta on jo poistettu. Näet kuvan ilman taustaa Esikatselu-osiossa. Tämän avulla voit tallentaa leikkaamasi valokuvan napsauttamalla Lataa-painiketta.
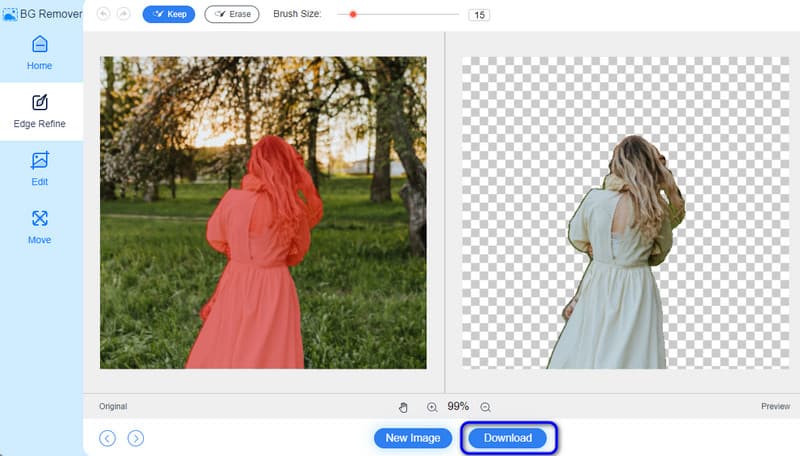
Osa 2. Ihmisten lisääminen tietokoneen valokuviin
Kun olet hankkinut henkilön valokuvan ilman taustaa MindOnMap Background Remover -sovelluksella, voit sijoittaa henkilön muihin valokuviin Adobe Photoshopin avulla. Tämä ladattava ohjelma voi auttaa sinua saavuttamaan haluamasi lopputuloksen, koska se voi tarjota lähes kaikki tarvitsemasi toiminnot. Se voi jopa auttaa poistamaan kuvan taustan ja liittämään pääkohteen toiseen valokuvaan, varsinkin kun tehdään toinen tausta. Lisäksi voit käyttää taustan poistoaine eri alustoilla, kuten Mac- ja Windows-käyttöjärjestelmissä. Koska ohjelma on kuitenkin edistynyt muokkausohjelmisto, vain ammattilaiset voivat käyttää sitä. Tämä johtuu siitä, että Adobella on useita toimintoja, joita voit kohdata pääliittymää käynnistettäessä. Lisäksi se ei ole täysin ilmainen. Adobe voi tarjota vain 7 päivän ilmaisen kokeilujakson. Kun kokeilujakso päättyy, sinun on hankittava sen tilaussopimus, jotta voit käyttää sitä jatkuvasti. Joten katso alla oleva menetelmä ja opi lisäämään henkilö kuvaan Photoshopin avulla.
ladata Adobe Photoshop Windows- tai Mac-tietokoneissasi. Avaa sitten leikkauskuva ja toinen kuva, kun olet käynnistänyt ohjelmiston, valitsemalla Tiedosto > Avaa.
Sitten voit napsauttaa ja vetää kuvaa toisesta valokuvasta. Voit muuttaa kuvan kokoa niin, että se sopii toiseen valokuvaan.
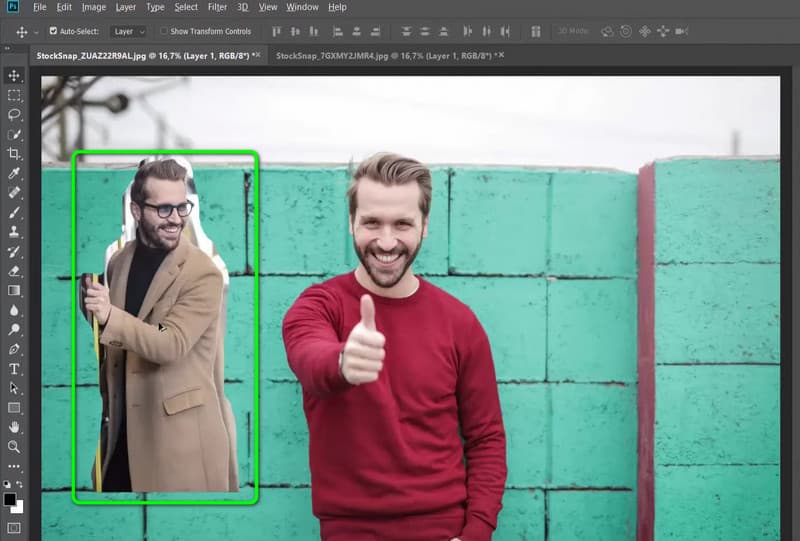
Jos olet tyytyväinen tulokseen, voit tallentaa kuvan napsauttamalla Tiedosto > Tallenna nimellä. Sen avulla voit muokata kuvaasi.
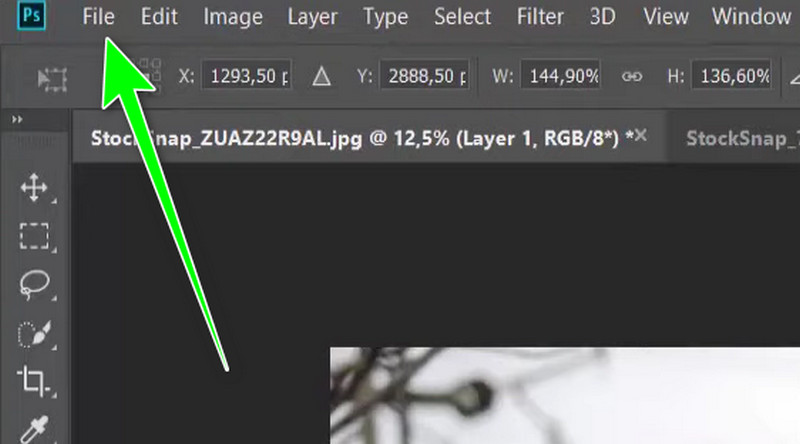
Osa 3. Henkilön lisääminen valokuvaan iPhonessa
Jos olet iPhone-käyttäjä, voit käyttää Photoroom: Photo AI Editor sovellus. Tällä sovelluksella voit leikata henkilön ja lisätä sen toiseen kuvaan. Se tarjoaa myös helpon prosessin, mikä tekee siitä helppokäyttöisen kaikille käyttäjille. Lisäksi voit käyttää sen tekoälytyökalua lisätäksesi toisen valokuvan henkilöön. On kuitenkin joitain haittoja, jotka sinun on opittava. Joskus sovellus näyttää häiritseviä mainoksia prosessin aikana. Se vaatii myös Internet-yhteyden toimiakseen. Voit tarkistaa alla olevat vaiheet, joissa opit lisäämään henkilön valokuvaan iPhonella.
Lataa ja asenna Photoroom: Photo AI Editor sovellus iPhonessasi. Lisää sitten haluamasi kuva.
Sen jälkeen voit käyttää sen AI-toimintoa lisätäksesi toisen kuvan automaattisesti. Tämän jälkeen voit valita haluamasi kuvan.
Kun olet valmis, voit alkaa napsauttaa Vie-vaihtoehtoa tallentaaksesi muokatun kuvan laitteellesi.
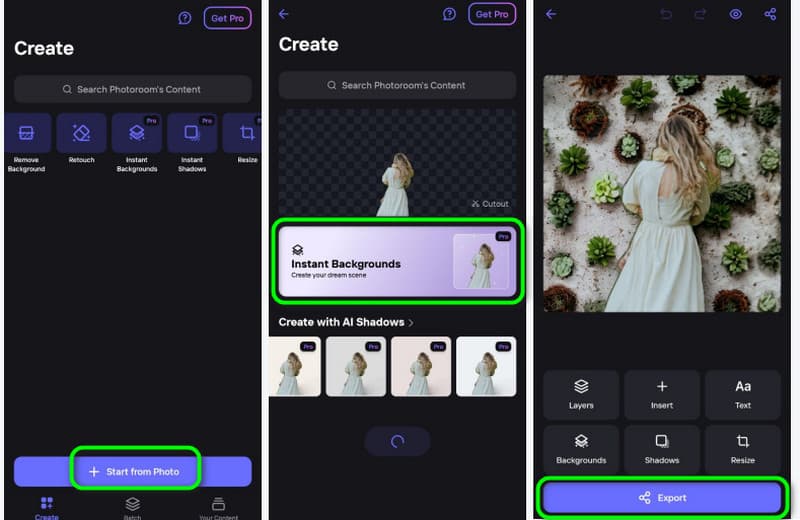
Osa 4. Henkilön lisääminen valokuvaan Androidissa
Jos haluat lisätä henkilön valokuvaan Androidissa, käytä Cut Paste Photo -sovellusta. Tämän sovelluksen avulla voit lisätä kuvan toiseen valokuvaan tehokkaasti. Voit jopa käyttää sen automaattista pyyhekumia taustan poistamiseen ennen sen lisäämistä toiseen valokuvaan. Sen lisäksi sovellus voi auttaa sinua tallentamaan lopullisen kuvan vain sekunnissa, mikä tekee siitä kätevän sovelluksen kaikille. Sovellus ei kuitenkaan ole niin helppokäyttöinen. On aikoja, jolloin sinun täytyy poista kuvan tausta manuaalisesti, mikä voi viedä aikaa. Joitakin toimintoja on myös vaikea ymmärtää, varsinkin kun olet uusi sovelluksen käyttäjä. Mutta jos haluat käyttää sovellusta henkilön lisäämiseen toiseen valokuvaan, katso alla olevat menetelmät.
Käytä Leikkaa Liitä valokuva sovellus Android-laitteellasi. Käynnistä se sitten prosessin aloittamiseksi.
Lisää sitten sovelluksesta leikkaamasi valokuva ja valitse Lataa taustakuva -vaihtoehto. Kun olet valmis, voit muuttaa valokuvan kokoa mieltymystesi mukaan. Napsauta sen jälkeen Check-merkkiä.
Napsauta sitten Tallenna-vaihtoehtoa ylärajapinnasta tallentaaksesi muokatun valokuvan Android-laitteellesi.
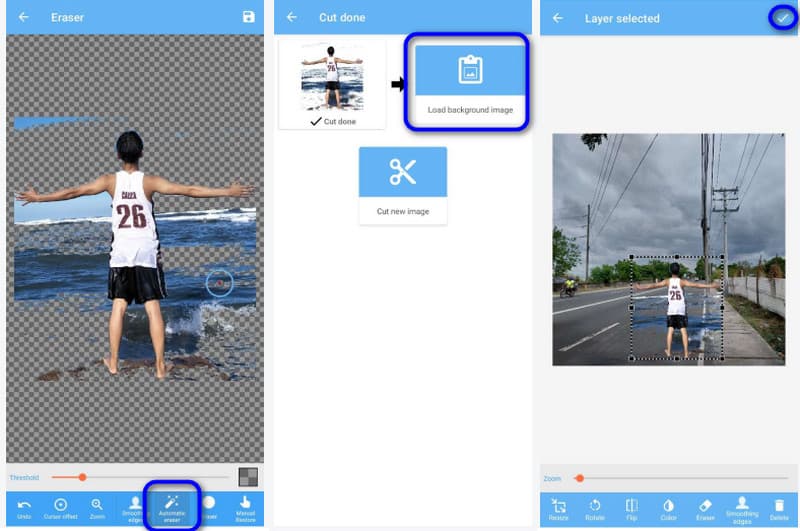
Osa 5. Usein kysyttyä henkilön lisäämisestä valokuvaan
Miten Photoshoppaat jonkun kuvan?
Käynnistä ohjelma ja avaa haluamasi kuva Photoshopissa. Kopioi ja liitä sen jälkeen henkilön kuva pääkuvaasi. Tämän jälkeen voit poistaa taustan henkilön kuvan ympärillä olevalla kerrosmaskilla. Sen jälkeen voit säätää valotusta, värejä, kokoja ja paljon muuta, jotta voit lukea saumattoman muokkauksen.
Mikä on ilmainen sovellus henkilön lisäämiseksi kuvaan?
On olemassa useita sovelluksia, joilla voit lisätä henkilön valokuvaan ilmaiseksi. Se sisältää Cut Paste Photo -sovelluksen. Sovelluksen asentamisen jälkeen voit jo aloittaa henkilön lisäämisen toiseen valokuvaan maksamatta penniäkään.
Kuinka lisään henkilön olemassa olevaan valokuvaan?
Tarvitset hyödyllisen kuvankäsittelyohjelmiston lisätäksesi henkilön olemassa olevaan valokuvaan. Voit käyttää Fotoria editorina tehtäväsi suorittamiseen. Sinun tarvitsee vain käydä verkkosivustolla ja lisätä valokuva. Tämän jälkeen voit lisätä toisen valokuvan, joka voi toimia taustana, yhdessä toisen valokuvan henkilön kanssa. Tämän jälkeen voit jo aloittaa tallennusprosessin muokatun kuvan lataamiseksi.
Johtopäätös
Tämän oppaan ansiosta olet oppinut kuinka lisätä henkilö valokuvaan tehokkaimmalla tavalla. Jos haluat myös leikata ensin valokuvan ennen kuin lisäät sen toiseen valokuvaan, käytä MindOnMap ilmainen taustanpoistoaine verkossa. Tämän avulla voit leikata henkilön valokuvasta tehokkaasti ja vaivattomasti.










