بهترین راهنمای نحوه ایجاد نمودار دایره ای در Google Sheets [با جایگزین]
نمودار دایره ای یکی از گزینه های تجسم بسیاری است که Google Sheets ارائه می دهد. این ابزار به شما امکان می دهد داده ها را نمایش دهید و درک کنید که چگونه اجزا با هم کار می کنند تا کل را تشکیل دهند. آیا تمایل به دانستن دارید نحوه ایجاد نمودار دایره ای با استفاده از Google Sheets? پس خواندن این پست بهترین انتخاب است. ما هنگام ایجاد نمودار دایره ای، تمام اطلاعات لازم را در اختیار شما قرار می دهیم. علاوه بر این، نحوه قرار دادن عنوان نمودار دایره ای و درصد را نیز یاد خواهید گرفت. علاوه بر این، ابزار دیگری را نیز کشف خواهید کرد که می توانید برای ایجاد نمودار دایره ای استفاده کنید. منتظر چی هستی؟ خواندن این پست را شروع کنید و همه چیز را در مورد نمودار دایره ای یاد بگیرید.
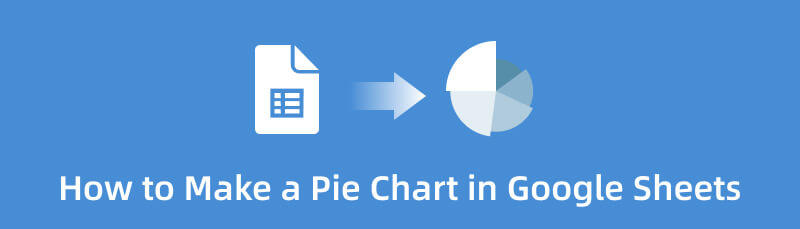
- قسمت 1. روش ایجاد نمودار پای در Google Sheets
- قسمت 2. بهترین روش جایگزین برای ایجاد نمودار پای در Google Sheets
- بخش 3. سؤالات متداول در مورد نحوه ایجاد نمودار پای در Google Sheets
قسمت 1. روش ایجاد نمودار پای در Google Sheets
آیا به دنبال بهترین راه برای مرتب کردن داده ها بر اساس دسته هستید؟ اگر چنین است، Google Sheets ممکن است به شما در حل مشکلتان کمک کند. برای سازماندهی داده های خود، می توانید از نمودار دایره ای استفاده کنید. خوشبختانه، Google Sheets گزینه های تجسم مختلفی مانند نمودار دایره ای را ارائه می دهد. با راهنمای این ابزار می توانید نمودارها را به راحتی و به صورت آنی ایجاد کنید. علاوه بر این، هنگام استفاده از این ابزار آنلاین می توانید با چیزهای بیشتری روبرو شوید. Google Sheets شما را ملزم نمی کند که نمودار دایره ای خود را به صورت دستی ایجاد کنید. این ابزار الگوهای نمودار دایره ای را ارائه می دهد که آن را برای کاربران راحت تر می کند. شما فقط باید تمام داده ها را وارد کنید و قالب رایگان را وارد کنید. همچنین، جدای از آن، این ابزار به شما امکان می دهد درصدهایی را در نمودار قرار دهید. همچنین می توانید عنوان نمودار دایره ای را تغییر دهید. علاوه بر این، می توانید رنگ نمودار دایره ای را بر اساس ترجیحات خود تغییر دهید.
علاوه بر این، ویژگی های دیگری وجود دارد که می توانید هنگام استفاده از Google Sheets با آنها روبرو شوید. این دارای یک ویژگی ذخیره خودکار است که در آن کار شما را به صورت خودکار ذخیره می کند. به این ترتیب، اگر به طور تصادفی ابزار را حذف کنید، نمودار شما ناپدید نخواهد شد. شما همچنین می توانید از تم های مختلف استفاده کنید تا خروجی خود را جذاب و دلپذیر کنید. استفاده از تم ها می تواند پس زمینه نمودار را زنده تر کند. علاوه بر این، اشتراک گذاری پیوند به شما امکان می دهد فایل را برای سایر کاربران ارسال کنید. اگر میخواهید نمودارتان را تغییر دهید، میتوانید به آنها اجازه دهید کارتان را ویرایش کنند.
با این حال، اگرچه ابزار مفیدی است، Google Sheets دارای اشکالاتی است. قبل از استفاده از ابزار ابتدا باید یک حساب Google ایجاد کنید. بدون حساب جیمیل نمیتوانید از Google Sheets استفاده کنید. همچنین، تم ها محدود هستند. هنگام استفاده از تم ها برای نمودار خود فقط می توانید چند گزینه داشته باشید. علاوه بر این، هنگام درج نمودار، نمودار میله ای به طور خودکار ظاهر می شود. بنابراین ابتدا باید نمودار قسمت ویرایش نمودار را تغییر دهید تا نمودار دایره ای نشان داده شود. در نهایت، اتصال به اینترنت به شدت توصیه می شود. برای یادگیری نحوه انجام نمودار دایره ای در Google Sheets به مرحله زیر مراجعه کنید.
مرورگر خود را باز کنید و شروع به ایجاد حساب Google خود کنید. پس از آن، به مسیر بروید برنامه های گوگل بخش ها را انتخاب کنید و Google Sheets گزینه. سپس، روی یک سند خالی کلیک کنید یا باز کنید تا نمودار خود را ایجاد کنید.
گام بعدی این است که تمام داده های لازم را در نمودار دایره ای خود وارد کنید. روی جعبه کوچک یا سلول ها کلیک کنید و شروع به تایپ تمام اطلاعات کنید.

اگر میخواهید یاد بگیرید که چگونه عنوان نمودار دایرهای را در Google Sheets تغییر دهید، به آدرس زیر بروید شخصی سازی بخش. سپس شروع به تایپ عنوان در زیر کنید متن عنوان گزینه.
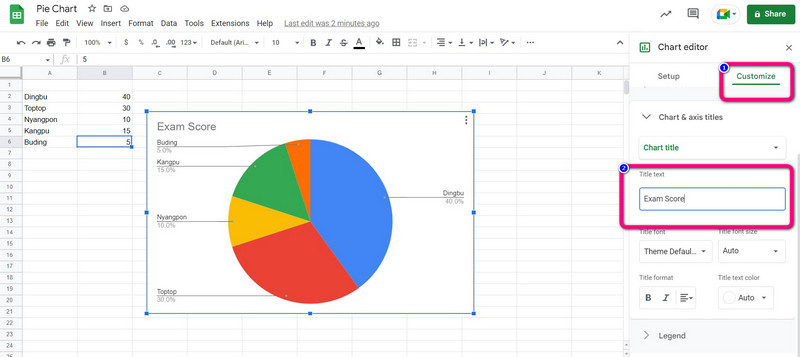
پس از اضافه کردن تمام اطلاعات، می توانید شروع به ایجاد نمودار دایره ای کنید. حرکت به درج کنید منو و انتخاب کنید چارت سازمانی گزینه.
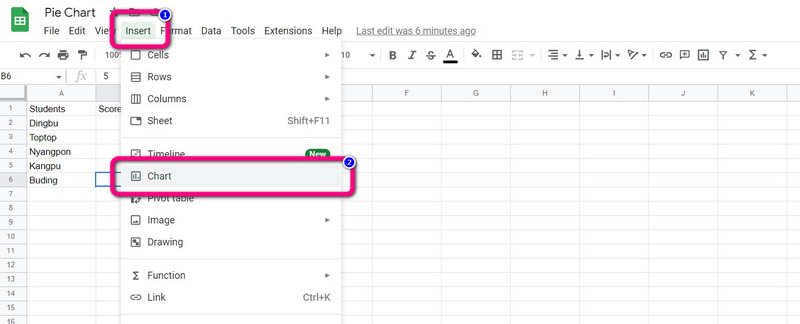
سپس نمودار میله ای به طور خودکار روی صفحه ظاهر می شود. نمودار دایره ای را از قسمت انتخاب کنید ویرایشگر نمودار > نمودار ستونی گزینه. پس از آن، نمودار دایره ای در Google Sheets نمایش داده می شود.
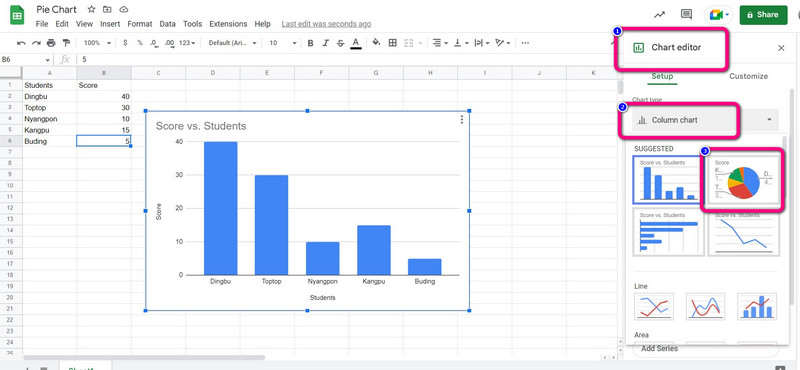
همانطور که می بینید، اطلاعات در نمودار است و درصد به طور خودکار ظاهر می شود. اگر میخواهید بدانید چگونه درصد را در برگههای Google اضافه کنید، به قسمت زیر بروید شخصی سازی بخش. سپس، کلیک کنید افسانه > موقعیت و انتخاب کنید خودکار گزینه. سپس، درصد در نمودار دایره ای ظاهر می شود.
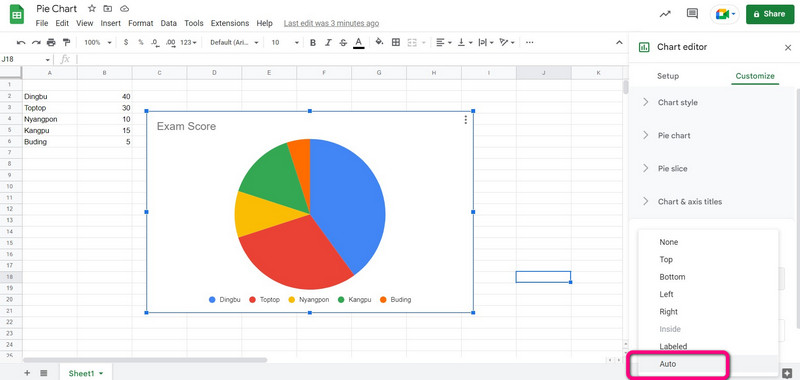
بعد از نمودار دایره ای خود را بسازید، برو به فایل منو و کلیک کنید دانلود گزینه. سپس فرمت خروجی دلخواه خود را انتخاب کنید.

قسمت 2. بهترین روش جایگزین برای ایجاد نمودار پای در Google Sheets
آیا به دنبال راه دیگری برای ایجاد نمودار دایره ای هستید؟ شما می توانید استفاده کنید MindOnMap. استفاده از این ابزار آنلاین ایجاد نمودار دایره ای را ساده می کند. این یک فرآیند نمودار دایره ای ساده دارد. ابزار مبتنی بر وب دارای یک رابط کاربر پسند است. این ابزار همچنین تمام اجزای مورد نیاز برای ایجاد نمودار دایره ای مانند اشکال، خطوط، متن، نمادها، رنگ ها، تم ها و موارد دیگر را فراهم می کند. شما می توانید مطمئن باشید که با کمک این اجزا به نتیجه ای که می خواهید دست خواهید یافت. این یک ویژگی ذخیره خودکار دارد که در آن نمودار شما را به طور خودکار در هر ثانیه ذخیره می کند. به این ترتیب نمودارهای دایره ای شما ایمن هستند و به راحتی حذف نمی شوند.
علاوه بر این، نمودار شما قابل اشتراک گذاری با دیگران است. می توانید پیوند کار خود را برای همکاری با تیم ها، شرکا و موارد دیگر کپی کنید. نمودار دایره ای نهایی را به صورت SVG، PDF، JPG، PNG و سایر فرمت های خروجی ذخیره کنید. MindOnMap در همه سیستم عامل ها در دسترس است. می توانید در گوگل، فایرفاکس، سافاری، اج و موارد دیگر به آن دسترسی داشته باشید. برای ایجاد نمودار دایره ای از روش زیر استفاده کنید.
دانلود امن
دانلود امن
هر مرورگری را از رایانه خود باز کنید و به وب سایت اصلی بروید MindOnMap. برای ادامه روند نمودار دایره ای، حساب خود را ایجاد کنید. پس از ایجاد یک حساب کاربری، روی نقشه ذهنی خود را بسازید گزینه.
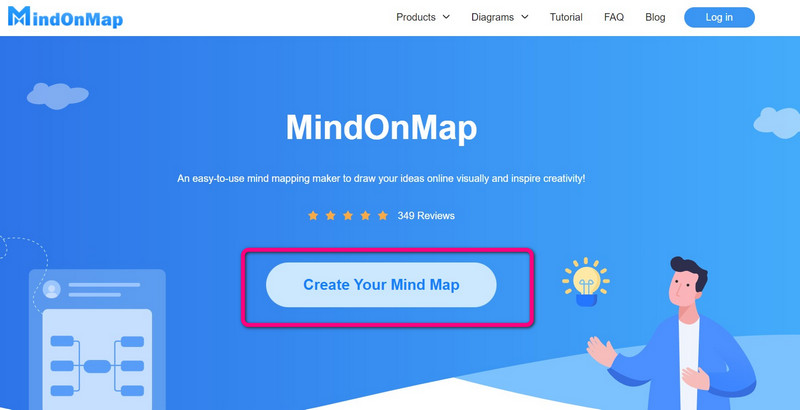
صفحه وب دیگری روی صفحه ظاهر می شود. انتخاب کنید جدید گزینه در صفحه سمت چپ و کلیک کنید فلوچارت آیکون.
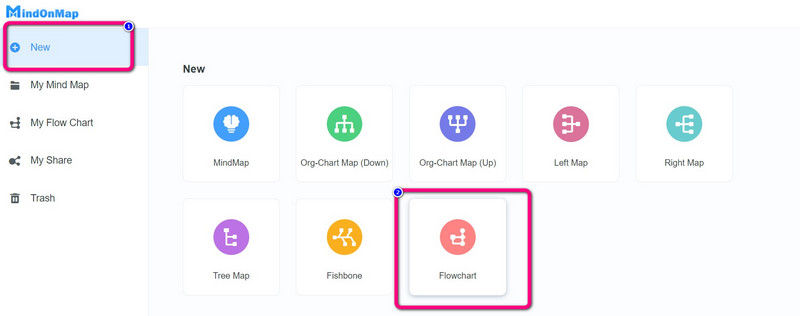
سپس رابط اصلی ظاهر می شود. ابزارهای متعددی برای استفاده وجود دارد. برای استفاده شکل ها، به رابط سمت چپ بروید. برای افزودن متن روی شکل، دوبار کلیک چپ کنید. برای رنگ آمیزی اشکال، را انتخاب کنید رنگ پر کنید گزینه. استفاده کنید موضوع در رابط مناسب برای تأثیر بیشتر نمودار شما.

کلیک کنید بر روی صادرات گزینه ای برای صادرات نمودار دایره ای کامل شده خود در قالب های مختلف. برای به اشتراک گذاشتن URL با سایر کاربران، را انتخاب کنید اشتراک گذاری گزینه. برای نجات نمودار دایره ای به حساب خود، روی صرفه جویی گزینه.
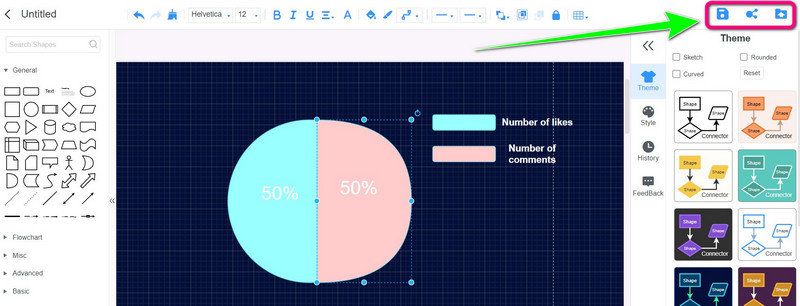
بخش 3. سؤالات متداول در مورد نحوه ایجاد نمودار پای در Google Sheets
1. چگونه نمودارهای دایره ای سه بعدی در Google Sheets ایجاد کنیم؟
اگر در حال ایجاد نمودار دایره ای هستید، گزینه نمودار دایره ای سه بعدی در صفحه ویرایشگر نمودار موجود است. برای انتخاب نوع نمودار در منوی کشویی به قسمت انتخاب نمودارهای دایره ای پایین بروید. نمودار دایره ای سه بعدی، انتخاب نمودار دایره ای سوم را انتخاب کنید. پس از ایجاد نمودار دایره ای خود به همان شیوه در ویرایشگر نمودار، همچنان می توانید آن را به نمودار دایره ای سه بعدی تبدیل کنید. شما می توانید 3D را از زیر گزینه customize انتخاب کنید.
2. چگونه یک نمودار دایره ای در Google Sheets ایجاد کنیم که ظاهر بهتری داشته باشد؟
برای بهبود نمودار دایره ای خود می توانید به بخش ویرایش نمودار بروید. میتوانید سبک نمودار را تغییر دهید، مانند ساختن کیک به صورت سه بعدی یا به حداکثر رساندن آن. همچنین می توانید رنگ هر دسته را تغییر دهید. همچنین می توانید از تم های مختلف استفاده کنید. به این ترتیب، می توانید نمودار دایره ای با ظاهری عالی داشته باشید.
3. چگونه نمودار دایره ای را در Google Sheets برچسب گذاری کنم؟
از گزینه Personalize از ویرایشگر نمودار برای برچسب گذاری نمودار دایره ای استفاده کنید. بخش نمودار دایره ای را با کلیک بر روی آن باز کنید، سپس روی منوی کشویی کنار برچسب Slice کلیک کنید. شما می توانید علاوه بر نوع برچسب، سبک، قالب و فونت برچسب ها را در نمودار دایره ای خود انتخاب کنید.
نتیجه
این راهنما به شما یاد داد نحوه ایجاد نمودار دایره ای در Google Sheets. در این صورت، اگر قصد ایجاد نمودار دایره ای را دارید، ایده ای به دست خواهید آورد. همچنین، علاوه بر Google Sheets، راه دیگری برای ایجاد نمودار دایره ای با استفاده از آن کشف کرده اید MindOnMap. اگر می خواهید روش ساده تری با موضوعات متعدد داشته باشید، از این ابزار آنلاین استفاده کنید.










