یک روش گام به گام قابل توجه در مورد نحوه انجام یک جدول زمانی در Word
یک جدول زمانی در مدیریت زمانبندیها در رعایت ضربالاجلها بسیار مهم است و در مدیریت پروژههای چالشبرانگیز در یک دوره بسیار مهم است. علاوه بر این، میتوانید پیشرفت پروژهها را با یک جدول زمانی و بالعکس بهطور موثر نظارت کنید. ناگفته نماند کاربرد آن در به تصویر کشیدن نقاط عطف تاریخی. از سوی دیگر، Microsoft Word احتمالاً محبوب ترین نرم افزار پردازش اسناد در کنار Google Docs است. از این رو، باید بدانید چگونه یک جدول زمانی در Word ایجاد کنیم تا بتوانید هر زمان که نیاز دارید کار را انجام دهید. همانطور که همه میدانند، تقریباً همه دستگاههای رایانهای حاوی Microsoft Word هستند و به ندرت از آن در امان میمانند.
خوشبختانه، این مقاله را پیدا کردید، زیرا چیزی جز روشی کارآمد برای ایجاد جدول زمانی در اختیار شما قرار نمی دهد. بنابراین بدون خداحافظی بیشتر، بیایید شروع کنیم و از خواندن اطلاعات بعدی زیر لذت ببریم.
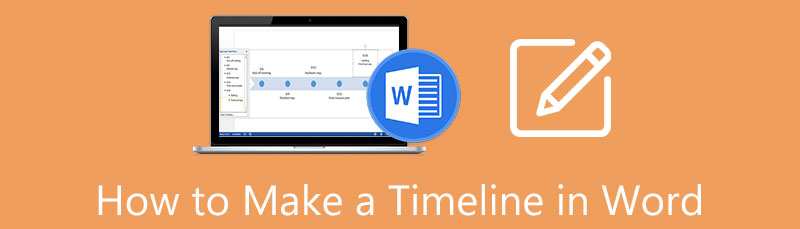
- قسمت 1. چگونه یک جدول زمانی در Word بسازیم
- بخش 2. بهترین جایگزین برای Word در ساخت یک جدول زمانی
- بخش 3. سوالات متداول در مورد Word و ساخت جدول زمانی
قسمت 1. چگونه یک جدول زمانی در Word بسازیم
همانطور که در بالا ذکر شد، Microsoft Word یکی از محبوب ترین نرم افزارها در سراسر جهان است. به همین دلیل، همه میدانند که چقدر انعطافپذیر و چند منظوره است، زیرا حتی میتوان از آن برای ساختن نقشهها، نمودارها، نمودارها و جدولهای زمانی به طور یکسان استفاده کرد. و، پس بیایید مراحل زیر را در مورد نحوه ساخت یک جدول زمانی در Word انجام دهیم.
تنظیم جهت افقی
اول از همه، بیایید صفحه را از یک پرتره به یک منظره تنظیم کنیم. این به دلیل نیاز افقی جدول زمانی است. بنابراین، راه اندازی کنید سازنده جدول زمانی و یک صفحه خالی باز کنید. سپس برو به Layout > Orientation، سپس انتخاب کنید چشم انداز.
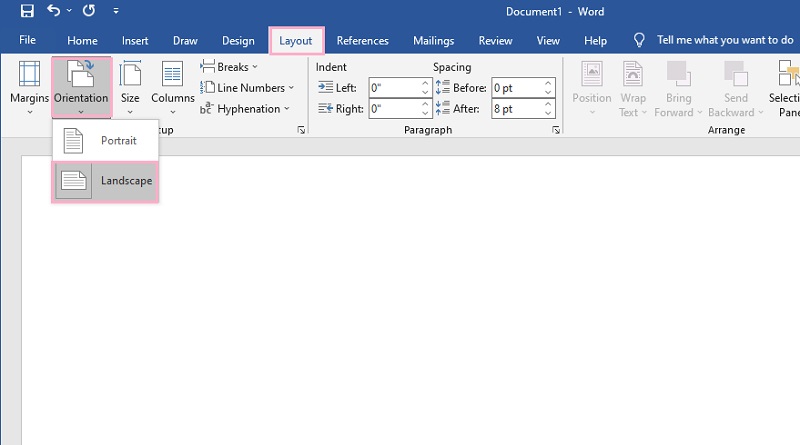
درج یک الگوی جدول زمانی
اکنون، با قرار دادن یک الگو از آن شروع کنید SmartArt ویژگی. چگونه؟ کلیک کنید بر روی درج کنید برگه، سپس SmartArt ویژگی. پس از آن، پنجره ای ظاهر می شود که در آن می توانید از بین صدها الگوی موجود انتخاب کنید. اما، برای الگوی جدول زمانی، به آدرس بروید روندو فلش را با سه نقطه در داخل آن انتخاب کنید، زیرا الگوی اصلی جدول زمانی است که دارد. چگونه می توان آن تایم لاین را در Word وارد کرد؟ کلیک خوب.
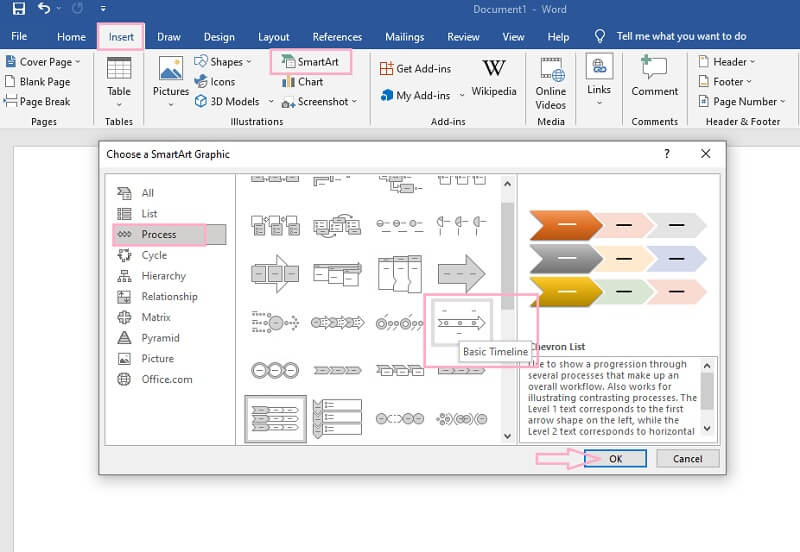
تایم لاین را برچسب بزنید و گسترش دهید
حال، نامگذاری رویدادها را با ویرایش شروع کنید [متن] انتخاب ها برو به صفحه متن برای گسترش جدول زمانی، سپس بر روی وارد برای افزودن رویدادها، از صفحهکلید خود برگه بزنید. با این حال، لطفاً توجه داشته باشید که بهتر است بیش از هفت رویداد اضافه نکنید، زیرا جدول زمانی شما را تار می کند.
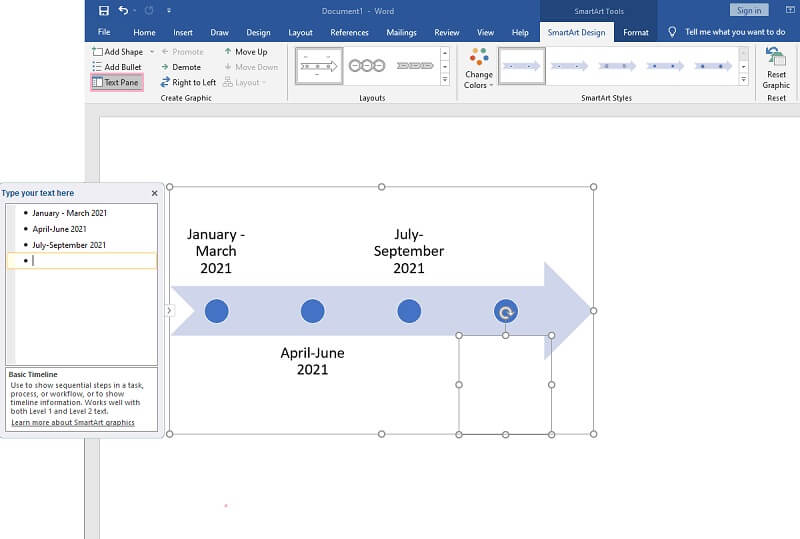
رویدادها را سفارشی کنید
بعدی سفارشی کردن رویدادها با تغییر رنگ، فونت و شکل است. شما می توانید بروید و دنبال آن بگردید تغییر رنگ ها زیر طراحی SmartArt برای تغییر رنگ در غیر این صورت، لطفاً روی جدول زمانی کلیک راست کرده و آن را از پیش تنظیمات داده شده سفارشی کنید. به این ترتیب می توان یک جدول زمانی در Word طراحی کرد.
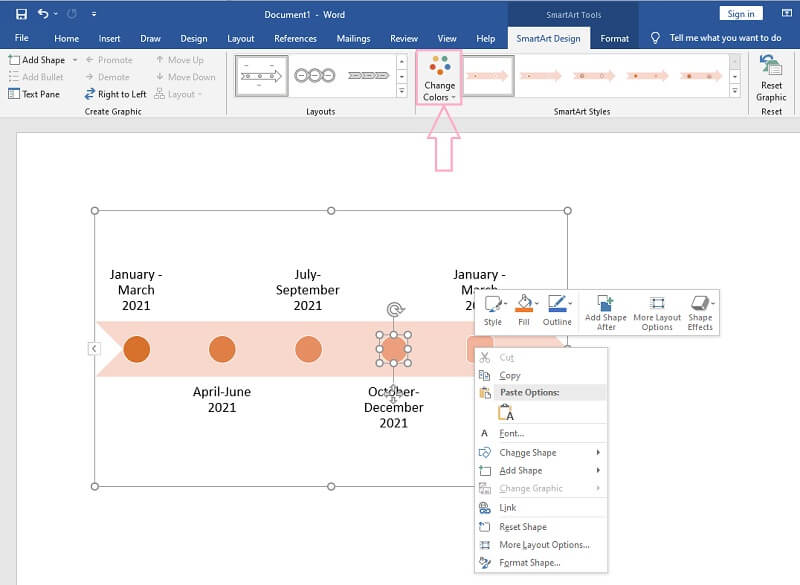
درج تصاویر و فلش ها (اختیاری)
در نهایت، شما این امکان را دارید که فلش ها، آیکون ها و تصاویر را به جدول زمانی خود اضافه کنید. به Insert بروید، سپس از بین تصاویری که باید اضافه کنید، انتخاب کنید. سپس، در نهایت، آن را با رفتن به ذخیره کنید فایل، سپس ذخیره به عنوان. برای یادگیری نحوه انجام اینجا کلیک کنید یک نقشه ذهنی در Word بسازید.
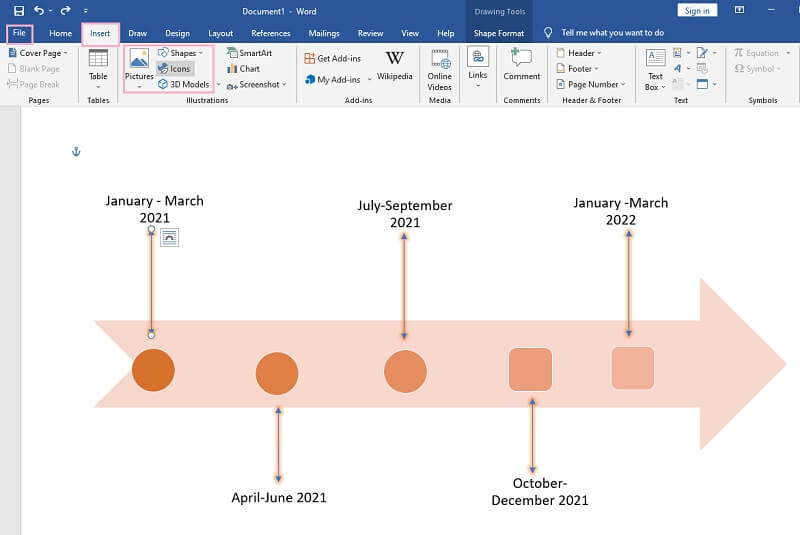
بخش 2. بهترین جایگزین برای Word در ساخت یک جدول زمانی
اگر مایکروسافت ورد را در دستگاه خود ندارید، استفاده از آن را به شدت توصیه می کنیم MindOnMap. چرا؟ زیرا این ابزار نقشه برداری ذهنی یک ابزار مبتنی بر وب است که بر خلاف قیمت بالا در هنگام استفاده از مایکروسافت ورد و نحوه ایجاد جدول زمانی با آن، کاربران را قادر می سازد بدون صرف هزینه، نقشه های ذهنی، نمودارها و جدول زمانی ایجاد کنند. تصور کنید نیازی به دانلود ندارید و در عین حال برای استفاده از آن هزینه ای پرداخت کنید. علاوه بر این، به دلیل تبلیغات در استفاده از آن دریغ نکنید، زیرا ما قسم میخوریم که در حین استفاده از آن هیچگونه تبلیغات و تبلیغاتی را تجربه نخواهید کرد!
این MindOnMap وقتی صحبت از استفاده از آن می شود، بصری ترین رابط را ارائه می دهد. در واقع، کاربرانی که برای اولین بار استفاده می کنند نیازی به کمک نخواهند داشت، زیرا ویژگی کلیدهای میانبر مخصوص به خود را دارد. همچنین، درست مانند Word، این ابزار نقشهبرداری آنلاین فوقالعاده استنسیلها، ویژگیها و تنظیمات پیشفرض فوقالعادهای را ارائه میدهد که تأثیری تأثیرگذار بر کاربران میگذارد. بنابراین، بیایید ساده ترین دستورالعمل ها را در مورد نحوه ایجاد یک جدول زمانی با آن علاوه بر Word بررسی کنیم.
دانلود امن
دانلود امن
وارد ایمیل خود شوید
به مرورگر خود بروید و وب سایت رسمی را جستجو کنید MindOnMap. سپس، پس از کلیک بر روی آن، با استفاده از حساب ایمیل خود وارد شوید نقشه ذهنی خود را بسازید. پس از آن، در صفحه اصلی، را انتخاب کنید جدید برای دیدن قالبهای مختلف با مضمون و غیر آن، را انتخاب کنید. اما از آنجایی که ما روی یک جدول زمانی کار خواهیم کرد، لطفاً آن را انتخاب کنید استخوان ماهی قالب.
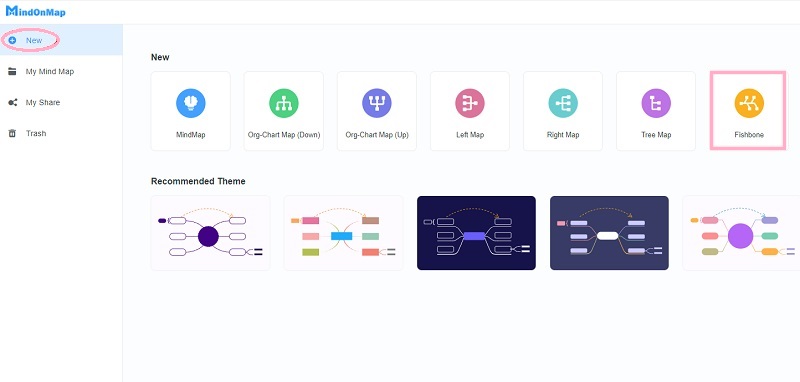
جدول زمانی را ایجاد کنید
شما یک گره را خواهید دید که می گوید گره اصلی روی بوم اصلی روی آن کلیک کنید، سپس دکمه را بزنید TAB روی صفحه کلید خود را فشار دهید تا گره های بیشتری برای رویدادهای خود اضافه کنید.

بهینه سازی جدول زمانی
اکنون، درست مانند روش طراحی یک جدول زمانی در Word، با خیال راحت تایم لاین را بهینه کنید. چگونه؟ روی گرههای رویدادهایتان یک برچسب بگذارید و با پیکربندی روی آن، آن را رنگارنگ کنید نوار منو. شروع کنید با زمینه، هنگامی که شما به موضوع، سپس پس زمینه.
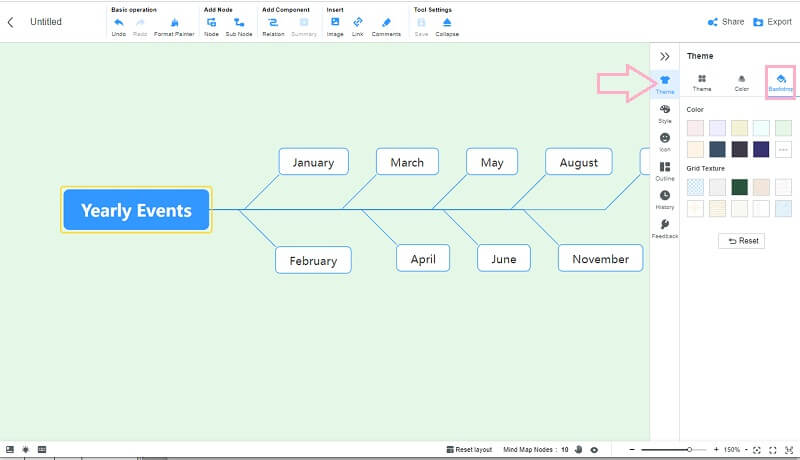
حال برای تغییر رنگ گره ها به قسمت بروید سبک. سپس، گره ای را که می خواهید رنگ را با آن پر کنید انتخاب کنید و روی رنگی که در زیر آن انتخاب کرده اید کلیک کنید شکل.
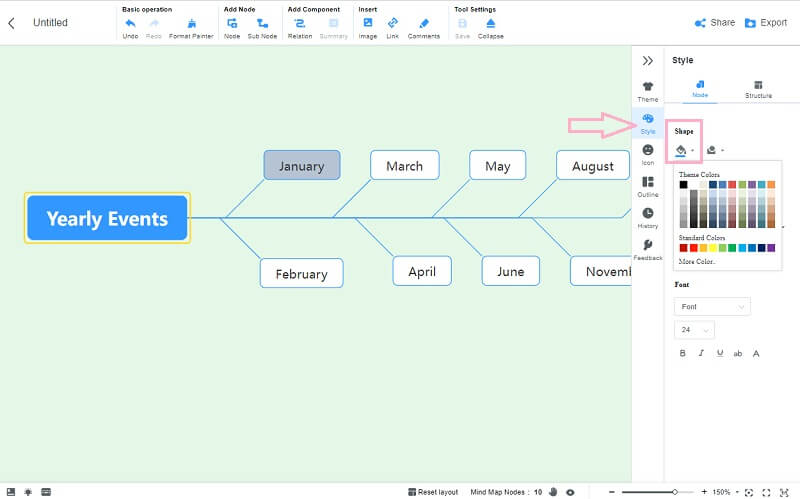
درج تصاویر و اجزا
اکنون، جدول زمانی خود را برخی از تصاویر مانند تصاویر، نظرات، پیوندها و فلش های اتصالات دریافت کنید. فقط کافی است به نوارهای بالای جدول زمانی بروید و با خیال راحت بر اساس اولویت خود اضافه کنید. اوه، و برای افزودن چند نماد، به نوار منوو ضربه بزنید آیکون انتخاب.
جدول زمانی را به اشتراک بگذارید
برخلاف نحوه ایجاد یک جدول زمانی در Word، MindOnMap امکان همکاری از طریق اشتراک گذاری را فراهم می کند. اگر می خواهید همکارانتان جدول زمانی شما را ببینند، روی آن کلیک کنید اشتراک گذاری تب، سپس تنظیمات پارامتر نشان داده شده را سفارشی کنید. سپس، روی لینک و رمز عبور را کپی کنیدو برای دوستان خود ارسال کنید.
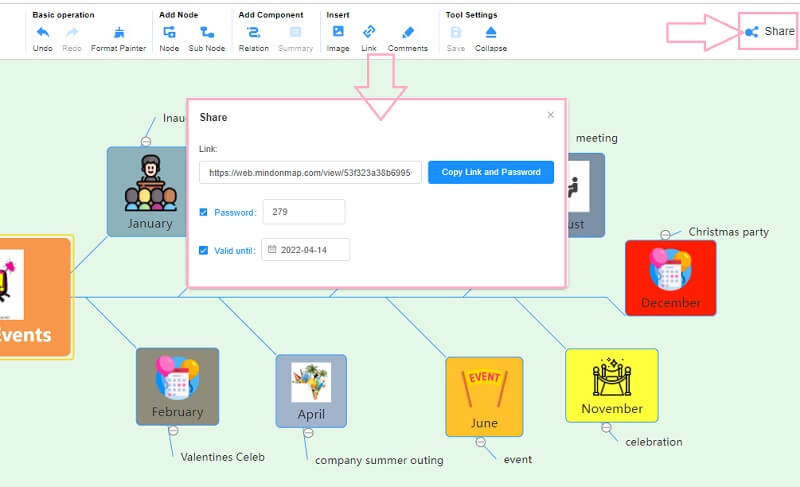
جدول زمانی را در دستگاه خود دانلود کنید
از آنجایی که از قبل یک حساب دارید، تمام پروژه های شما را تحت این حساب نگه می دارد نقشه ذهنی من انتخاب از صفحه اصلی با این حال، اگر می خواهید یک کپی از آن را در دستگاه خود داشته باشید، روی آن ضربه بزنید صادرات دکمه. بلافاصله پس از انتخاب یک فرمت، متوجه خواهید شد که بلافاصله فایل را دانلود می کند. شما همچنین می توانید از این راه استفاده کنید یک نقشه ذهنی در مورد خود بسازید.
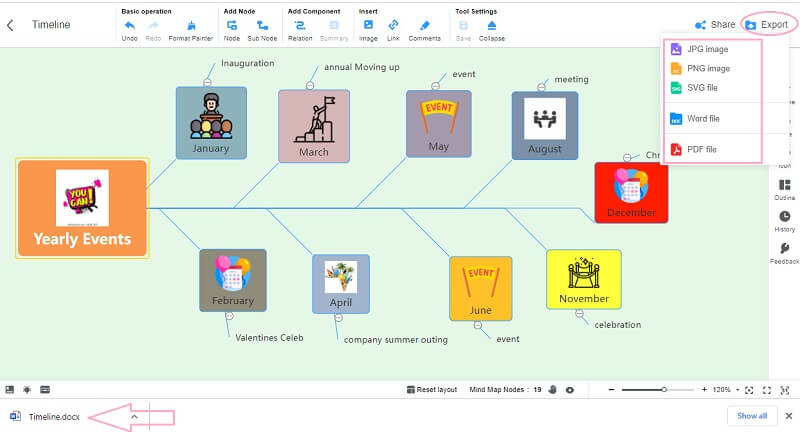
بخش 3. سوالات متداول در مورد Word و ساخت جدول زمانی
چگونه یک جدول زمانی از گالری خود در Word وارد کنم؟
اگر می خواهید جدول زمانی آماده خود را در Word درج کنید، می توانید به Insert سپس Pictures بروید. با این حال، از آنجایی که این یک تصویر است، نمیتوانید آن را اصلاح کنید.
آیا می توانم با استفاده از Paint یک جدول زمانی ایجاد کنم؟
آره. Paint یک ویرایشگر گرافیکی است که شامل شابلون های اساسی است که برای ایجاد جدول زمانی مناسب هستند. با این حال، برای ساختن آن به صبر و حوصله شما نیاز است زیرا باید از روش های دستی استفاده کنید.
آیا می توانم از یک جدول زمانی برای ارائه تکامل انسان استفاده کنم؟
آره. از آنجایی که تکامل انسان روندی به موقع دارد، جدول زمانی بهترین نقشه برای نشان دادن آن است.
نتیجه
در اینجا به مراحل دقیق نحوه ایجاد یک جدول زمانی در Word بروید. اکنون می توانید از این نرم افزار برای ترسیم برنامه خود یا مدیریت یک پروژه بر اساس جدول زمانی استفاده کنید. با این حال، اگر Word را ناخوشایند میدانید، به دنبال آن بروید MindOnMap.










