نحوه اضافه کردن یک شخص به عکس در رایانه و تلفن همراه
آیا می خواهید شخصی را به عکس اضافه کنید؟ خوب، می تواند طعم دیگری به تصویر شما بدهد که آن را جذاب تر و رضایت بخش تر می کند. بنابراین، اگر عکسی دارید و می خواهید آن را در تصویر دیگری درج کنید، در مقاله درستی هستید. در این پست به شما آموزش می دهیم که چگونه با استفاده از ابزارهای آنلاین، رایانه و دستگاه های تلفن همراه خود، شخص را در عکس دیگری قرار دهید. بنابراین، اگر می خواهید در مورد آن بیشتر بدانید چگونه یک شخص را به عکس اضافه کنیم، فوراً اینجا را بررسی کنید!
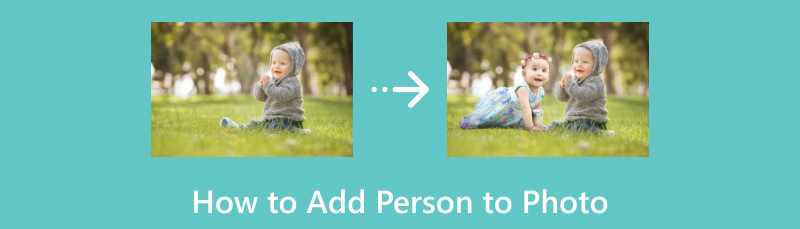
- قسمت 1. چگونه یک شخص را قبل از اضافه کردن به یک عکس برش دهیم
- بخش 2. چگونه افراد را در عکس ها در رایانه اضافه کنیم
- قسمت 3. چگونه یک شخص را به یک عکس در آیفون اضافه کنیم
- قسمت 4. چگونه یک شخص را به عکس در اندروید اضافه کنیم
- بخش 5. سوالات متداول در مورد نحوه افزودن یک شخص به عکس
قسمت 1. چگونه یک شخص را قبل از اضافه کردن به یک عکس برش دهیم
از نظر ویرایش، شرایطی وجود دارد که شما نیاز دارید شخصی را به تصویر دیگری اضافه کنید. شاید بخواهید پس زمینه دیگری برای آن شخص داشته باشید یا آن را برای مشاهده جذاب تر کنید. اما، هنگام اضافه کردن یک شخص به عکس دیگر، بهترین کاری که باید انجام دهید این است که ابتدا آن شخص را به عکس برش دهید. با این کار می توانید آن را ویرایش کرده و در تصویر دیگری قرار دهید. بنابراین، اگر به دنبال کمک هستید تا ابتدا تصویر خود را قبل از اضافه کردن آن به عکس دیگری برش دهید، ما اینجا هستیم تا شما را راهنمایی کنیم.
بهترین ابزار آنلاین برای دستیابی به هدف خود این است MindOnMap رایگان پس زمینه حذف آنلاین. یکی از ویژگی های اصلی آن حذف پس زمینه تصویر به روشی قابل درک است. با این کار می توانید بدون هیچ دردسری یک فرد را از عکس جدا کنید. جدای از آن، این ابزار حتی میتواند پسزمینه تصویر را بهطور خودکار حذف کند و آن را برای همه کاربران راحت کند. به علاوه، رابط اصلی آن ساده است، بنابراین می توانید تمام عملکردهایی را که هنگام استفاده از ابزار نیاز دارید، درک کنید.
علاوه بر آن، MindOnMap 100% رایگان است. برخلاف سایر ابزارهای آنلاین، برای لذت بردن از ویژگی های کلی ابزار، نیازی به خرید هیچ اشتراکی ندارید. با این کار، اگر به دنبال یک پاک کننده پس زمینه تصویر مناسب با یک فرآیند ساده هستید، بهتر است فورا از این ابزار در مرورگر خود استفاده کنید. برای اینکه ایده بیشتری در مورد جدا کردن فرد از عکس به شما بدهد، میتوانید مراحل زیر را بررسی کنید.
دسترسی داشته باشید MindOnMap رایگان پس زمینه حذف آنلاین در مرورگر شما پس از آن، پوشه کامپیوتر خود را با کلیک بر روی دکمه آپلود تصویر باز کنید. هنگامی که پوشه ظاهر شد، تصویری را که می خواهید برش دهید مرور کنید و منتظر فرآیند آپلود باشید.
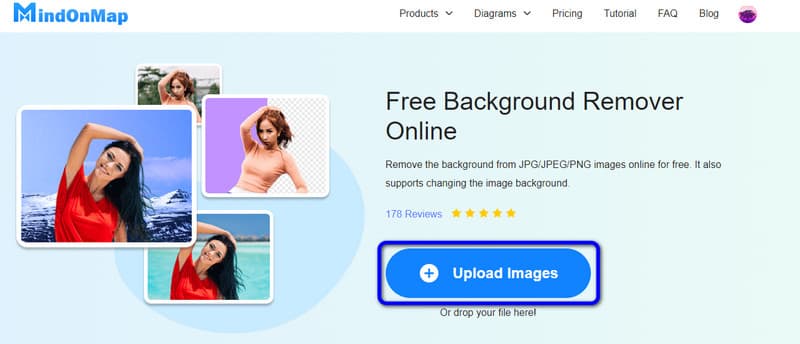
هنگامی که تصویر قبلا آپلود شده است، می توانید ببینید که پس زمینه آن از قبل حذف شده است. در قسمت Preview می توانید تصویر را بدون پس زمینه ببینید. با این کار، میتوانید عکسی را که بریدهاید، با کلیک کردن روی دکمه دانلود ذخیره کنید.
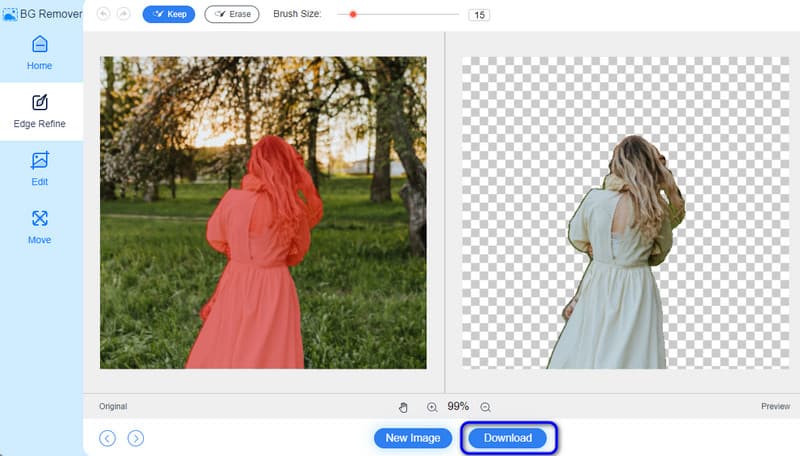
بخش 2. چگونه افراد را در عکس ها در رایانه اضافه کنیم
پس از گرفتن عکس یک شخص بدون پسزمینه با استفاده از MindOnMap Background Remover، میتوانید از Adobe Photoshop برای قرار دادن آن شخص بر روی عکسهای دیگر خود استفاده کنید. این برنامه قابل دانلود می تواند به شما کمک کند تا به نتیجه دلخواه خود برسید زیرا می تواند تقریباً هر عملکردی را که نیاز دارید ارائه دهد. حتی میتواند به شما کمک کند پسزمینه تصویر را بردارید و سوژه اصلی را به عکس دیگری بچسبانید، مخصوصاً در ایجاد پسزمینه دیگر. به علاوه، شما می توانید دسترسی داشته باشید پاک کننده پس زمینه در پلتفرم های مختلف مانند سیستم عامل های مک و ویندوز. با این حال، از آنجایی که این برنامه یک نرم افزار ویرایش پیشرفته است، فقط افراد حرفه ای می توانند از آن استفاده کنند. این به این دلیل است که Adobe دارای عملکردهای متعددی است که می توانید هنگام راه اندازی رابط اصلی با آنها روبرو شوید. همچنین، کاملا رایگان نیست. Adobe فقط می تواند یک دوره آزمایشی رایگان 7 روزه ارائه دهد. پس از پایان دوره آزمایشی، باید طرح اشتراک آن را دریافت کنید تا به طور مداوم از آن استفاده کنید. بنابراین، روش زیر را ببینید و یاد بگیرید که چگونه یک شخص را با استفاده از فتوشاپ به یک تصویر اضافه کنید.
دانلود فتوشاپ در رایانه های Windows یا Mac شما. سپس پس از راه اندازی نرم افزار به گزینه File > Open بروید تا عکس کات اوت و یک تصویر دیگر باز شود.
سپس، میتوانید روی عکس دیگری کلیک کرده و آن را بکشید. می توانید اندازه تصویر را طوری تغییر دهید که در عکس دیگری که دارید قرار بگیرد.
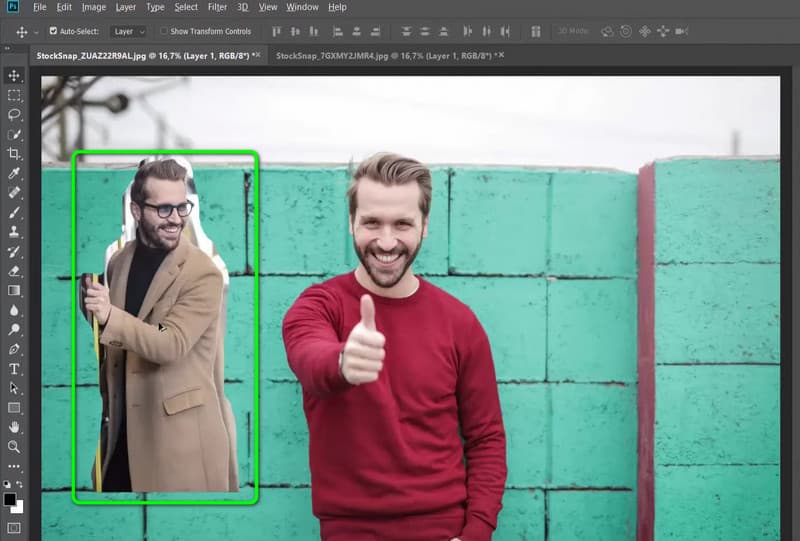
اگر از نتیجه راضی هستید، می توانید با کلیک روی گزینه File > Save as تصویر را ذخیره کنید. با آن، می توانید تصویر ویرایش شده خود را داشته باشید.
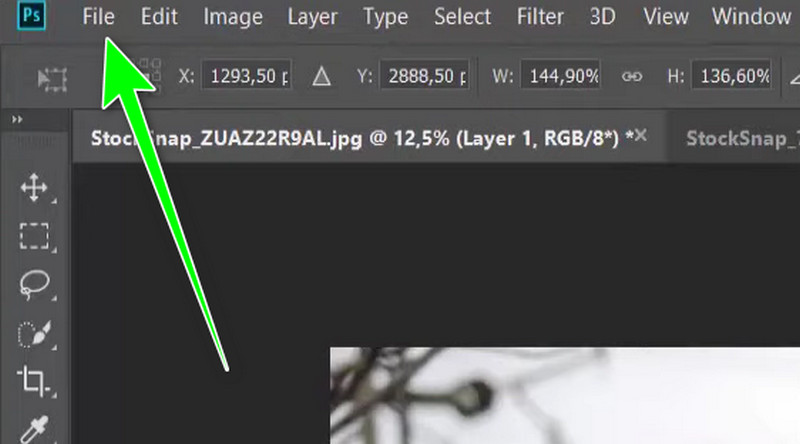
قسمت 3. چگونه یک شخص را به یک عکس در آیفون اضافه کنیم
اگر کاربر آیفون هستید، می توانید از آن استفاده کنید Photoroom: Photo AI Editor برنامه با استفاده از این برنامه می توانید یک شخص را برش داده و به تصویر دیگری که دارید اضافه کنید. همچنین یک فرآیند آسان را ارائه می دهد که استفاده از آن را برای همه کاربران ساده می کند. علاوه بر این، میتوانید از ابزار هوش مصنوعی آن برای اضافه کردن عکس دیگری به یک شخص استفاده کنید. با این حال، اشکالاتی وجود دارد که باید یاد بگیرید. مواقعی وجود دارد که برنامه در طول فرآیند تبلیغات آزاردهنده ای را نشان می دهد. همچنین برای انجام آن نیاز به اتصال به اینترنت دارد. میتوانید مراحل زیر را برای یادگیری نحوه افزودن یک شخص به عکس با استفاده از آیفون بررسی کنید.
را دانلود و نصب کنید Photoroom: Photo AI Editor برنامه در آیفون شما سپس، تصویر مورد نظر خود را اضافه کنید.
پس از آن، می توانید از عملکرد هوش مصنوعی آن برای افزودن خودکار تصویر دیگری استفاده کنید. سپس، می توانید تصویر مورد نظر خود را انتخاب کنید.
پس از اتمام، می توانید برای ذخیره تصویر ویرایش شده در دستگاه خود، روی گزینه Export کلیک کنید.
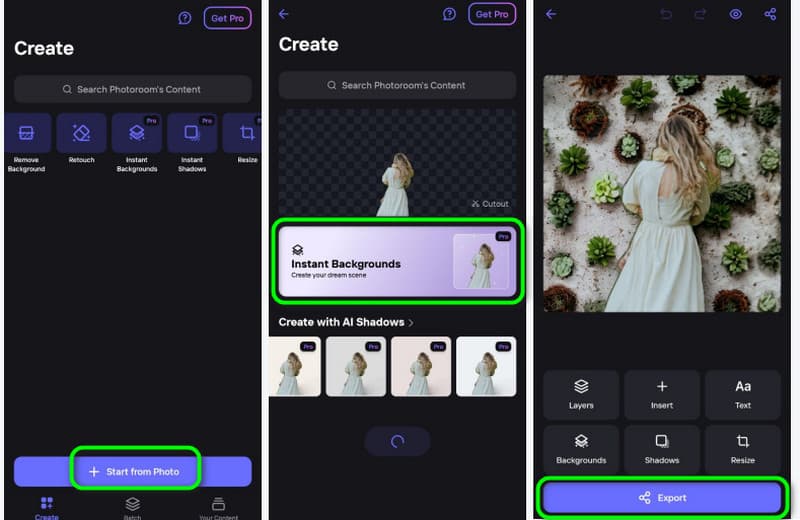
قسمت 4. چگونه یک شخص را به عکس در اندروید اضافه کنیم
برای افزودن یک شخص به عکس در اندروید، از اپلیکیشن Cut Paste Photo استفاده کنید. با استفاده از این برنامه می توانید به طور موثر یک تصویر را به عکس دیگری اضافه کنید. حتی می توانید از پاک کن خودکار آن برای حذف پس زمینه قبل از افزودن آن به عکس دیگر استفاده کنید. جدا از آن، این برنامه می تواند به شما کمک کند تصویر نهایی را فقط در یک ثانیه ذخیره کنید و آن را به یک برنامه کاربردی مناسب برای همه تبدیل کند. اما، استفاده از این برنامه چندان آسان نیست. مواقعی هست که نیاز دارید پس زمینه تصویر را حذف کنید به صورت دستی، که ممکن است زمان ببرد. همچنین، درک برخی از عملکردها دشوار است، به خصوص زمانی که شما تازه وارد برنامه شده اید. اما اگر می خواهید از برنامه برای اضافه کردن یک شخص به عکس دیگری استفاده کنید، روش های ارائه شده را در زیر مشاهده کنید.
دسترسی به برش چسباندن عکس برنامه در اندروید شما سپس آن را راه اندازی کنید تا فرآیند شروع شود.
سپس عکسی را که از برنامه بریده اید اضافه کنید و گزینه Load Background Image را انتخاب کنید. پس از انجام این کار، می توانید اندازه عکس را بر اساس ترجیحات خود تغییر دهید. پس از آن روی علامت چک کلیک کنید.
سپس از رابط بالا گزینه Save را بزنید تا عکس ویرایش شده در دستگاه اندروید شما ذخیره شود.
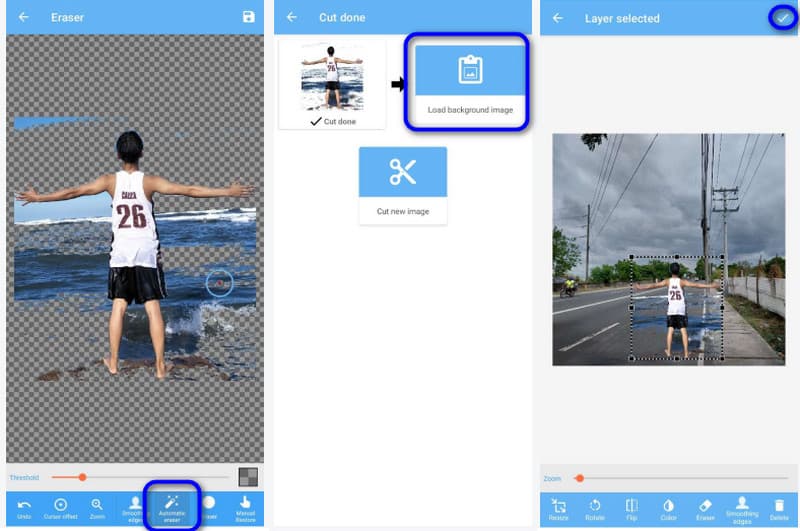
بخش 5. سوالات متداول در مورد نحوه افزودن یک شخص به عکس
چگونه می توان یک عکس را فتوشاپ کرد؟
برنامه را اجرا کنید و تصویر مورد نظر خود را در فتوشاپ باز کنید. پس از آن، تصویر فرد مورد نظر را کپی و در تصویر اصلی خود پیست کنید. سپس، می توانید از یک لایه ماسک در اطراف تصویر فرد برای حذف پس زمینه استفاده کنید. پس از آن، میتوانید نوردهی، رنگها، اندازهها و موارد دیگر را برای خواندن یک ویرایش بدون درز تنظیم کنید.
برنامه رایگان برای اضافه کردن شخص به عکس چیست؟
برنامه های مختلفی وجود دارد که می توانید برای اضافه کردن یک شخص به عکس به صورت رایگان استفاده کنید. این شامل برنامه Cut Paste Photo است. پس از نصب برنامه، میتوانید بدون پرداخت یک پنی، شخص را به عکس دیگری اضافه کنید.
چگونه یک شخص را به عکس موجود اضافه کنم؟
برای اضافه کردن یک شخص به عکس موجود، به نرم افزار ویرایش تصویر مفید نیاز دارید. می توانید از Fotor به عنوان یک ویرایشگر برای تکمیل کار خود استفاده کنید. تنها چیزی که نیاز دارید بازدید از وب سایت و درج عکس است. پس از آن، میتوانید عکس دیگری را که ممکن است به عنوان پسزمینه شما باشد، به همراه فرد عکس دیگری وارد کنید. پس از آن، از قبل می توانید فرآیند ذخیره سازی را برای دانلود تصویر ویرایش شده آغاز کنید.
نتیجه
با تشکر از این راهنما، شما یاد گرفتید چگونه یک شخص را به عکس اضافه کنیم به موثرترین روش همچنین، اگر میخواهید ابتدا یک عکس را قبل از اضافه کردن آن به عکس دیگری برش دهید، از آن استفاده کنید MindOnMap رایگان پس زمینه حذف آنلاین. با این کار، می توانید یک فرد را به طور موثر و بدون زحمت از یک عکس جدا کنید.










