Nola sortu Venn diagrama Google Slides-en
Google Slides ez da diapositiba eta aurkezpen bereziak sortzeko aplikazioa soilik. Aplikazio hau Venn Diagramak sortzeko ere erabil dezakezu. Venn Diagrama gaien edo ideien arteko desberdintasunak eta antzekotasunak ikusteko erabil dezakezun tresna da. Eta a nola egin bilatzen duzun jendea bazara Venn Diagrama Google Slides-en, amaitu artikulu hau irakurtzen.
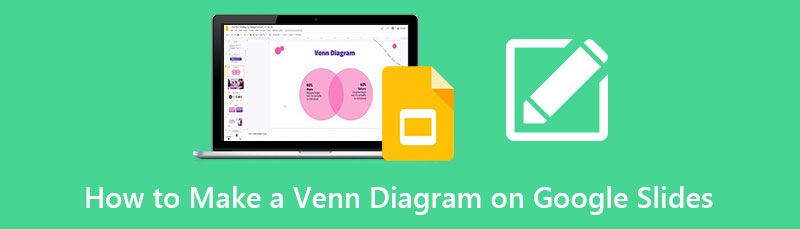
- 1. zatia. Hobaria: doako lineako Venn Diagram Maker
- 2. zatia. Nola sortu Venn diagrama Google Slides-en
- 3. zatia. Google Diapositibak erabiltzearen alde onak eta txarrak Venn diagrama bat egiteko
- 4. zatia. Venn Diagrama bat Google Slides-en txertatzeko urratsak
- 5. zatia. Google Slides-en Venn-eko diagrama nola egin buruzko galderak
1. zatia. Hobaria: doako lineako Venn Diagram Maker
On line diagrama-sortzailea erabiltzeak abantaila asko ditu. Interneterako sarbidea eta zure nabigatzailea besterik ez dituzu behar. Lineako tresna bat erabiltzeak biltegiratze lekua aurrezteko aukera emango dizu. Horrez gain, ez duzu denbora deskargatzen beharrik. Eta zati honetan, Venn Diagrama sortzeko lineako diagramen sortzaile onena aurkeztuko dugu.
MindOnMap aukerarik onena da lineako diagramen sortzaile onena bilatzen baduzu. Lineako aplikazio honek Venn Diagram bat sormenez sortzeko aukera ematen du, erabil ditzakezun formak daudelako. Gainera, hasiberrientzako errespetua da, erabiltzailearen interfaze sinplea duelako. MindOnMap-en, prest egindako txantiloiak erabil ditzakezu zure eskola, negozio edo enpresarako diagrama indartsuak sortzeko. Gainera, buru-mapen txantiloi ugari ditu ideiak erraz eta azkar marrazten laguntzeko.
Gainera, ikono, clipart eta irudi bereziak gehi ditzakezu zure Venn Diagrama modu berezian eta ezin hobean egiteko. Aplikazioa funtzionatzeari utzi ondoren zure lana gordetzen duen gordetze prozesu automatiko bat ere badu. MindOnMap-ekin zoragarria dena da zure irteera hainbat formatutan gorde dezakezula, hala nola JPG, PNG, PDF, SVG, DOC eta abar. Web arakatzaile guztietan sar zaitezke, Google, Firefox eta Safari barne. Beraz, Google Slides-en alternatiba baten bila bazabiltza, hau da tresna ezin hobea.
Nola egin Venn Diagram bat Google Slides-en alternatiban
Zure arakatzailean, bilatu MindOnMap.com. Orri nagusira zuzenean joateko, egin klik hau esteka. Ondoren, hasi saioa edo erregistratu kontu bat doan aplikazioa erabiltzen jarraitzeko. Sakatu ere egin dezakezu Doako Deskarga beheko botoia aplikazioa erabiltzen hasteko.
Deskarga segurua
Deskarga segurua
Ondoren, egin klik Sortu zure mapa mentala botoian aplikazioaren erabiltzaile-interfaze nagusian. Eta gero, egin klik Berria botoia hurrengo interfazera joateko.

Hurrengo interfazean, erabil ditzakezun diagramaren aukerak ikusiko dituzu. Egin klik Fluxu-diagrama aukera Venn Diagrama bat sortzen hasteko.
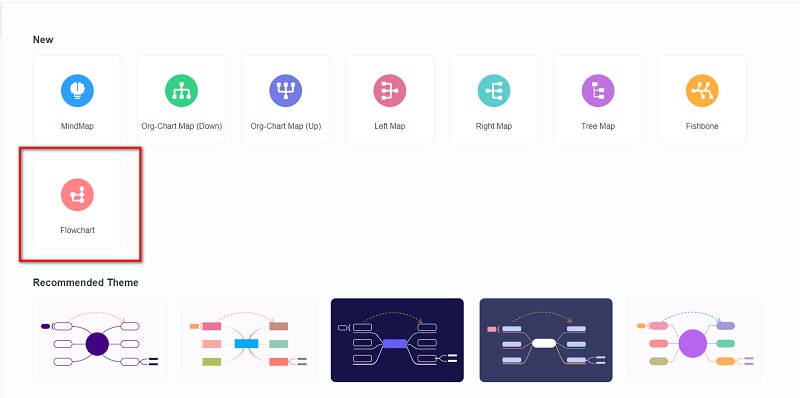
Aukeratu ondoren Fluxu-diagrama aukera, orri zuri bat ikusiko duzu non zure diagrama sortuko duzun. Zure interfazearen ezkerraldean, ikusiko duzu Orokorra formak. Egin klik Zirkulu forman eta aldatu tamaina.
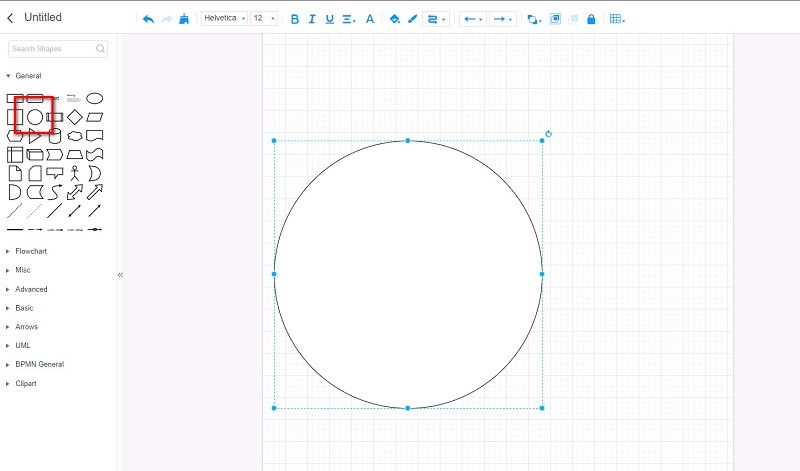
Ondoren, kopiatu eta itsatsi zirkulua eta lerrokatu lehenengo zirkuluarekin. Eta gero, jo CTRL + G teklatuan bi zirkuluak taldekatzeko. Eta orain, formen betetze-kolorea kenduko dugu gainjarri gabeko itxura izan dezaten. Egin klik Bete kolorea ikonoa, eta gero aukeratu Bat ere ez kolorea formaren kolore betegarria kentzeko.
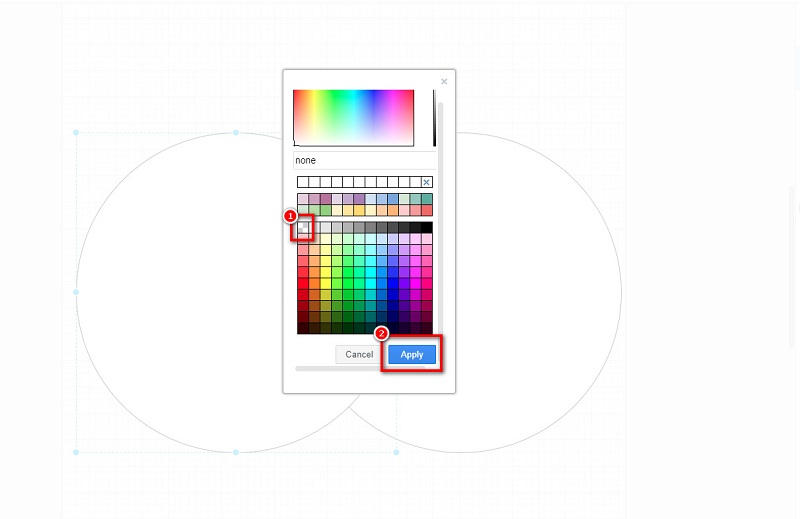
Aukerakoa. Formen Lerro-kolorea alda dezakezu, egin klik Lerro-kolorea eta hautatu zirkulu bakoitzerako nahi duzun kolorea.
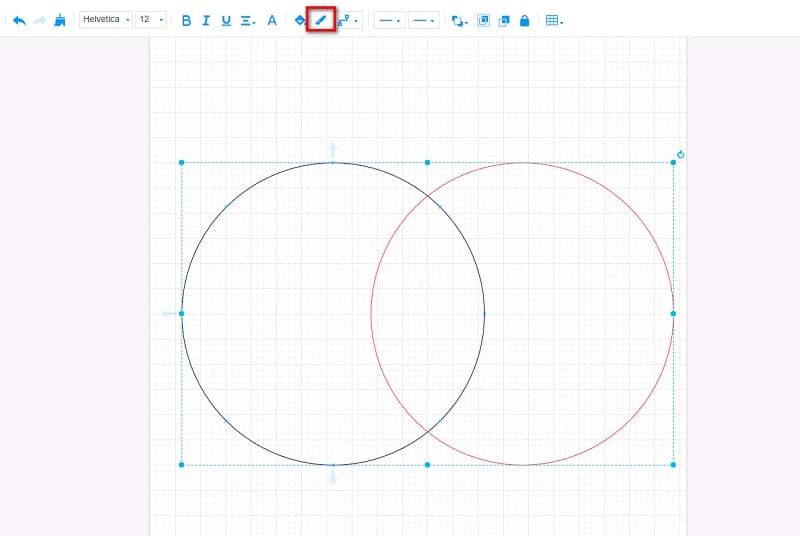
Orain testua gehitzeko garaia da. azpian Orokorra panela, egin klik Testua ikonoa eta idatzi zure Venn Diagraman sartu nahi dituzun testuak.
Zure Venn Diagrama gordetzeko, egin klik Gorde botoia interfazearen goiko eskuineko izkinan. Eta zure esportatzeko Venn diagrama beste formatu batean, egin klik Esportatu botoia eta hautatu nahi duzun fitxategi formatua.
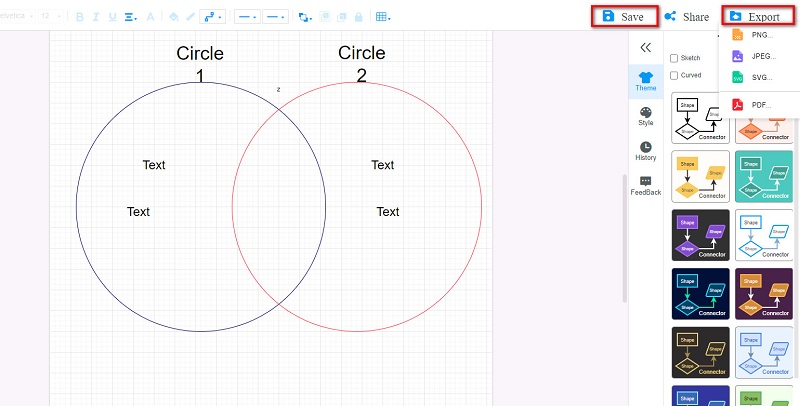
Bere garaian, zure irteera zure gailuan gordeko da. Hori bezain erraza, Venn Diagrama bikaina sor dezakezu. Baina oraindik nahiago baduzu Google Slides erabiltzea Venn Diagram bat sortzeko, irakurri hurrengo zatia Google Slides-en Venn Diagram bat nola egin jakiteko urratsak ezagutzeko.
2. zatia. Google Slides-en Venn diagrama bat sortzeko urratsak
Google Slides diapositiba aurkezpen harrigarriak eta paregabeak sor ditzakezun plataforma bat da. Tresna honekin aurkezpen harrigarriak egin ditzakezu, beste batzuekin batera, esteka partekatzen baduzu, sortzen ari zaren proiektua editatu eta atzi dezaketelako. Baina ba al zenekien Google Slides-ek Venn Diagrams sortzeko funtzio bat ere baduela?
Google Slides-ek interfaze garbia du, eta bere erabiltzaileek diagramak, aurkezpenak eta abar sortzeko errazak dituzte. Hala ere, Google Slides ez da doakoa erabiltzeko; tresna erabiltzeko prezio-plana erosi behar duzu. Hala ere, bere prezioak bere ezaugarriak merezi ditu.
Nola sortu Venn diagrama Google Slides-en
Ireki arakatzailea eta bilatu Google Slides zure bilaketa-koadroan. Ireki aurkezpen fitxategi berri bat.
Kendu jatorrizko testu-koadroak diapositibako. Ondoren, txertatu zirkuluak diapositiban klik eginez Formak ikonoa.
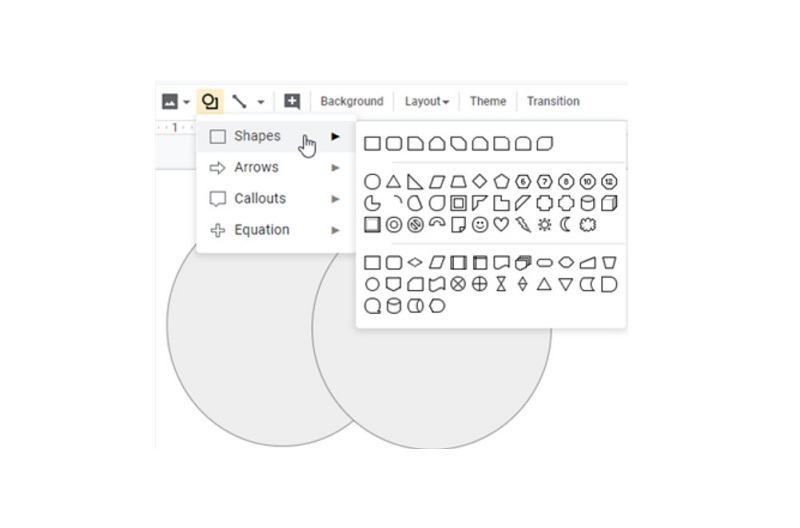
Hautatu zirkulu bakoitza eta egokitu betetze-kolorea eta gardentasuna bi zirkuluen elkargunea erakusteko.
Eta gero, gehitu testu-koadroak zure diagramari. Azkenik, gorde zure irteera zure gailuan.
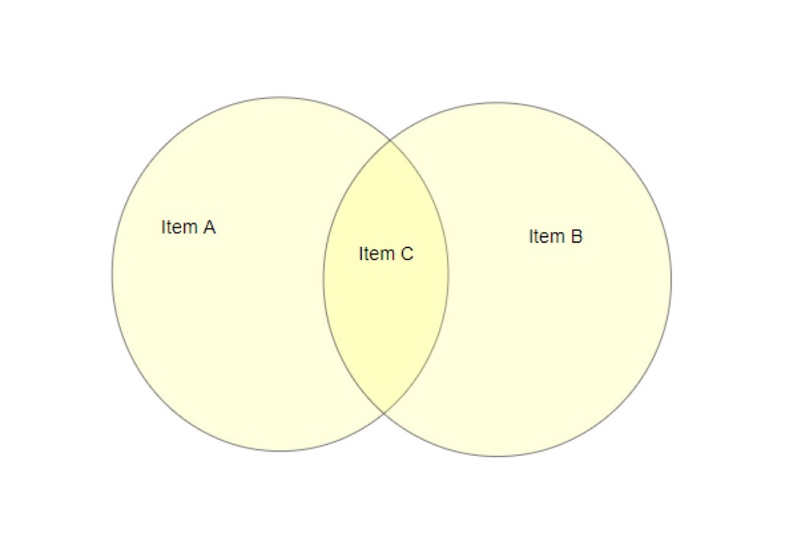
3. zatia. Google Diapositibak erabiltzearen alde onak eta txarrak Venn diagrama bat egiteko
PROS
- Erabiltzeko erraza den interfazea du.
- Plataforma guztietan sar zaitezke, hala nola Google, Firefox eta Safari.
- Sarean erabil dezakezu.
- Erabilera segurua da.
KONTRA
- Google Slides ez da doakoa erabiltzeko. Hala ere, doako probako bertsioa du.
- Ez dauka Venn Diagramean txerta ditzakezun ikono, eranskailu edo clipart-ik.
- Ez du prest egindako txantiloirik Venn Diagramak sortzeko.
4. zatia. Venn Diagrama bat Google Slides-en txertatzeko urratsak
Dagoeneko Venn Diagram bat zure gailuan gordeta baduzu eta zure diapositibetan edo aurkezpenean sartzea nahi baduzu, Google Slides-en txerta dezakezu oraindik. Hona hemen Venn Diagram bat Google Slides-en txertatzeko urratsak.
Ireki Google Slides, eta egin klik kendu diapositiban ikusten dituzun testu-koadroak. Ondoren, egin klik Txertatu botoian, hautatu Irudia botoia, eta egin klik Ordenagailutik kargatu.
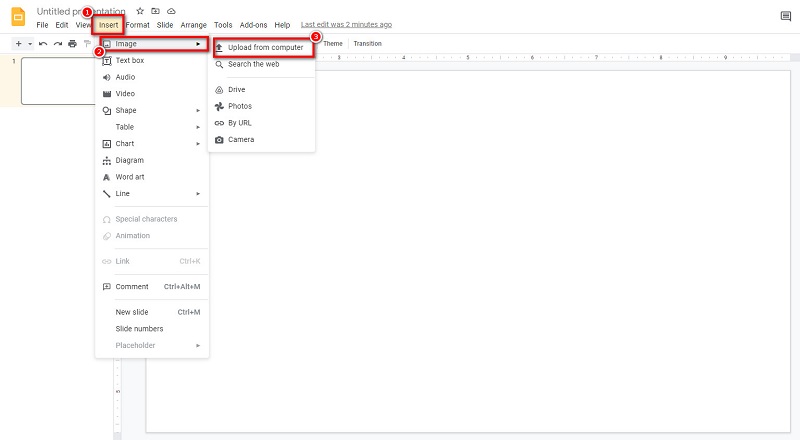
Zure ordenagailuko fitxategiek Venn Diagrama non kokatuko duzun galdetuko dizute eta egin klik Ireki Google Slides-en igotzeko. Ondoren, Venn Diagrama gehitzen amaituko duzu Google Slides-en.
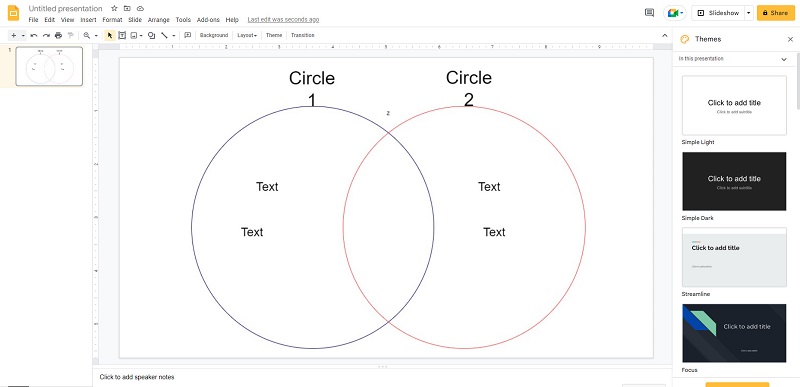
Irakurketa gehiago
5. zatia. Google Slides-en Venn-eko diagrama nola egin buruzko galderak
Sar al dezaket Venn Diagrama bat Google Slides-en JPG formatuan?
Bai. Lehendik egindako Venn Diagrama bat Google Slides-en txerta dezakezu edozein formatutan, JPG eta PNG adibidez.
Esportatu al dezaket nire Venn Diagrama Google Slides-en irudi gisa?
Bai. Hautatu diapositiba eta joan Fitxategia> Deskargatu. Ondoren, Venn Diagramaren diapositiba JPG, PNG edo SVG formatuan gorde dezakezu.
Egin al dezaket Venn diagrama Google Sheets-en?
Google Sheets erabil dezakezu Venn diagrama bat sortzeko Liburutegia elkarrizketa-koadroa irekiz, eta gero Diagrama kategorian dagoen Venn Diagrama sakatuz. Sakatu Ados.
Ondorioa
Orain dakizuenez a nola egiten den Venn diagrama Google Slides-en, zure kabuz primeran egin dezakezula espero dugu. Gogoratu eta jarraitu goiko urrats errazak zure helburua lortzeko. Baina Venn Diagram bat doan sortu nahi baduzu, erabili MindOnMap, erabiltzeko doakoa eta segurua dena.










