Google Sheets-en grafikoa nola sortu jakiteko gida onena [alternatiba batekin]
Diagrama Google Sheets-ek eskaintzen dituen bistaratze aukeretako bat da. Tresnak datuak bistaratzeko eta osagaiek nola funtzionatzen duten ulertzeko aukera ematen dizu, guztira. Jakin nahi al duzu Google Sheets erabiliz diagrama zirkulatiboa nola egin? Orduan, mezu hau irakurtzea da aukerarik onena. Sektore-diagrama bat sortzean beharrezko informazio guztia emango dizugu. Horrez gain, diagramaren izenburua eta ehunekoak jartzen ere ikasiko duzu. Gainera, zirkulazio-diagrama bat sortzeko erabil dezakezun beste tresna bat ere ezagutuko duzu. Zeren zain zaude? Hasi mezu hau irakurtzen eta ikasi tarta-diagramari buruzko guztia.
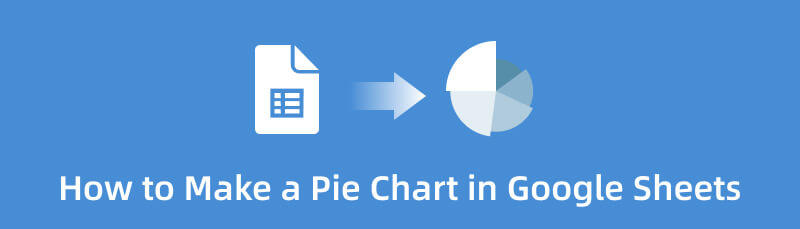
- 1. zatia. Google Sheets-en zirkulazio-diagrama bat sortzeko metodoa
- 2. zatia. Google Sheets-en diagrama bat egiteko alternatiba onena
- 3. zatia. Google Sheets-en zirkulazio-diagrama nola eginari buruzko galderak
1. zatia. Google Sheets-en zirkulazio-diagrama bat sortzeko metodoa
Datuak kategoriaren arabera antolatzeko modurik onena bilatzen ari zara? Hala bada, Google Sheets-ek zure arazoa konpontzen lagunduko dizu. Zure datuak antolatzeko, zirkula-diagrama bat erabil dezakezu. Zorionez, Google Sheets-ek hainbat bistaratzeko aukera eskaintzen ditu, adibidez, diagramak. Tresna honen gidari esker, grafikoak erraz eta berehala sor ditzakezu. Horrez gain, online tresna hau erabiltzean topa ditzakezun gauza gehiago daude. Google Sheets-ek ez du zure diagrama zirkulazio eskuz sortzea behar. Tresnak diagramen txantiloiak eskaintzen ditu, erabiltzaileentzat erosoagoa izan dadin. Datu guztiak sartu eta doako txantiloia sartu besterik ez duzu behar. Gainera, horretaz gain, tresnak grafikoan ehunekoak jartzeko aukera ematen du. Diagramaren izenburua ere alda dezakezu. Gainera, diagramaren kolorea alda dezakezu zure hobespenen arabera.
Gainera, Google Sheets erabiltzean aurki ditzakezun beste eginbide batzuk ere badaude. Automatikoki gordetzeko eginbide bat du eta bertan zure lana automatikoki gordetzen du. Horrela, zure diagrama ez da desagertuko tresna nahi gabe kentzen baduzu. Hainbat gai ere erabil ditzakezu zure irteera erakargarria eta atsegina izateko. Gaiak erabiltzeak grafikoaren atzeko planoa biziago ikus dezake. Gainera, esteka partekatzeak fitxategia beste erabiltzaile batzuei bidaltzeko aukera ematen dizu. Zure lana editatzen utzi diezaiekezu zure diagrama aldatu nahi baduzu.
Hala ere, tresna lagungarria den arren, Google Sheets-ek eragozpenak ditu. Google kontu bat sortu behar duzu tresna erabili aurretik. Ezin duzu Google Kalkulu-orriak erabili Gmail konturik gabe. Gainera, gaiak mugatuak dira. Aukera batzuk bakarrik izan ditzakezu zure grafikorako gaiak erabiltzean. Gainera, diagrama bat sartzerakoan, barra-diagrama bat agertuko da automatikoki. Beraz, diagrama aldatu behar duzu Diagrama-editorearen atalean lehenengo diagrama zirkulatzailea erakusteko. Azkenik, Interneteko konexioa oso gomendagarria da. Ikusi beheko urratsa Google Sheets-en zirkula-diagrama bat nola egin ikasteko.
Ireki arakatzailea eta hasi zure Google kontua sortzen. Horren ondoren, nabigatu Google aplikazioak atalak eta hautatu Google Orriak aukera. Ondoren, egin klik edo ireki dokumentu huts bat zure diagrama sortzen hasteko.
Hurrengo urratsa zure diagraman beharrezkoak diren datu guztiak sartzea da. Egin klik mini-koadroetan edo gelaxketan eta hasi informazio guztia idazten.

Google Sheets-en diagrama baten izenburua nola aldatzen ikasi nahi baduzu, joan hona Pertsonalizatu atala. Ondoren, hasi izenburua idazten Izenburuaren testua aukera.
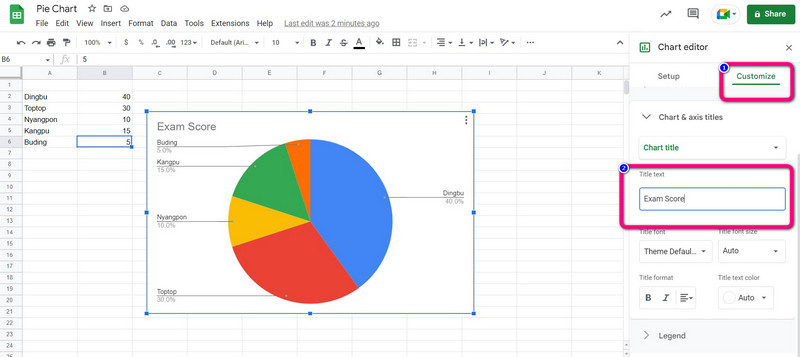
Informazio guztia gehitu ondoren, zirkula-diagrama bat sortzen has zaitezke. Nabigatu Txertatu menua eta hautatu Taula aukera.
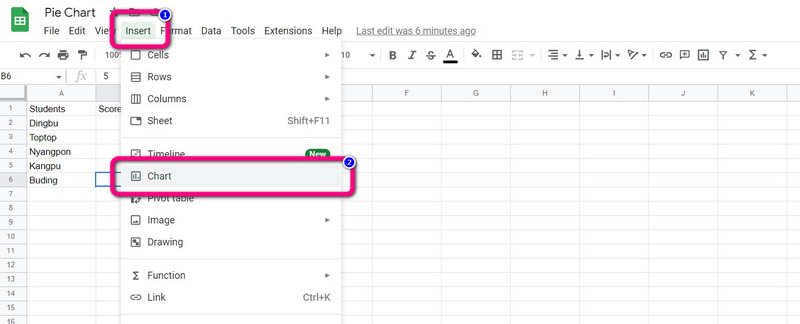
Ondoren, barra-diagrama bat agertuko da automatikoki pantailan. Hautatu tarte-diagrama Diagrama-editorea > Zutabe-diagrama aukera. Horren ostean, diagrama zirkulatzailea agertuko da Google Sheets-en.
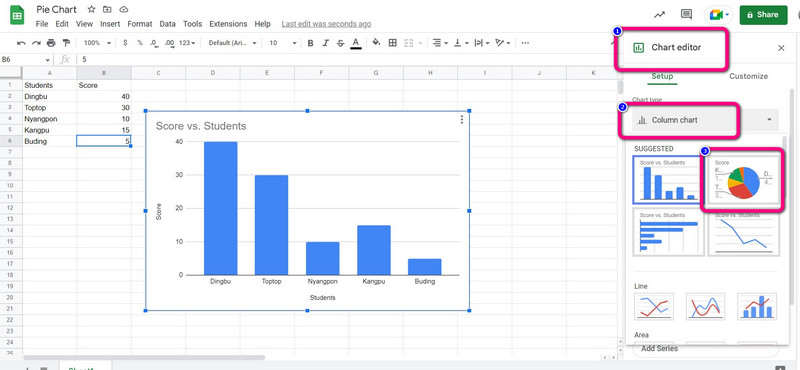
Ikus dezakezunez, informazioa taulan dago, eta ehunekoa automatikoki agertuko da. Google Sheets-en ehunekoa nola gehitu jakin nahi baduzu, joan hona Pertsonalizatu atala. Ondoren, egin klik Kondaira > Posizioa eta hautatu Autoa aukera. Ondoren, ehunekoa grafikoan agertuko da.
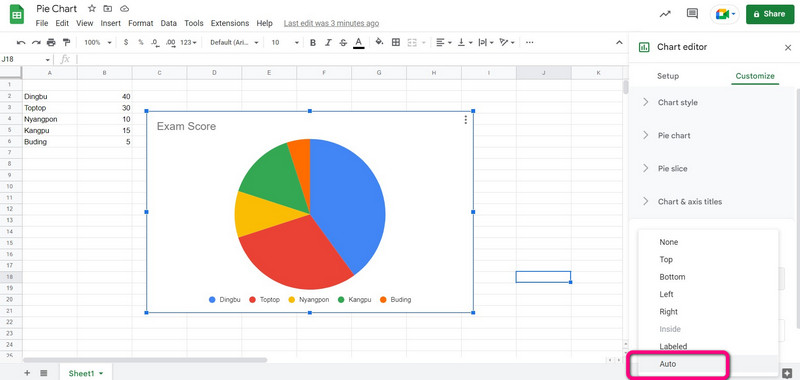
Ondoren zure diagrama zirkulatzailea egitea, joan Fitxategia menua eta egin klik Deskargatu aukera. Ondoren, hautatu nahi duzun irteera formatua.

2. zatia. Google Sheets-en diagrama bat egiteko alternatiba onena
Tarta-diagrama bat sortzeko beste modu bat bilatzen ari al zara? Erabili dezakezu MindOnMap. Lineako tresna hau erabiltzeak errazago egiten du grafikoa sortzea. Tarta-diagrama prozesu zuzena du. Web-oinarritutako utilitateak interfaze atsegina du. Tresnak diagrama bat egiteko behar dituzun osagai guztiak ere eskaintzen ditu, hala nola formak, lerroak, testuak, ikurrak, koloreak, gaiak eta abar. Ziur egon zaitezke osagai hauen laguntzarekin nahi duzun emaitza lortuko duzula. Gorde automatikoko funtzio bat du, non zure diagrama automatikoki gordetzen duen segundo bakoitzean. Horrela, zure diagramak seguruak dira eta ez dira erraz ezabatuko.
Gainera, zure diagrama besteekin parteka daiteke. Zure lanaren esteka kopiatu dezakezu zure taldeekin, bazkideekin eta abarrekin elkarlanean aritzeko. Gorde azken tarte-diagrama SVG, PDF, JPG, PNG eta beste irteera formatu gisa. MindOnMap plataforma guztietan dago eskuragarri. Google, Firefox, Safari, Edge eta abarretan sar zaitezke. Erabili beheko metodoa tarte-diagrama bat sortzeko.
Deskarga segurua
Deskarga segurua
Ireki edozein arakatzaile zure ordenagailutik eta joan webgune nagusira MindOnMap. Sortu zure kontua tarta-diagrama-prozesuarekin jarraitzeko. Kontu bat sortu ondoren, egin klik botoian Sortu zure buru-mapa aukera.
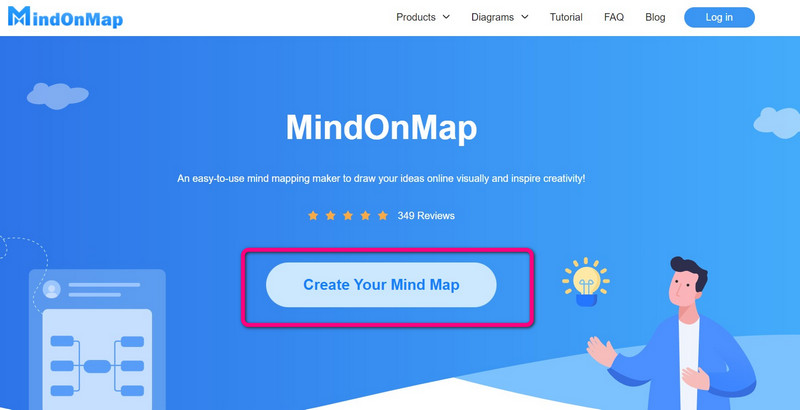
Beste web orri bat agertuko da pantailan. Hautatu Berria aukera ezkerreko pantailan eta egin klik Fluxu-diagrama ikonoa.
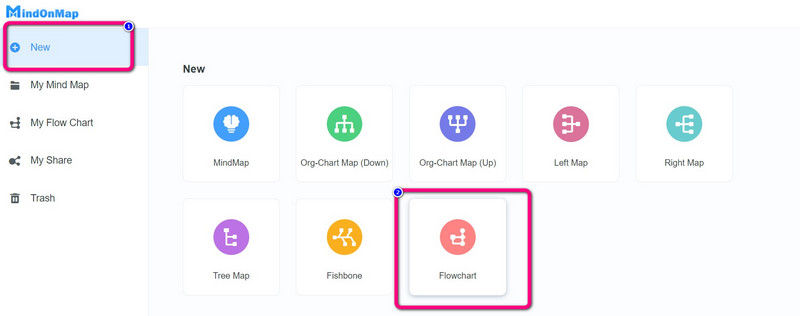
Ondoren, interfaze nagusia agertuko da. Erabiltzeko tresna ugari daude eskuragarri. Erabiltzeko Formak, joan ezkerreko zatiaren interfazera. Egin klik bikoitza ezkerreko botoian forman testua gehitzeko. Formak koloreztatzeko, hautatu Bete kolorea aukera. Erabili Gaia interfaze egokian zure diagrama eragin gehigarria emateko.

Egin klik Esportatu osatutako tarte-diagrama hainbat formatutan esportatzeko aukera. URLa beste erabiltzaile batzuekin partekatzeko, hautatu Partekatu aukera. Gordetzeko tarte-diagrama zure kontuan, egin klik Gorde aukera.
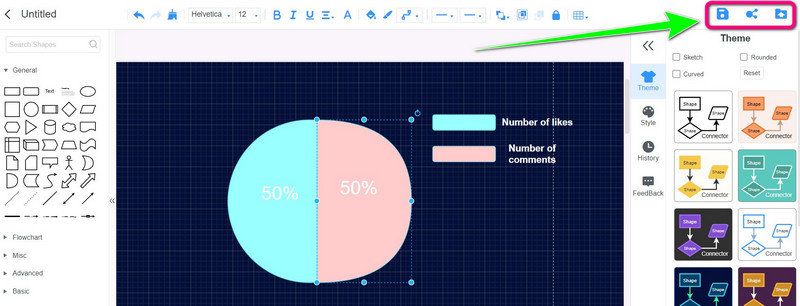
3. zatia. Google Sheets-en zirkulazio-diagrama nola eginari buruzko galderak
1. Nola egin 3D diagramak Google Sheets-en?
3d-ko diagrama-diagrama aukera grafikoen editorearen panelean dago eskuragarri diagrama-diagrama bat sortzen ari bazara. Joan diagrama motaren goitibeherako menuko tarte-diagramen hautapenetara. Aukeratu 3D diagrama, hirugarren aukera. Diagrama editorean modu berean sortu ondoren, 3D diagrama bihur dezakezu oraindik. 3D hauta dezakezu pertsonalizatu aukeraren azpian.
2. Nola sortu zirkula-diagrama bat Google Sheets-en itxura hobea duena?
Grafikoen editorea atalera joan zaitezke zure diagrama zirkulatzailea hobetzeko. Diagrama-estiloa alda dezakezu, adibidez, tarta 3Dn egin edo maximizatu. Kategoria bakoitzaren kolorea ere alda dezakezu. Gainera, hainbat gai erabil ditzakezu. Horrela, itxura bikaina duen torta-diagrama izan dezakezu.
3. Nola etiketatu sektore-diagrama bat Google Sheets-en?
Erabili Diagrama-editoreko Pertsonalizatu aukera diagrama zirkulatzaileari etiketa egiteko. Ireki Seka-diagrama atala gainean klik eginez, eta egin klik Slice etiketaren ondoan dagoen goitibeherako menuan. Etiketen estiloa, formatua eta letra-tipoa aukera ditzakezu zure diagramako etiketa motaz gain.
Ondorioa
Gidaliburu honek irakatsi dizu nola egin sektore-diagrama Google Sheets-en. Kasu horretan, ideia bat jasoko duzu diagrama zirkulatzailea sortzeko asmoa baduzu. Gainera, Google Sheets-ez gain, diagrama bat egiteko beste modu bat aurkitu duzu erabiliz MindOnMap. Gai ugari dituen metodo zuzenagoa nahi baduzu, erabili lineako tresna hau.










