Nola sortu barra grafiko bat Google Sheets-en alternatiba onenarekin
Barra-grafiko bat sortzeko ezagutza gehiago behar duen erabiltzailea al zara? Hasiberria bazara, baliteke barra grafiko bat modu eraginkorrean egiteko metodoa ezagutu behar izatea. Ez kezkatu gehiago! Gidaliburu hau irakurriko baduzu, bilatzen duzun erantzuna jasoko duzu. Mesedez, irakurri artikulua metodo eraginkorrena eskaintzen dizugu eta Google Sheets-en barra-grafiko bat nola egin. Horrez gain, barra grafiko bat sortzeko Google Sheets-en alternatiba onena ere ikasiko duzu. Xehetasun informatibo horiek guztiak ezagutzeko, irakurri gehiago jakiteko.
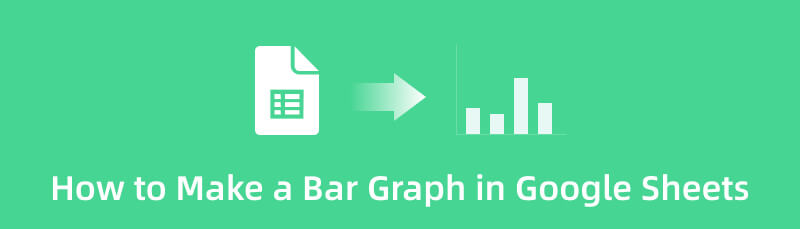
- 1. zatia. Nola egin barra-diagrama Google Sheets-en
- 2. zatia. Google Sheets-en barra-diagrama bat sortzeko modu alternatiboa
- 3. zatia. Google Sheets-en barra grafikoa nola egin buruzko galderak
1. zatia. Nola egin barra-diagrama Google Sheets-en
Datuak hobeto antolatzeko eta ordenatzeko, barra-grafiko bat bezalako irudikapen bisual bat sortu behar duzu. Zorionez, Google Orriak behar duzun bisualizazio tresna eskain dezake. Informazioa antolatzeko barra-grafiko bat sortu nahi baduzu, egin dezakezu. Lineako tresnak barra grafikoen txantiloiak eskain ditzake barra grafikoen prozeduretarako. Ez du eskatzen txantiloiak eskuz sortzea. Doako txantiloi bat erabil dezakezu gelaxketan datu guztiak txertatzeko. Horrez gain, Google Sheets-ek barra angeluzuzen bakoitzaren kolorea aldatzeko aukera ematen du. Honekin, zure grafikoa bakarra eta atsegina izan dezakezu. Gainera, barra grafikoen prozesu batean dagoen bitartean, tresnak zure lana automatikoki gorde dezake egiten duzun aldaketa bakoitzean. Zure barra-grafikoan eragin handiagoa izateko, hainbat txantiloi ere erabil ditzakezu, eta doakoak dira. Doako txantiloi hauen laguntzaz, grafikoaren atzeko planoari kolorea eman diezaiokezu. Gozatu dezakezun beste ezaugarri bat lankidetza-eginbidea da. Esteka beste erabiltzaile batzuei bidal diezaiekezu zure barra-grafikoa ikusi eta editatzeko. Gainera, funtzio hau lagungarria da beste erabiltzaileekin ideia-jasa egiteko, erosoa izan dadin.
Hala ere, Google Sheets barra-grafiko bat konfiguratzeko fidagarria den arren, mugak aurki ditzakezu. Gmail kontu bat sortu behar duzu lehenik barra grafiko bat sortu aurretik. Ezin duzu Google Kalkulu-orriak tresna erabili Gmail gabe. Gainera, gaiak mugatuak dira. Gai batzuk soilik erabil ditzakezu barra grafiko bat sortzean. Gainera, Google Sheets lineako tresna bat denez, Interneteko sarbidea izan behar duzu. Jarraitu beheko urrats errazak Google Sheets-en barra-diagrama bat nola egin ikasteko.
Joan zure web arakatzailera eta sortu a Google kontua. Horren ondoren, ireki Gmail eta joan Google Sheets tresnara. Ondoren, ireki orri zuri bat barra grafikoaren prozesua hasteko.
Hurrengo urratsa zure barra-grafikorako behar duzun informazio guztia txertatzea da. Egin klik gelaxketan datu guztiak txertatzeko.
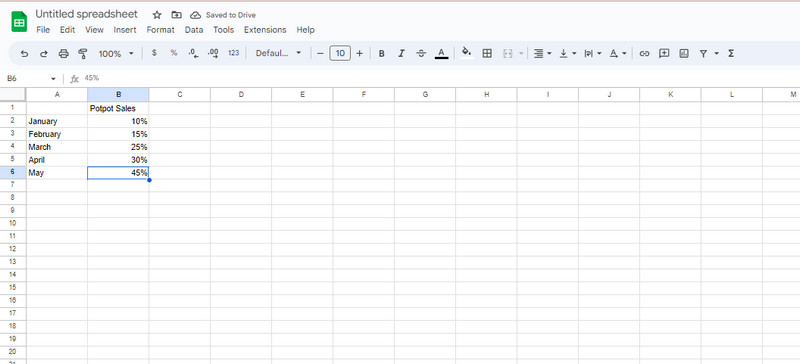
Horren ondoren, nabigatu Txertatu menua goiko interfazean. Ondoren, egin klik Taula aukera. Barra-diagrama pantailan automatikoki agertuko dela ikusiko duzu.
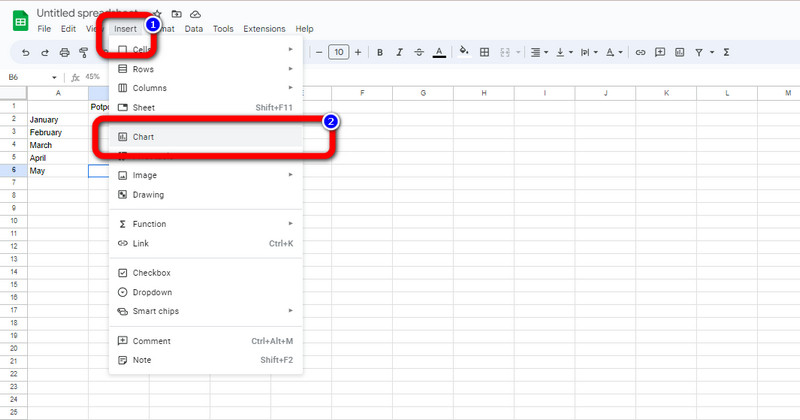
Barra-grafikoa pantailan dagoenean, pertsonaliza dezakezu. Google Sheets-en barra-grafikoaren kolorea aldatzen ikasi nahi baduzu, jarraitu urrats hau. Egin klik grafikoaren goiko izkinan dauden hiru puntuetan. Ondoren, egin klik Editatu diagrama aukera. Ondoren, egin klik Pertsonalizatu > Diagrama-estiloa aukera eta egin klik Atzeko planoaren kolorea. Zure barra-diagramarako nahi duzun kolorea aukeratu dezakezu.
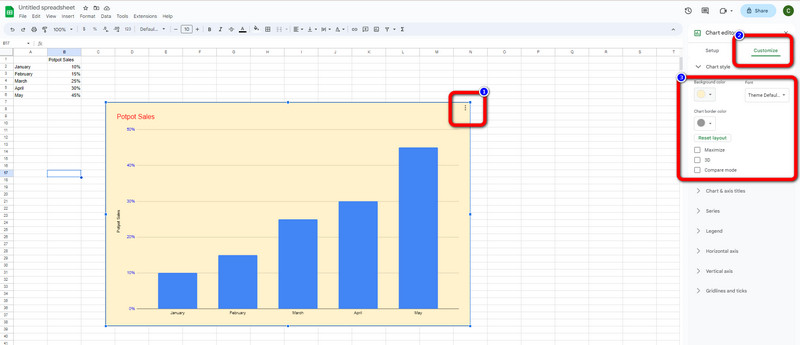
Barra-diagrama amaitzean, jarraitu gordetzeko prozesura. Nabigatu Fitxategia menua eta egin klik Deskargatu aukera. Ondoren, zure barra-diagraman nahi duzun formatua aukeratu dezakezu, hala nola PDF, DOCS, HTML eta abar. Nahi duzun irteera formatuan klik egin ondoren, esportazio-prozesua hasiko da.
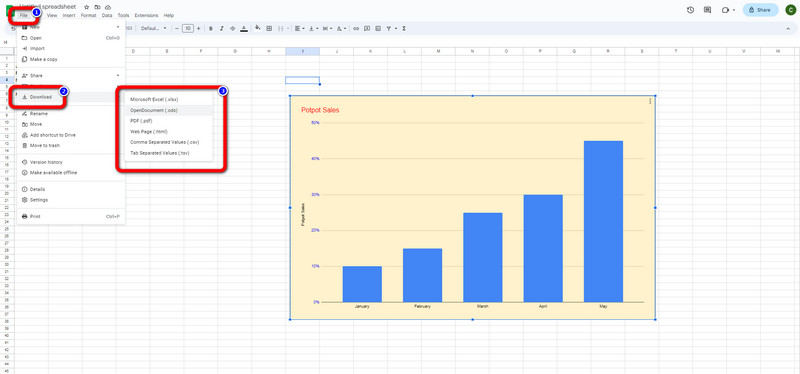
2. zatia. Google Sheets-en barra-diagrama bat sortzeko modu alternatiboa
Google Sheets-ez gain, barra grafikoen sortzaile nabarmena erabil dezakezu sarean. Erabili dezakezu MindOnMap barra grafikoaren prozesurako. Doako barra grafikoen sortzaile honek behar duzun guztia eman dezake. Forma angeluzuzenak, zenbakiak, testua eta lerroak erabil ditzakezu. Barra-grafiko koloretsu bat ere sor dezakezu doako gaiak eta koloreak betetzeko tresnak erabiliz. Tresna hauen laguntzarekin, zure barra grafikoa asegarria izango da. Gainera, MindOnMap-ek diseinu ulerterraza du, eta hasiberrientzako egokia da. Esportazio prozesu leuna ere badu. Zure barra-grafikoa erraz esporta dezakezu arazorik aurkitu gabe. Gainera, barra grafikoaren egileak ezaugarri bikainak eskain ditzake. Posible da beste erabiltzaile batzuek zure barra grafikoa editatzea nahi baduzu. Bere lankidetza-eginbideari esker, zure irteera partekatu dezakezu zure MindOnMap kontutik esteka bat kopiatuz.
Gainera, funtzio honetaz gain, automatikoki aurrezteko funtzioaz gozatu dezakezu. Zure barra-grafikoa egiten ari zaren bitartean, MindOnMap gai da zure lana automatikoki gordetzeko. Horrela, ez duzu grafikoa galduko gailua nahi gabe itzaltzen baduzu ere. Gainera, tresnara sartzea erraza da. MindOnMap webguneko plataforma guztietan dago eskuragarri. Zure barra-grafikoa sor dezakezu zure gailuko arakatzaile batekin. Telefono mugikorrak, Windows edo Mac ordenagailuak erabil ditzakezu. Jarraitu beheko argibide errazak barra-grafiko bat sortzeko.
Deskarga segurua
Deskarga segurua
Sarbidea MindOnMap zure arakatzailea irekiz. Ondoren, hasi zure MindOnMap kontua sortzen. Erregistratu nahi ez baduzu, zure Gmail kontua erabil dezakezu MindOnMap-era konektatzeko. Web orria pantailan agertuko da dagoeneko kontu bat duzunean. Egin klik Sortu zure buruko mapan botoia web orriaren erdiko zatitik.
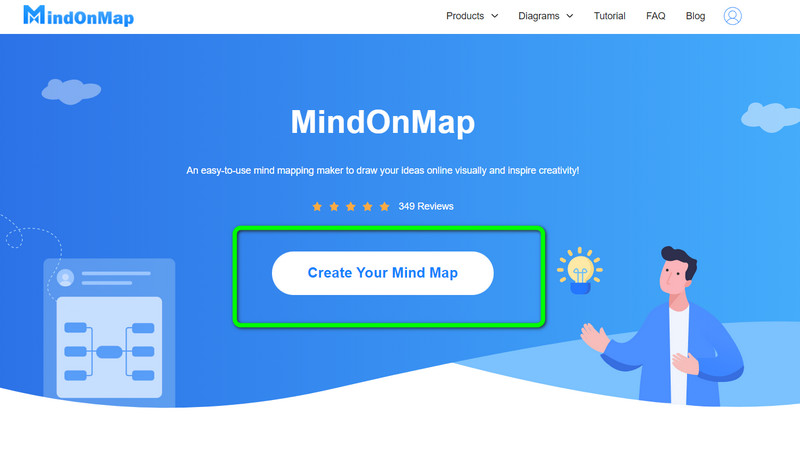
Ondoren, beste web orri bat agertuko da. Ezkerreko aldean, hautatu Berria menua, eta egin klik botoian Fluxu-diagrama ikonoa. Sakatu ondoren, tresnaren interfaze nagusia agertuko da pantailan.
Hasteko barra grafikoa sortzea, joan ezkerreko interfazera erabiltzeko formak, testua, zenbakiak, eta gehiago. Joan goiko interfazera aldatzeko letra-tipoak, koloreak gehitu, testuaren tamaina aldatu, eta gehiago. Hainbat erabiltzeko gaiak, joan interfaze egokiara.
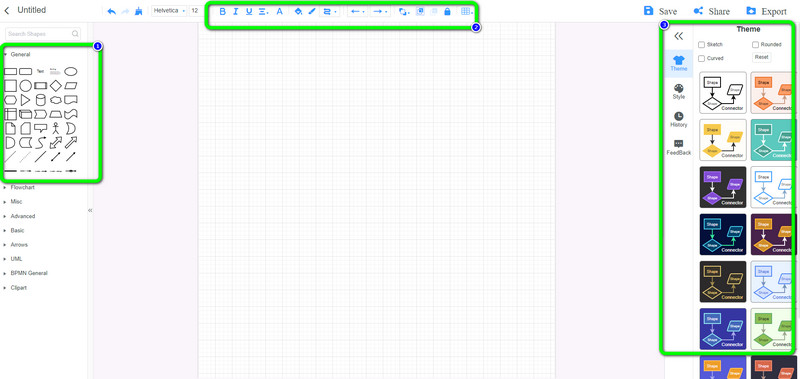
Ondoren, barra-grafiko bat egiten amaitutakoan, gordetzeko prozesura joan zaitezke. Zure barra-grafikoa zure kontuan gordetzeko, egin klik Gorde botoia. Grafikoa beste formatu batzuetan gordetzeko, egin klik Esportatu aukera. Beste erabiltzaile batzuekin elkarlanean aritzeko eta ideia-jasa egiteko, sakatu Partekatu aukera eta kopiatu esteka.
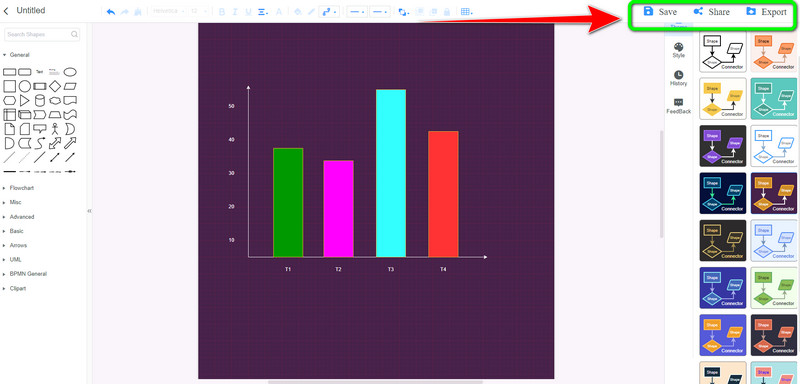
3. zatia. Google Sheets-en barra grafikoa nola egin buruzko galderak
1. Nola egin barra-grafiko bikoitza Google Sheets-en?
Ireki Google Sheets eta abiarazi orri zuri bat. Ondoren, sartu zure barra-diagramarako behar dituzun datu guztiak. Horren ondoren, joan Txertatu > Diagrama aukerara. Ondoren, Diagrama editoretik, joan Diagrama mota aukerara eta hautatu barra bikoitzeko grafikoaren aukera.
2. Sor al dezaket barra-grafiko horizontal bat Google Sheets-en?
Noski, ahal duzu. Google Sheets-ek horizontala eskain dezake barra grafikoen txantiloia. Joan Diagrama motaetara, bilatu barra horizontaleko grafikoaren txantiloia eta egin klik.
3. Google Sheets ona al da datuak bistaratzeko?
Bai hori da. Google Sheets-ek hainbat bistaratzeko tresna eskain ditzake datuak argi eta erraz interpretatzeko. Barra-grafikoen bidez datuak antolatu edo konparatu nahi badituzu, Google Sheets-en fida zaitezke.
Ondorioa
Laburbilduz, gida hau irakur dezakezu ikasteko Google Sheets-en barra-grafiko bat nola egin. Xehetasun guztiak emango dizkizugu barra grafikoaren bidez datuak antolatzeko eta konparatzeko. Gainera, barra-grafiko bat sortzeko beste modu bat ikasi duzu erabiliz MindOnMap. Beraz, lineako barra grafikoen sortzaile hau erabil dezakezu barra grafiko bikaina eta ulergarria sortzeko.










