Osatu barra-grafikoa egokiro nola egin buruzko tutorialak
Erabiltzaile asko zailtasunak izaten ari dira barra-grafikoak sortzean. Ez dakite zer egin eta nola hasi. Erabiltzaile batzuek ez dakite zein software erabili behar duten. Barra-grafiko bat sortzea zaila dela uste baduzu, irakurri mezu hau. Arazorik gabeko modu ugari emango ditugu egin barra grafikoa linean eta lineaz kanpo modu eraginkorrean. Irakurri mezua oraintxe bertan eta hasi behar duzun informazio guztia aurkitzen.
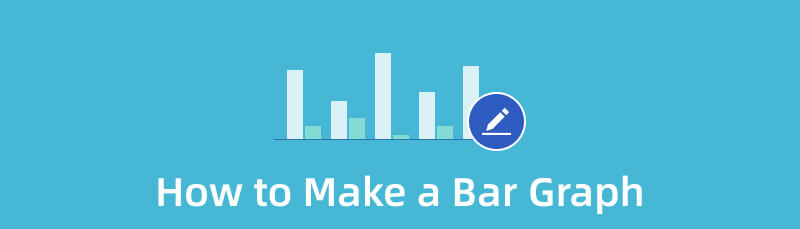
- 1. zatia. Nola sortu barra grafikoa doan linean
- 2. zatia. Barra-grafikoa Word-en egiteko modua
- 3. zatia. Nola egin barra grafikoa Google Docs-en
- 4. zatia. Barra-grafiko bat nola egin buruzko galderak
1. zatia. Nola sortu barra grafikoa doan linean
Barra-grafiko bat doan sortzeko, erabili MindOnMap. Webean oinarritutako barra grafikoen sortzaile honek barra grafikoen prozedurarako behar duzun guztia eman dezake. Barra angeluzuzena, lerroak, testua, letra-tipoak, zenbakiak eta abar erabil ditzakezu. Gainera, formen kolorea jarri eta aldatu nahi baduzu, egin dezakezu. Tresnak Kolore betetzeko tresna bat eskain dezake zure grafikoa erakargarria eta atsegina izan dadin. Horrez gain, MindOnMap-ek atzeko planoaren kolorerako gai ugari eman ditzake. Gai guztiak doakoak dira, eta erosoak dira erabiltzaileentzat. Gainera, tresnak interfaze intuitiboa du, barra grafikoak egiteko prozedura sinple batekin. Profesionalek eta hasiberriek tresna erraz erabil dezaketela ziurtatu dezakezu. amaitutako barra grafikoa hainbat formatutara esportatu dezakezu. PDF, PNG, SVG, DOC, JPG eta abar biltzen ditu.
MindOnMap erabiltzean aurki dezakezun beste eginbide bat automatikoki gordetzeko eginbidea da. Zure grafikoan aldaketak egiten dituzun bakoitzean, tresnak zure lana automatikoki gorde dezake. Ezaugarri honen laguntzaz, ez duzu datu-galera posibleez kezkatu beharrik. Beste ezaugarri bat lankidetza-eginbidea da. Tresnak beste erabiltzaile batzuekin ideia-jasa egiteko eta elkarlanean aritzeko aukera ematen dizu berehala. Zure barra-grafikoaren esteka bidaliz gero, zure lana ikusten eta grafikoa editatzen utzi diezaiekezu behar izanez gero. MindOnMap arakatzaile guztientzat dago eskuragarri, hala nola Google, Safari, Firefox, Explorer eta abar. Erabili beheko argibideak MindOnMap erabiliz barra-grafiko bat egiteko.
Deskarga segurua
Deskarga segurua
Ireki arakatzailea eta joan webgune nagusira MindOnMap. Ondoren, sortu zure MindOnMap kontua. Erregistratu edo zure Gmail kontua konekta dezakezu bertara sartzeko. Horren ondoren, egin klik Sortu zure buru-mapa botoia erdiko web-orrian.
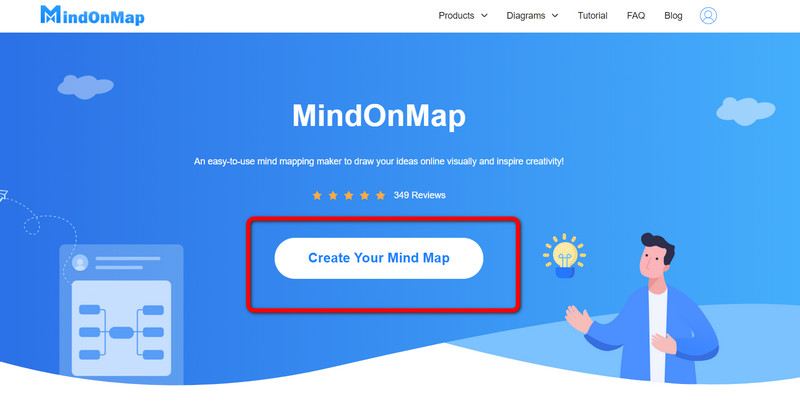
Sakatu ondoren, web orri berri bat agertuko da pantailan. Web orriaren ezkerreko aldean, hautatu Berria aukera. Ondoren, egin klik Fluxu-diagrama interfaze nagusira joateko aukera.
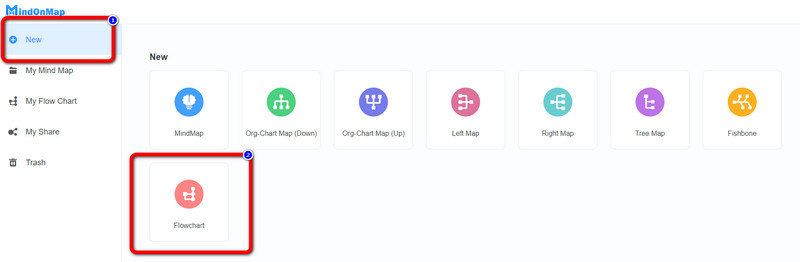
Zati honetan, tresnaren interfaze nagusia ikus dezakezu dagoeneko. Zure barra-grafikorako behar duzun guztia dauka. Joan ezkerreko interfazera erabiltzeko forma angeluzuzenak, lerroak, testua, eta gehiago. Formei koloreak gehitu nahi badituzu, egin klik Kolorea betetzea aukera goiko interfazean. Ondoren, joan interfaze egokira doan erabiltzeko gaiak.
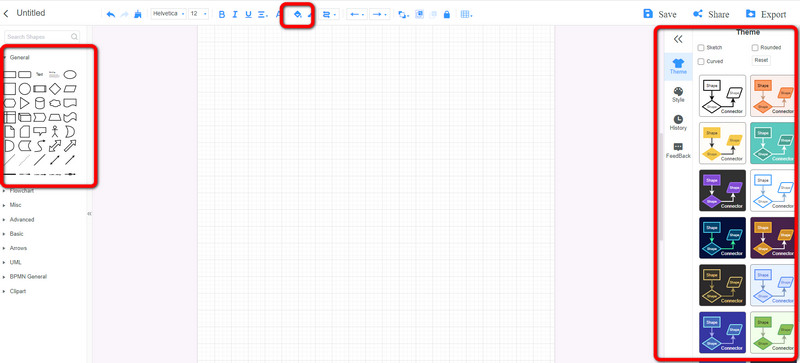
Azken urratsa egiteko, barra-grafiko bat sortzen amaitutakoan, jarraitu gordetzeko prozesura. Egin klik Gorde botoia zure MinsOnMap kontuan barra-grafikoa gordetzeko. Zure irteera beste erabiltzaile batzuekin partekatzeko, egin klik botoian Partekatu aukera eta kopiatu esteka. Azkenik, egin klik Esportatu botoia barra grafikoa PDF, PNG, SVG, DOC, JPG eta beste formatu batzuetan esportatzeko.
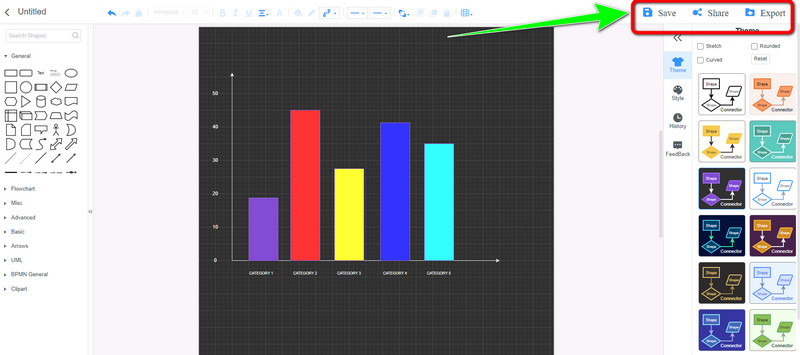
2. zatia. Barra-grafikoa Word-en egiteko modua
Irtenbide onena dugu zure barra grafikoa lineaz kanpo sortzea nahiago baduzu. Barra-grafiko bat sortzeko, erabili Microsoft Word. Lineaz kanpoko programa honek bra-grafiko bat modu eraginkorrean egiten laguntzeko gai da. Barra-grafikoa sortzen duzun bitartean behar duzun guztia eman dezake. Formak, letra-tipoak, atzeko planoak, testuak eta abar erabil ditzakezu. Zure hobespenen arabera formen kolorea aldatzeko aukera ere eman dezake. Gainera, Microsoft Word-ek doako barra grafikoen txantiloiak eskain ditzake. Horrela, hasiberria bazara eta grafiko bat erraz egin nahi baduzu, txantiloi hauek erabil ditzakezu. Berehala txerta ditzakezu zure grafikorako datu guztiak eta zure lana azkar amaitu. Gainera, lineaz kanpoko programa honek ez du oso trebetasun handiko erabiltzailerik behar. Microsoft Word-ek diseinu intuitiboa du, erabiltzaile guztientzat egokia dena. Microsoft eskuragarri dago Mac zein Windows ordenagailuetan.
Hala ere, gaitasun bikainak izan arren, Microsoft Word-ek muga bat du. Erabili ditzakezun txantiloiak mugatuak dira. Gainera, bere ezaugarri guztiak ezagutzeko, ordaindutako bertsioa lortu behar duzu. Baina softwarea garestia da. Gainera, programa instalatzeak prozesu asko ditu, erabiltzaile ez profesionalentzat zailduz. Jarraitu beheko urratsak Word-en barra-grafiko bat nola egin jakiteko.
Deskargatu Microsoft Word Windows edo Mac sistema eragileetan. Ondoren, jarraitu instalazio prozesura. Horren ondoren, abiarazi lineaz kanpoko programa.
Ireki dokumentu huts bat zure egiten hasteko barra grafikoa. Ondoren, nabigatu Txertatu menua goiko interfazean. Ondoren, egin klik Diagrama > Barra aukera, eta hautatu nahi dituzun txantiloiak. Barra horizontalak edo bertikalak erabil ditzakezu eta egin klik Ados.
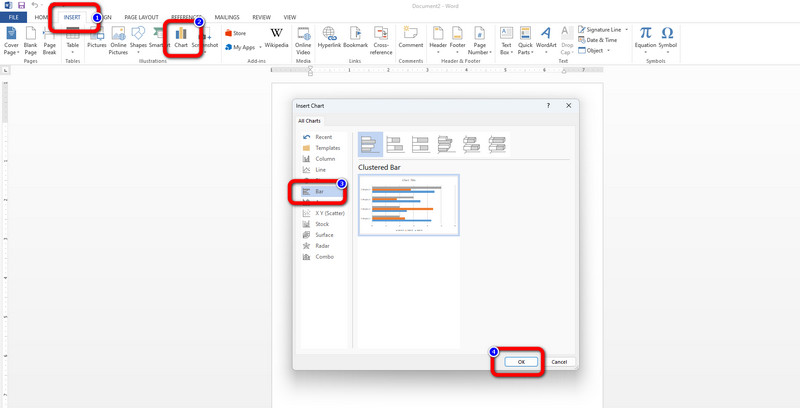
Orduan, txertatu zure barra-diagraman behar dituzun datu guztiak. Barraren kolorea aldatzeko, egin klik bikoitza eskuineko botoiarekin forman eta egin klik Bete kolorea aukera.
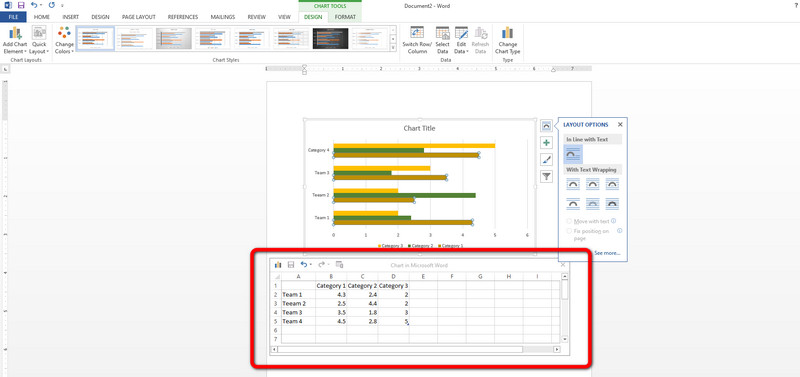
Barra-grafikoa sortzen amaitzen duzunean, gorde azken irteera. Nabigatu Fitxategia menua eta egin klik Gorde aukera.
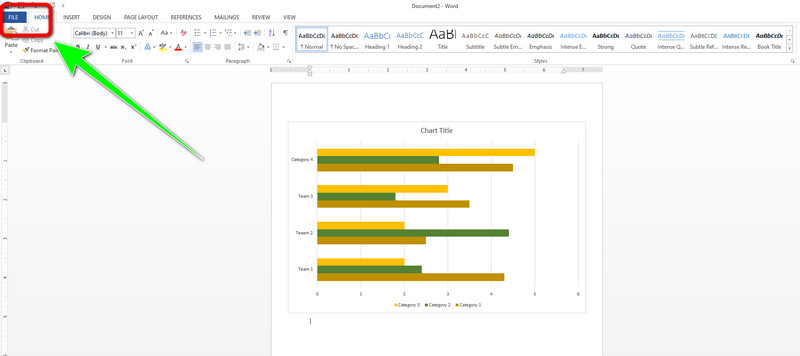
3. zatia. Nola egin barra grafikoa Google Docs-en
Google Docs lineako tresna eraginkorra da barra-diagramak sortzeko. Barra grafikoen sortzaile hau sinplea eta ezin hobea da erabiltzaile guztientzat. Barra grafikoen txantiloiak eskuragarri daude Google Docs-en, eta hori lagungarria da. Gorde automatikoko funtzio bat ere eskaintzen du. Horrela, irteera ez da galduko ordenagailua nahi gabe itzaltzen baduzu. Formatu ezberdinetan deskargatu eta gorde dezakezu, DOC eta PDF barne. Gainera, partekatzeko fitxategiak barra-diagrama beste batzuei posta elektronikoz bidaltzeko aukera ematen du.
Hala ere, Google Docs-ek eragozpenak ditu. Lineako tresna bat denez, ez du funtzionatuko Interneteko konexiorik gabe. Tresna erabiltzeak ere denbora asko eskatzen du. Zure Google kontua sortu behar duzu lehenik barra grafiko bat sortu aurretik. Erabili beheko metodoa Google Docs-en barra-grafiko bat nola egin ikasteko.
Joan zure arakatzailera eta sortu zure Google kontua. Ondoren, joan zure Gmail-era eta hautatu Google Docs tresna. Horren ondoren, ireki dokumentu huts bat.
Egin klik Txertatu > Diagrama > Barra Doako barra grafikoaren txantiloia erabiltzeko aukera. Horren ostean, txantiloia agertuko da pantailan.
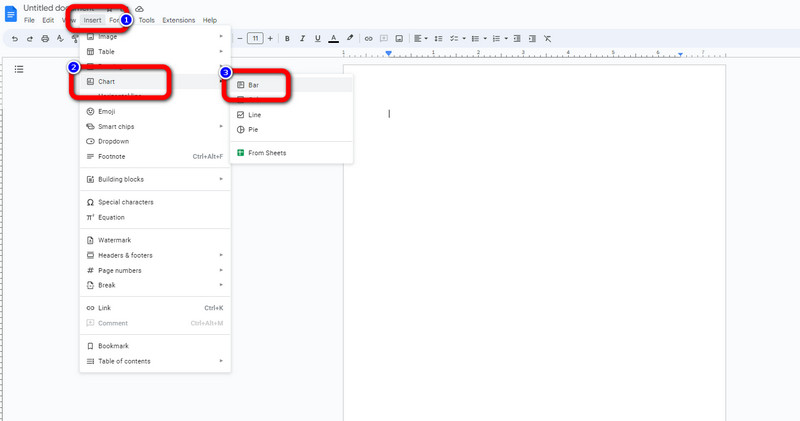
Egin klik behera gezia aukera doako txantiloian eta hautatu Kode irekia aukera. Ondoren, orri bat agertuko da pantailan, eta zure barra grafikorako datu guztiak editatu eta txertatu.
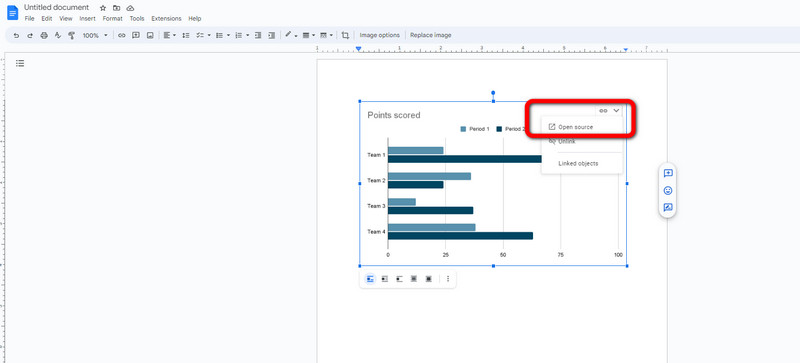
Barra-grafiko bat sortu ondoren, joan Fitxategia > Deskargatu aukera. Ondoren, hautatu nahi duzun formatua.
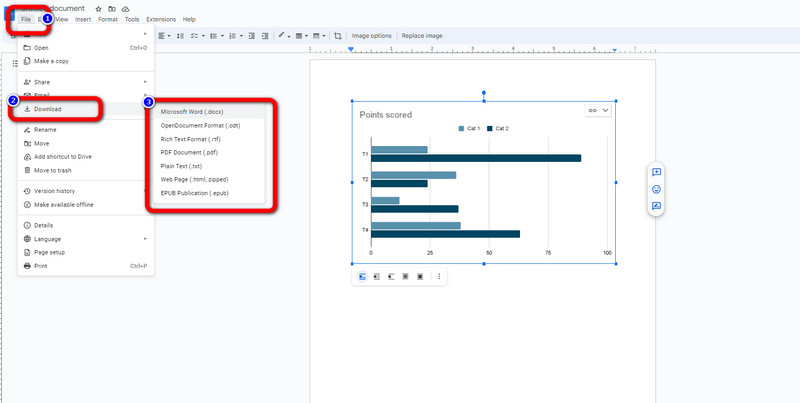
4. zatia. Barra-grafiko bat nola egin buruzko galderak
1. Zein da barra-grafiko baten helburua?
Barra-grafiko baten helburuetako bat elkarren artean loturarik ez duten datuen arteko erlazioak erakustea da.
2. Zergatik aukeratu behar duzu barra-diagrama bat?
Diagrama bat sortuz alderatu behar duzun informazio edo datu bat baduzu, erabili barra-diagrama. Barra-grafiko batek datuak erraz ulertzeko eta interpretatzeko aukera izan dezake. Horrela, zure datuetan zein den altuena eta baxuena ikus dezakezu.
3. Barra-diagramak onak al dira datuak bistaratzeko?
Erabat, bai. Diagrama mota asko daude bistaratzeko. Ikerketan oinarrituta, barra-grafikoa tresna eraginkorrenetako bat da. Sortzeko azkarra da, konparazioa modu erraz batean erakusten du eta ikusleek ulertzeko erraza da, gainera.
Ondorioa
Gidaliburu hau irakurri ondoren, erraza izango litzateke egin barra grafikoa. Gainera, barra grafikoak egiteko metodo zuzena nahi baduzu, erabili MindOnMap. Lineako barra grafikoaren sortzaile honek zure barra grafikoa ulerterraza eta bakarra egiten du.










