Word-en denbora-lerroa nola egin jakiteko urratsez urratseko prozedura nabarmena
Denbora-lerroa funtsezkoa da ordutegiak kudeatzeko epeak betetzeko eta, beraz, egia da proiektu zailak epe batean kudeatzeko. Gainera, proiektuen aurrerapena modu eraginkorrean kontrola dezakezu denbora-lerro batekin eta alderantziz. Zer esanik ez mugarri historikoak irudikatzeko duen erabilera. Bestalde, Microsoft Word da ziurrenik dokumentuak prozesatzeko softwarerik ezagunena Google docs gain. Horregatik, jakin behar duzu nola egin denbora-lerroa Word-en zeregina behar duzunean egin ahal izateko. Denek dakienez, ia ordenagailu gailu guztiek Microsoft Word dute, eta gutxitan salbatzen da.
Zorionez, artikulu hau aurkitu duzu, denbora-lerroa egiteko modu eraginkor bat besterik ez dizu emango. Beraz, agur gehiagorik gabe, has gaitezen eta gozatu beheko informazioa irakurtzen.
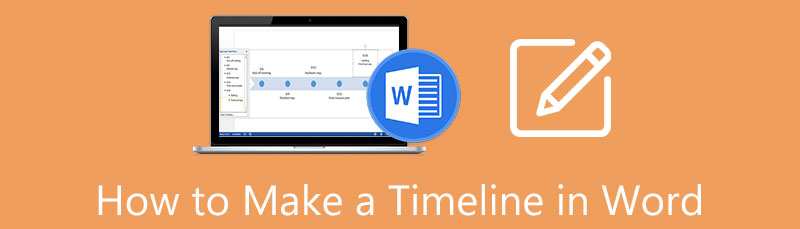
- 1. zatia. Nola egin denbora-lerroa Word-en
- 2. zatia. Denbora-lerroa egiteko Hitzaren alternatiba onena
- 3. zatia. Hitzari eta denbora-lerroa egiteari buruzko ohiko galderak
1. zatia. Nola egin denbora-lerroa Word-en
Goian esan bezala, Microsoft Word mundu osoko software ezagunenetako bat da. Horregatik, denek daki zein malgua eta funtzio anitzekoa den hau, mapak, grafikoak, diagramak eta denbora-lerroak egiteko ere erabil baitaiteke. Eta, beraz, bete ditzagun beheko urrats zehatzak Word-en denbora-lerroa nola eraikitzeko.
Paisaia-orientazioa ezartzea
Lehenik eta behin, ezar dezagun orria erretratu batetik paisaia batean. Hau denbora-lerroaren eskakizun horizontalagatik da. Beraz, martxan jarri timeline maker eta ireki orri zuri bat. Gero, joan hona Diseinua > Orientazioa, gero aukeratu Paisaia.
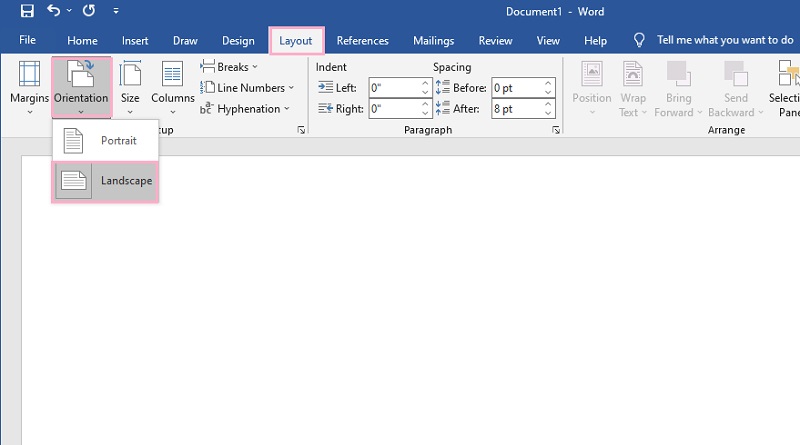
Txertatu denbora-lerroaren txantiloia
Orain, hasi txantiloi bat txertatuz SmartArt ezaugarria. Nola? Egin klik Txertatu fitxa, gero SmartArt ezaugarria. Horren ostean, leiho ireki bat agertuko da, eskuragarri dauden ehunka txantiloien artean aukera dezakezun. Baina, denbora-lerroaren txantiloirako, joan hona Prozesua, eta aukeratu barruan hiru puntu dituen gezia, daukan oinarrizko denbora-lerroaren txantiloia baita. Nola txertatu denbora-lerro hori Word-en? Egin klik Ados.
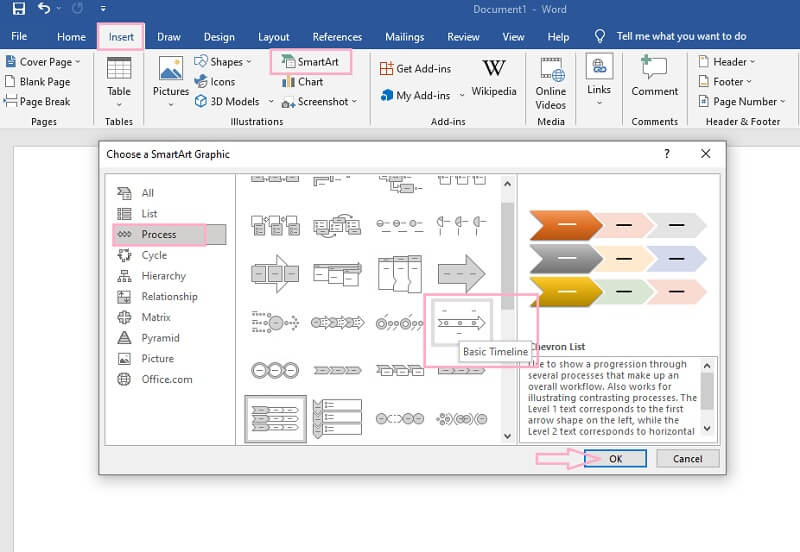
Etiketatu eta zabaldu denbora-lerroa
Orain, hasi gertaerei izena jartzen aktibatuta [Testua] hautaketak. Joan zaitez Testu-panela denbora-lerroa zabaltzeko, sakatu SARTU teklatuko fitxan gertaerak gehitzeko. Hala ere, kontuan izan hobe litzatekeela zazpi gertaera baino gehiago ez gehitzea, zure denbora-lerroa lausotu egingo delako.
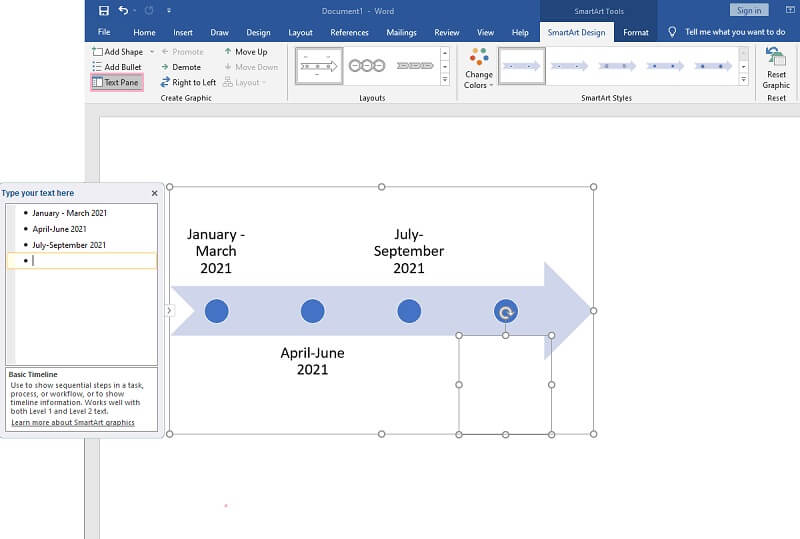
Pertsonalizatu Gertaerak
Hurrengoa, gertaerak pertsonalizatzea da kolorea, letra-tipoak eta forma aldatuz. Joan zaitezke eta bila dezakezu Koloreak aldatu azpian SmartArt Diseinua kolorea aldatzeko. Bestela, egin klik eskuineko botoiarekin denbora-lerroan eta pertsonalizatu emandako aurrezarpenetatik. Horrela diseinatzen da denbora-lerroa Word-en.
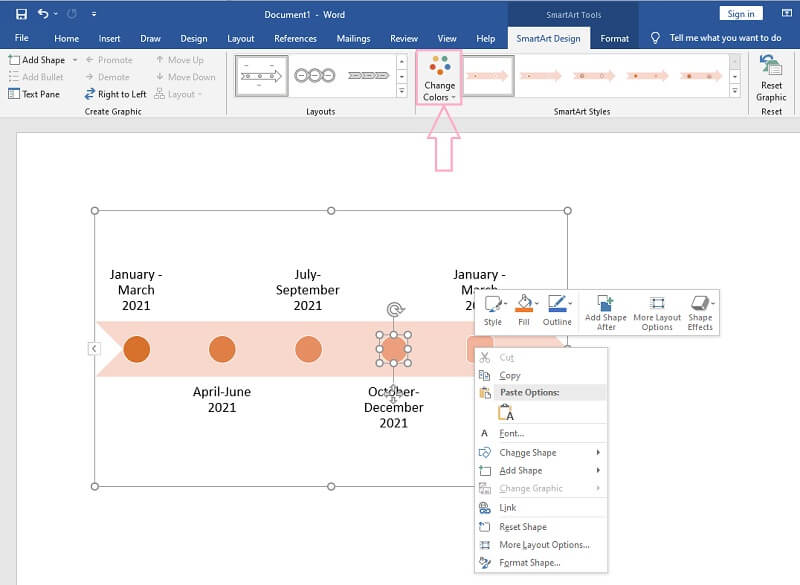
Txertatu irudiak eta geziak (aukerakoa)
Azkenik, zure denbora-lerroan geziak, ikonoak eta irudiak gehitzeko aukera duzu. Joan Txertatu atalera, eta aukeratu sartu behar dituzun ilustrazioen artean. Ondoren, azkenik, gorde ezazu helbidera joanez Fitxategia, orduan Gorde. Egin klik hemen nola ikasi egin buru-mapa Word-en.
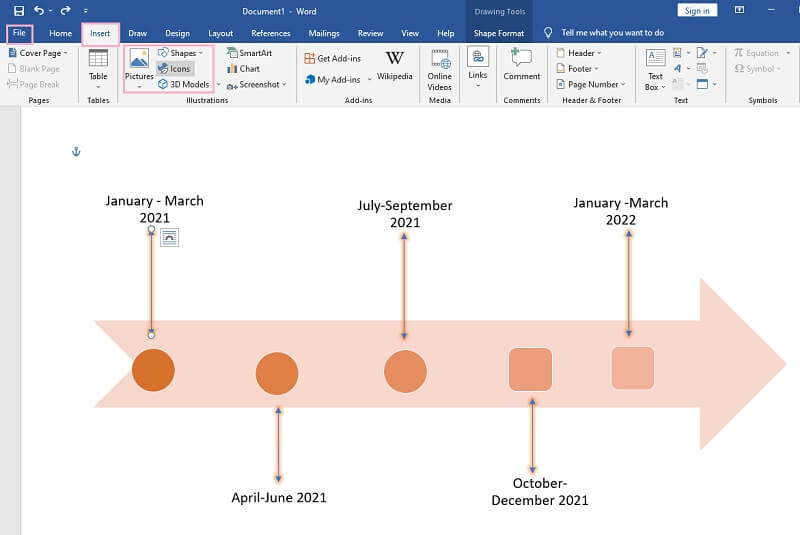
2. zatia. Denbora-lerroa egiteko Hitzaren alternatiba onena
Zure gailuan Microsoft Word ez baduzu, erabiltzea gomendatzen dizugu MindOnMap. Zergatik? Buru-mapa-tresna hau web-oinarritutako tresna bat delako, erabiltzaileek buru-mapak, diagramak eta denbora-lerroak sortzeko aukera ematen baitu dirurik gastatu gabe, Microsoft Word erabiltzean prezio altua eta horrekin denbora-lerroa nola egin ez bezala. Imajinatu ez duzula deskargatu behar, eta, aldi berean, ezer ordaindu behar duzula erabiltzeko. Gainera, ez izan zalantzarik iragarkiak direla eta erabiltzeko, zin egiten baitugu ez duzula iragarkirik eta promoziorik izango erabili bitartean!
The MindOnMap interfaze intuitiboena eskaintzen du erabilerari dagokionez. Izan ere, lehen aldiz erabiltzaileek ez dute laguntzarik beharko, bere laster-teklen funtzioa baitu. Era berean, Word bezala, lineako mapak egiteko tresna zoragarri honek txantiloiak, funtzioak eta aurrezarpenak eskaintzen ditu erabiltzaileengan inpresioa eragiten dutenak. Hori dela eta, ara ditzagun Word-ez gain denbora-lerroa nola sortzeko jarraibiderik zuzenenak.
Deskarga segurua
Deskarga segurua
Hasi saioa zure posta elektronikoan
Joan zure arakatzailera eta bilatu webgune ofiziala MindOnMap. Ondoren, hasi saioa zure posta elektronikoko kontua erabiliz klik egin ondoren Sortu zure buru-mapa. Ondoren, orrialde nagusian, aukeratu Berria fitxa gaikako hainbat txantiloi ikusteko eta ez. Baina denbora-lerroa landuko dugunez, mesedez aukeratu Arrain-hezurra txantiloia.
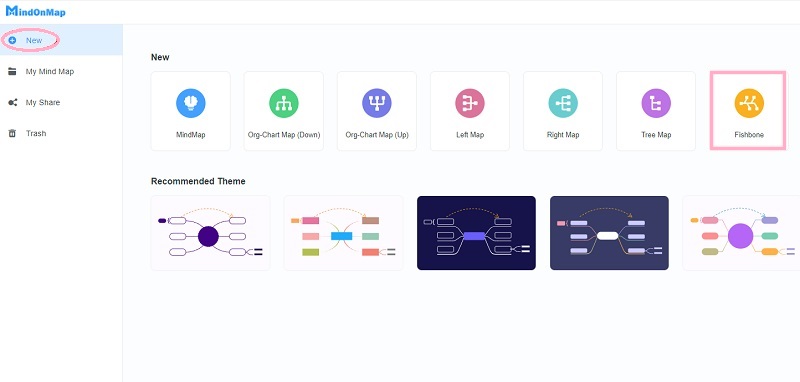
Sortu denbora-lerroa
dioen nodo bakarra ikusiko duzu Nodo Nagusia mihise nagusian. Egin klik eta, ondoren, sakatu FITXA teklatuko botoia zure ekitaldietarako nodo gehiago gehitzeko.

Optimizatu denbora-lerroa
Orain, Word-en denbora-lerroa nola diseinatzeko prozedura bezala, anima zaitez denbora-lerroa optimizatzeko. Nola? Jarri etiketa bat zure gertaeren nodoetan, eta egin koloretsua gailuan konfiguratuz Menu-barra. Hasi Aurrekariak, joaten zarenean Gaia, orduan Atzealdea.
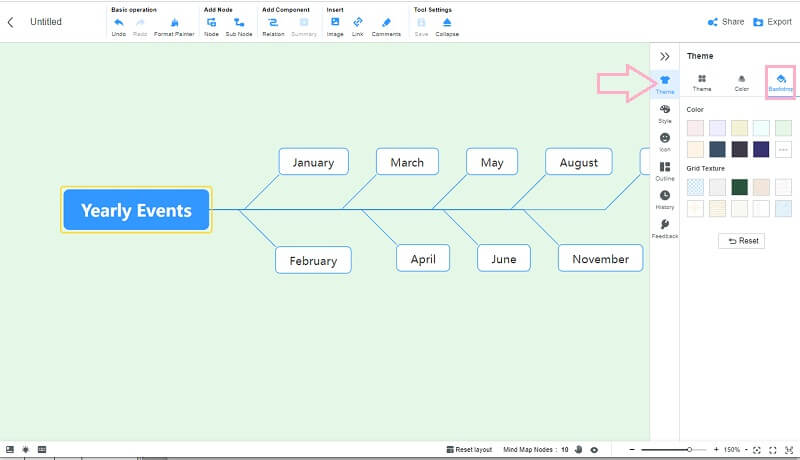
Orain, nodoen kolorea aldatzeko, joan Estiloa. Ondoren, aukeratu kolorea bete nahi duzun nodoa eta egin klik azpian aukeratu duzun kolorean Forma.
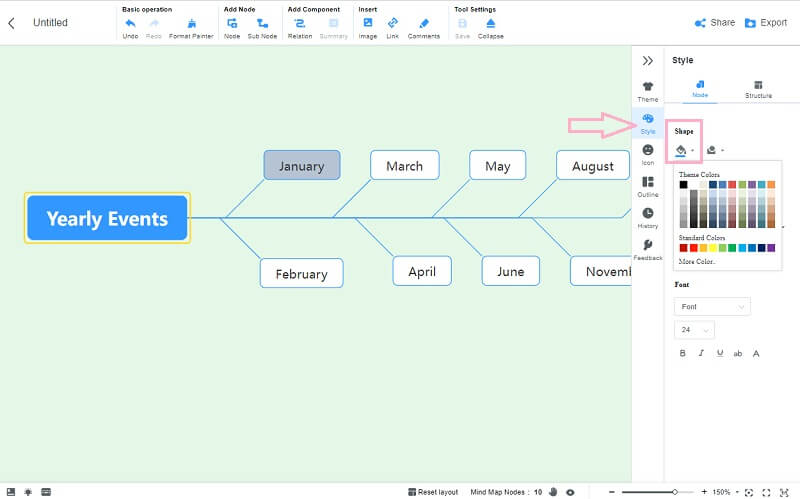
Txertatu ilustrazioak eta osagaiak
Orain, lortu zure denbora-lerroa irudiak, iruzkinak, estekak eta konexioen geziak adibidez. Nabigatu besterik ez denbora-lerroaren gainean dauden Zintetara, eta gehitu lasai zure hobespenen arabera. Oh, eta ikono batzuk gehitzeko, itzuli Menu-barra, eta jo Ikonoa hautaketa.
Partekatu denbora-lerroa
Word-en denbora-lerroa nola egiten duzun ez bezala, MindOnMap-ek elkarlana ahalbidetzen du partekatze bidez. Zure lankideek zure denbora-lerroa ikustea nahi baduzu, egin klik Partekatu fitxa, ondoren pertsonalizatu erakutsitako parametroen ezarpenak. Ondoren, egin klik Kopiatu esteka eta pasahitza, eta bidali zure lagunei.
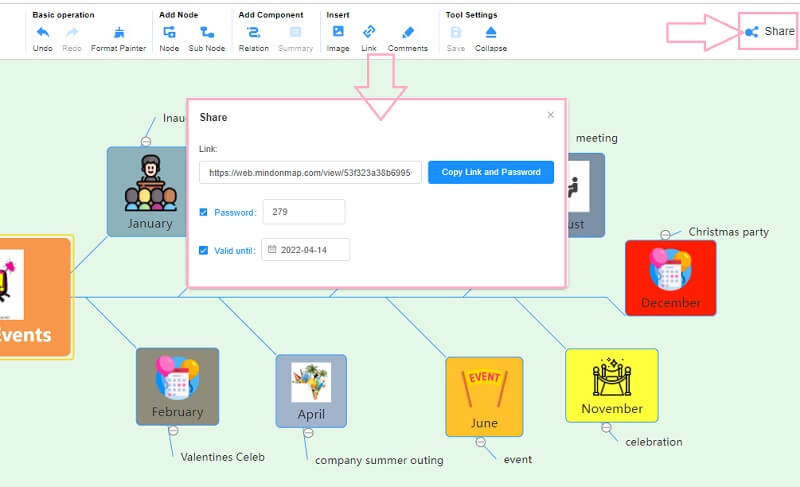
Deskargatu denbora-lerroa zure gailura
Dagoeneko kontu bat duzunez, zure proiektu guztiak azpian gordeko ditu Nire Buru Mapa orrialde nagusiko aukeraketa. Hala ere, haren kopia bat zure gailuan eduki nahi baduzu, sakatu Esportatu botoia. Formatu bat hautatu eta berehala, fitxategia berehala deskargatuko duela ohartuko zara. Modu hau ere erabil dezakezu egin zure buruari buruzko mapa mentala.
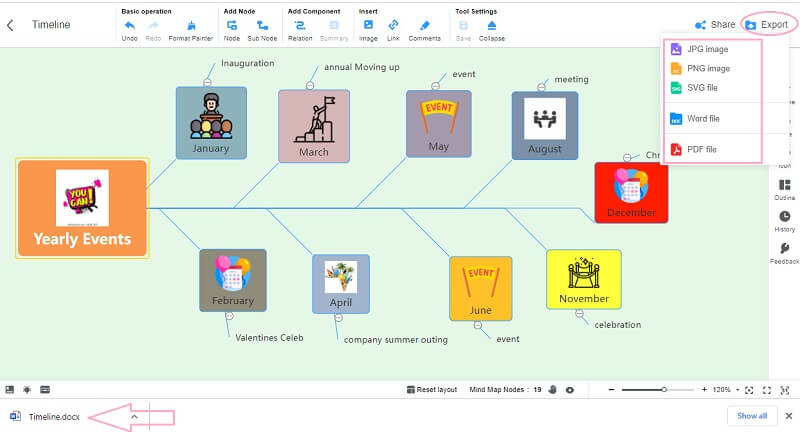
3. zatia. Hitzari eta denbora-lerroa egiteari buruzko ohiko galderak
Nola txertatu nire galeriako denbora-lerroa Word-en?
Zure prest egindako denbora-lerroa Word-en txertatu nahi baduzu, Txertatu eta gero, Irudiak atalera joan zaitezke. Hala ere, irudi bat denez, ezin izango duzu berrikusi.
Egin al dezaket denbora-lerroa Paint erabiliz?
Bai. Paint denbora-lerroak egiteko egokiak diren oinarrizko txantiloiak dituen editore grafikoa da. Hala ere, zure pazientzia beharko da bat egiteko, eskuzko prozedurak erabili beharko dituzulako.
Erabili al dezaket denbora-lerroa gizakiaren bilakaera aurkezterakoan?
Bai. Gizakiaren bilakaerak prozesu puntuala duenez, denbora-lerroa da hura ilustratzeko erabiltzeko maparik onena.
Ondorioa
Horra hor, Word-en denbora-lerroa nola egin jakiteko urrats zehatzak. Orain software hau erabil dezakezu zure ordutegia marraztu edo proiektu bat denbora-lerro baten arabera kudeatzeko. Hala ere, Hitza deserosoa iruditzen bazaizu, joan MindOnMap.










