Microsoft Word-en kontzeptu-mapa bat nola sortzeko modu onenak: bi modu erraz
Bere pentsamenduak antolatu behar dituen ikaslea zara, batez ere gelako ikasgaiei buruz? Argitalpenetarako gauzetarako kontzeptuak bildu behar dituen hezitzaile bat izan daiteke? Hurrengo produktuaren aurkezpenerako plan bat asmatu behar duen enpresaburua ere? Edozein lanbide dugun, denok dakigu ikuspegi fantastiko batek zentzua izan dezakeela behar bezala kontzeptualizatuta ez bada. Horregatik, mapa kontzeptual bat sortzen lagun diezagukeen tresna erabiltzea egin behar dugun gauza garrantzitsua da. Horregatik, argitalpen honetan, gure kontzeptuak antolatzen lagundu nahi dizugu gure etorkizuneko ahaleginetarako. Mahaigaina eta erabil ditzakezun lineako software bat aurkeztuko dizugu.
Gainera, mapa-tresnei buruzko informazioa emango dugu urrats oso zehatzekin. Arin iezaguzu orain Word kontzeptu-mapa bat sortzeko dugun borroka zuretzako gida sinple baina praktiko honen bidez. Mesedez, begiratu xehetasun eta urrats guztiak konplikazioak saihesteko Word-en mapa kontzeptual bat sortzea.

- 1. zatia. Zer da kontzeptu-mapa?
- 2. zatia. Nola egin kontzeptu-mapa Word erabiliz
- 3. zatia. Nola egin kontzeptu-mapa sarean
- 4. zatia. Kontzeptu-mapa Word-en egiteari buruzko ohiko galderak
1. zatia. Zer da kontzeptu-mapa?

Kontzeptu-mapak datuen irudikapen grafikoengatik ezagunak dira, eta grafiko hauek diagramak, antolatzaile grafikoak, taulak, fluxu-diagramak, Venn diagramak, denbora-lerroak, T-diagrama eta argazki gehiago daude. Horrez gain, kontzeptu-mapak bereziki onuragarriak dira erabiltzaile ezberdinentzat, adibidez, ikus-entzunezkoen bidez erraz ikasten duten ikasleentzat, baina hala ere, edozein ikasleri mesede egin diezaiokete. Gainera, kontzeptu-mapak ikasketa taktika eraginkorra dira, goi-mailako kontzeptuetatik hasita argazki handiagoa ikusten laguntzen baitigute. Konexio esanguratsuetan oinarritutako informazioa ulertzea ahalbidetzen dute. Bestetik, irudi orokorra ulertzeari esker, xehetasunak funtsezkoagoak eta gogoratzeko errazagoak dira, hau da, kontzeptu-mapa baten helburua.
Gainera, kontzeptu-mapak onuragarriak dira klaseetan edo elementu bisualekin edukiak idazten, edo gauzen arteko harremanak ikustea eta ulertzea funtsezkoa denean. Datuen informazioa konparatu, kontrastatu eta aztertzeko ere erabil dezakegun mapa bikaina da.
2. zatia. Nola egin kontzeptu-mapa Word erabiliz
Microsoft Word

Microsoft Word gure pentsamenduak eta ikuspegiak antolatzeko erabil dezakegun software malguetako bat da. Era berean, dokumentu mota desberdinak sortzeko tresna bikaina da. Bere ezaugarriei buruz ari bagara, baliteke artikulu hau nahikoa ez izatea horiek guztiak eztabaidatzeko. Baina, gauza bat ziur dago: Microsoft Word ere tresna bikaina da Kontzeptu mapa bat sortzeko. Tresna izugarriak eskain ditzake gure mapak erakargarriagoak eta ikusgarriagoak izan daitezen. Ez hori bakarrik, denok dakigunez Microsoft-ek edozein alderditan eman diezagukeela irteera profesionalena. Horretarako, pozten gara zurekin partekatzea a egiteko urrats errazak kontzeptu-mapa Word dokumentuan. Mesedez, begiratu beheko xehetasunei eta urratsei.
Ireki Microsoft Word zure ordenagailuan.
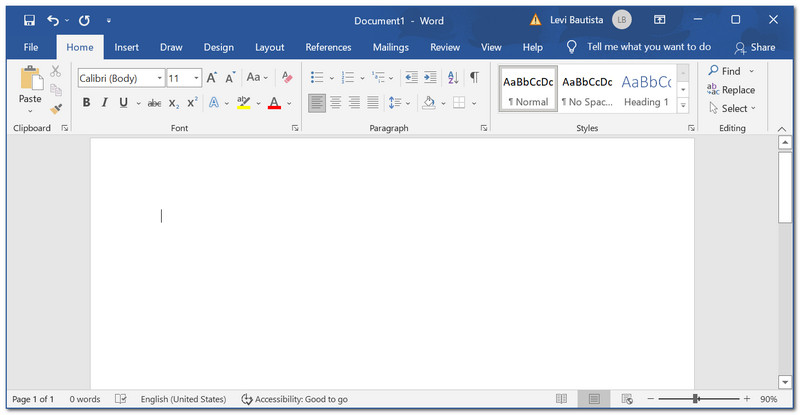
Goiko izkinan kontzeptu-mapa sortzailea, kokatu Txertatu fitxa. Horren azpian, joan Forma eta egin klik Marrazki mihise berria goitibeherako zerrendaren beheko zatian.
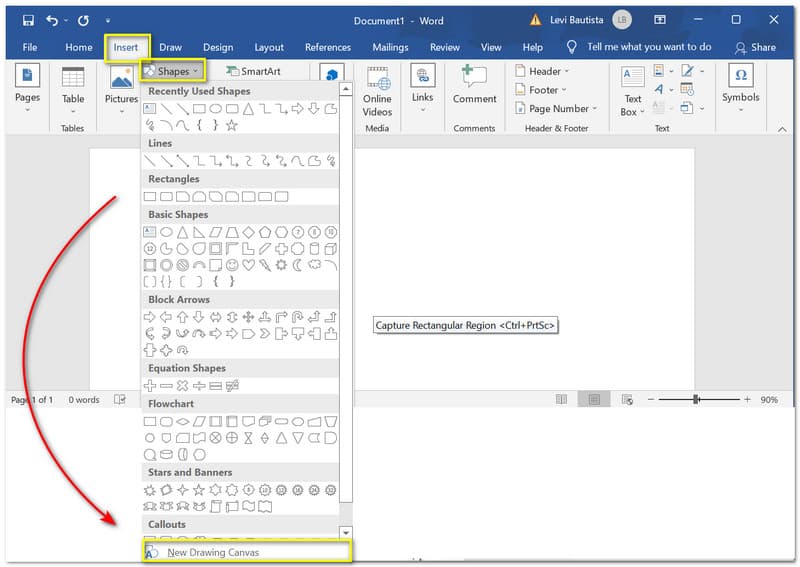
Orain ikus dezakezu a Canva zure dokumentuan. Egin klik Margotu ikonoa zure mihiseari kolore pixka bat gehitzeko.
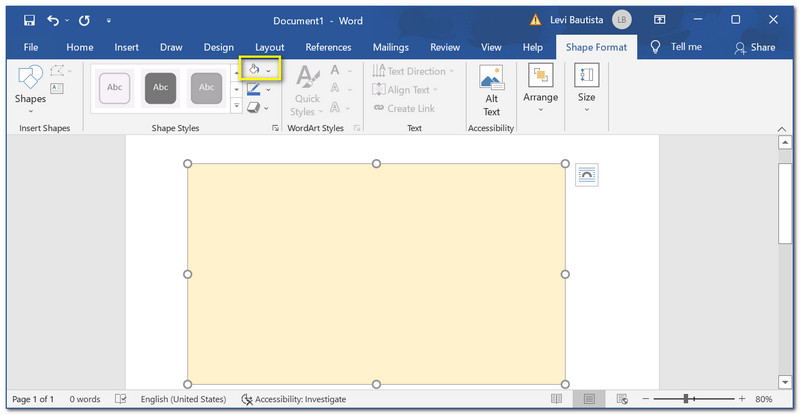
Egin klik Txertatu berriro eta gehitu batzuk Formak zure kontzeptu-mapara gehitu nahi duzun. Egin klik Forman eta eduki sakatuta dokumentuan jaregin dezakezun arte. Bere tamaina egokitu eta kolorea alda dezakezu zure hobespenaren arabera.
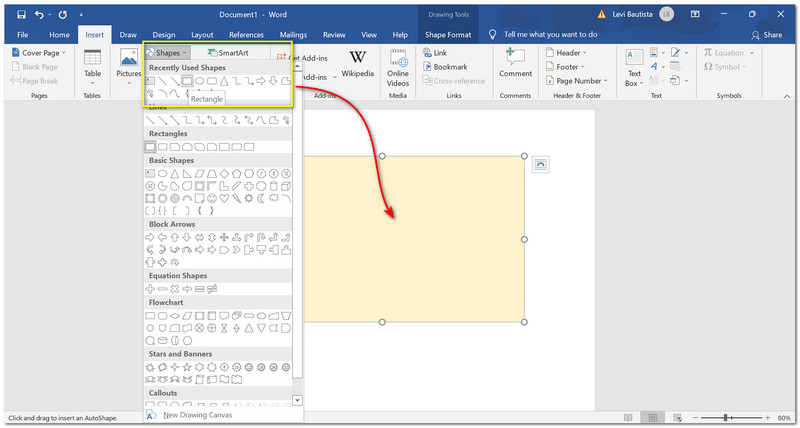
Gehitu nahi dituzun forma gehiago eta antolatu zure kontzeptuaren arabera. Gehitu dezakegu Testua kontzeptu-mapa integrala egiteko, xehetasun gehiago jartzen ditugun heinean.
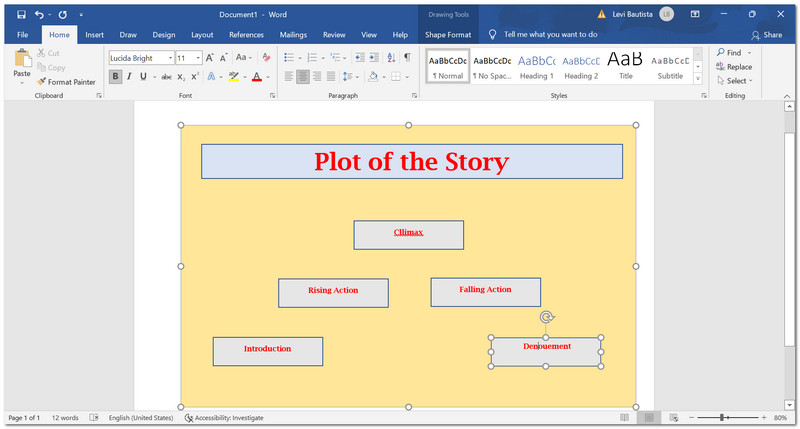
Batzuk gehitzea ere ezinbestekoa da Geziak gure Kontzeptu Mapa zehatzagoa eta ulerterrazagoa izan dadin, batez ere bere fluxua. Joan zaitez Formak eta arrastatu eta jaregin geziak dokumentuetako formen artean.
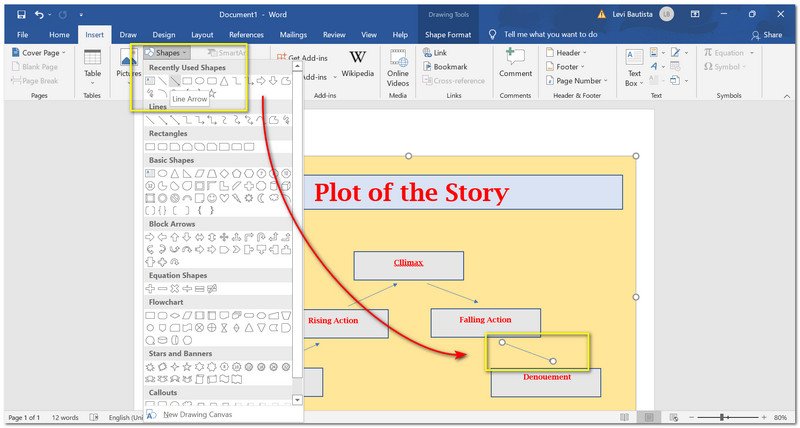
Amaitu zure kontzeptu-mapa gorde aurretik. Kontzeptu-mapa zehatzagoa izan dadin, zenbait berrikuspen eta zuzenketa egin ditzakezu.
Ondoren, egin klik Fitxategia fitxa softwarearen goialdean. Haren azpian, kokatu Gorde. Sakatu PC hau, eta gero gorde fitxategia nahi dituzun fitxategietan.
Ondoren, egin klik Fitxategia fitxan softwarearen goialdean. Haren azpian kokatu Gorde honela. Egin klik PC honetan eta gorde fitxategia dokumentuan.
Orain, egin klik Gorde botoia.

3. zatia. Nola egin kontzeptu-mapa sarean
MindOnMap
Honako tresna hau euskarri bikaina da Kontzeptu Mapa bat sortzeko lineako prozesu bat erabiliz. MindOnMap lineako antolakuntza tresna bat da, doan sar dezakeguna. Horrek esan nahi du software honen bidez gure mapak sortzea posible dela. Guztiontzat onuragarriak diren ezaugarri asko eskaintzen ditu. Ematen dituen eginbideetako batzuk erabiltzeko prest dauden txantiloiak dira. Prozesu horrek erraztasuna ekar dezake gure artezketa uneekin. Horrez gain, Azpi Nodoen ezaugarri profesionalak ditu gure Kontzeptu-mapak arreta harrapatzeko eta integralak egiteko. Bertan ezaugarri gehiago ikusten eta ulertzen ditugu. Hona hemen MindOnMap-en lineako tresna erabiliz mapa kontzeptual bat sortzeko tutorial sinple bat.
Deskarga segurua
Deskarga segurua
Joan MindOnMap-en webgune ofizialera. Egin klik Sortu zure buru-mapa webgunearen erdialdean.
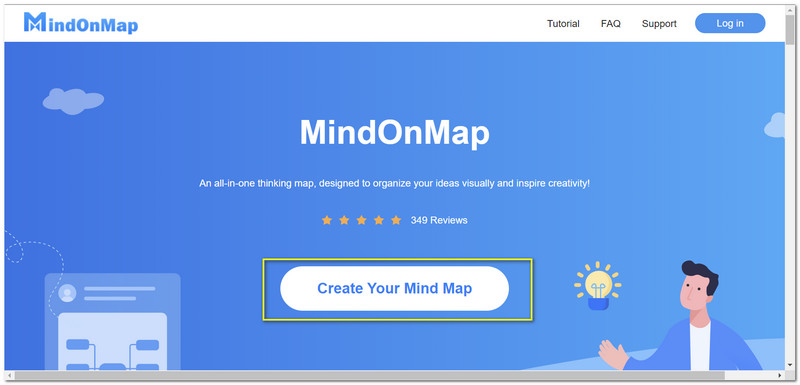
Fitxa berritik, bilatu Berria egin klik sortu nahi duzun mapa mota.
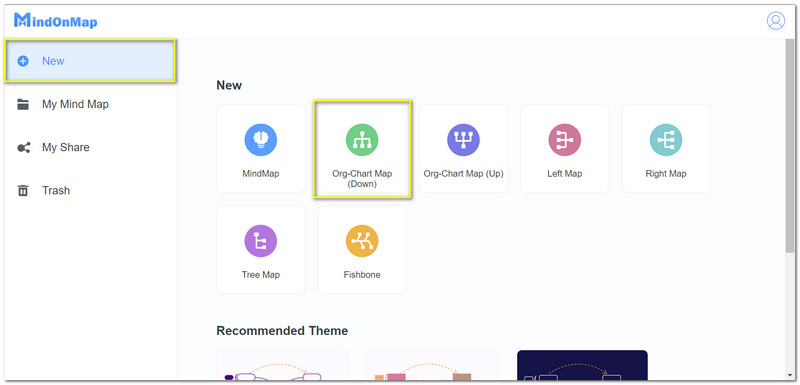
Ondoren, gehitu zure fitxategiaren izena. Webgunearen fitxaren goialdean.
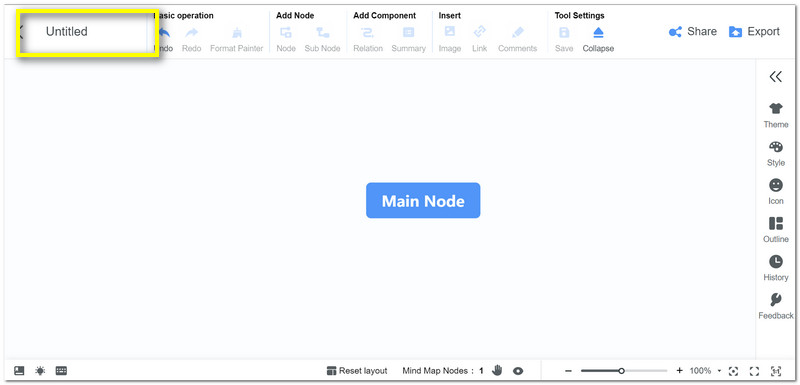
Erdialdean, ikus dezakezu Nodo Nagusia. Urrats hau zure kontzeptu-maparen muina izango da. Mapa jartzen dugun bitartean, egin klik Nodoan edo Azpi-nodoa azpian Gehitu Nodoa. Urrats honek sortu nahi duzun eskema ikusteko aukera emango dizu.
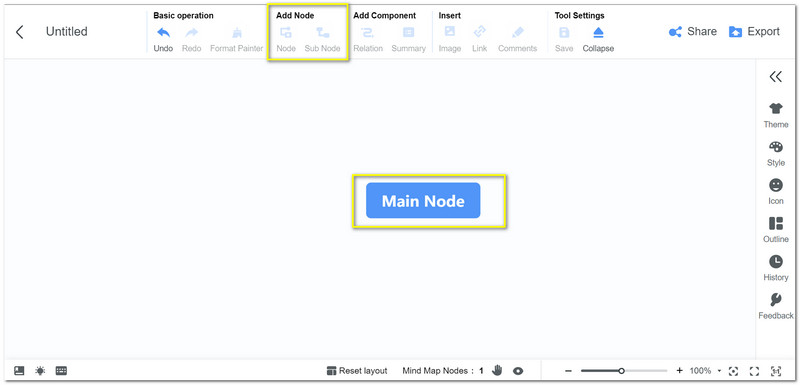
Gehitu nahi dituzun nodo gehiago eta hasi zure maparen diseinua.
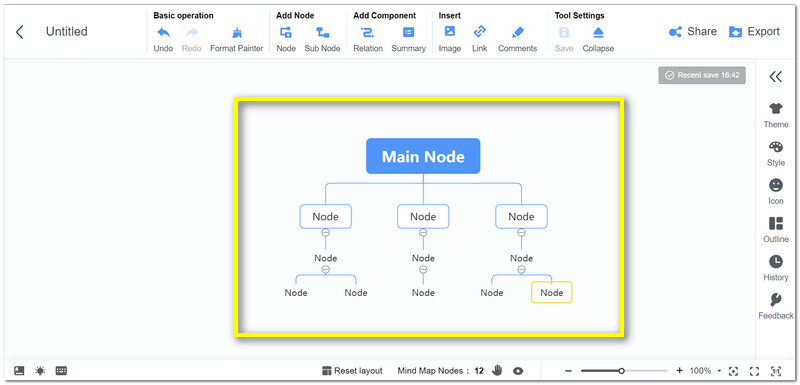
Diseinua orain prest badago, egin behar dugun hurrengo gauza gehitu da Testua xehetasun gehiagorako. Egin klik bikoitza nodoetan etiketak jarri ahal izateko.
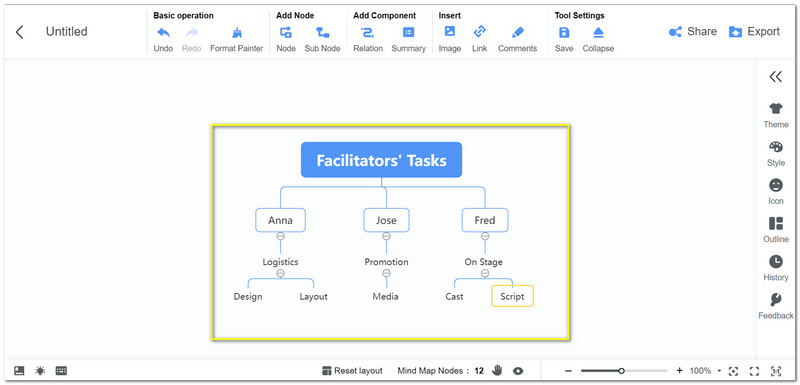
Orain amaitu eta berriro egiaztatu dezakezu zure mapen xehetasunak gorde aurretik. Egin klik Esportatu ikonoa webgunearen goiko eskuineko zatian. Hortik aurrera, nahi duzun formatua hauta dezakezu, gero zure karpetetan gorde.
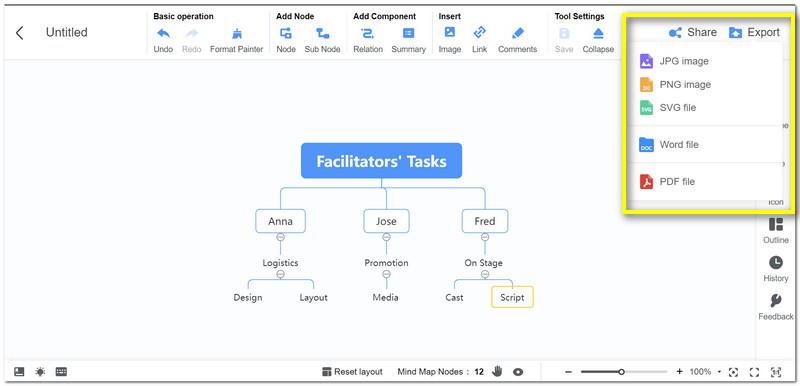
Irakurketa gehiago
4. zatia. Ohiko galderak
Nola txertatu kontzeptu-mapa Word-en?
Word-en kontzeptu-mapa gehitzeko modu errazenetako bat kontzeptu-mapa JPG-n gordetzea da. Ondoren, kokatu Txertatu fitxa Word-en. Zoaz zurera Argazkiak eta hautatu zure Dokumentuari gehitu nahi duzun kontzeptu-mapa.
Gehi al ditzaket argazkiak nire kontzeptu-mapan?
Bai. Irudiak gehi ditzakezu zure kontzeptu-maparekin Word-en edo baita MindOnMap-en. Kokatu Txertatu fitxa interfazearen edo webgunearen goiko aldean. Orduan aurkitu Argazkiak. Egin klik zure karpetara joateko. Hautatu karpetatik gehitu nahi duzun bisuala eta egin klik Ireki.
Eskuz marraz dezaket forma bat Word-en?
Bai. Erretiratzen trebea bazara, eskuz marraz diezaiokezu forma bat zure Kontzeptu Maparako. Joan zaitez Marraztu fitxa eta hautatu zure boligrafoa eta kolorea. Jarraitu dokumentu hutsera eta marraztu formak orain.
Ondorioa
Mapa kontzeptuala ezinbestekoa da gure plana eta pentsamendua antolatzeko. Zorionez, Hitza dugu eta MindOnMap, erraz posible eginez. Espero dugu mezu honek zure ardurak egiten laguntzea. Partekatu hau zure ikaskideekin, guk ere lagundu ditzagun.










