Nola kendu atzeko planoa iruditik 7 froga frogatutako teknika erabiliz
Zure argazkien atzeko planoa kentzeko kontrola izateak abantaila ugari eskaintzen ditu. Objektuak atzeko plano berri batean geruzatzeko aukera ematen dizu. Gainera, elementuen hondo gardenekin diseinurik gabeko diseinua lortzeko aukera ematen du. Eta abantailen zerrenda aurrera doa. Hala ere, zure beharretarako tresna egokia erabiltzen baduzu bakarrik posible izango litzateke. Horrekin, argazkien atzeko planoak kentzeko 7 modu lagungarri eskainiko dizkizugu. Jarrai dezakezun tresna bakoitzerako urratsez urrats gida bat eman dugu. Ziurtatu horiek arrakastaz egin ahal izateko kendu atzeko planoa zure irudietatik.
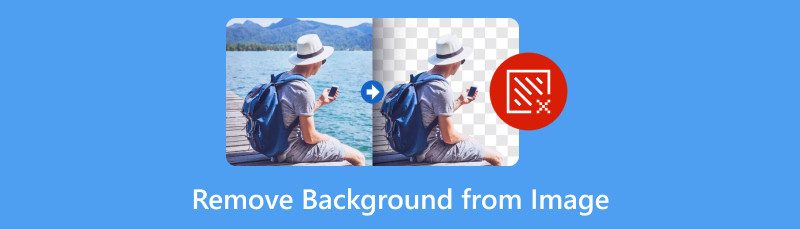
- 1. zatia. Zergatik kendu behar dut atzeko planoa iruditik
- 2. zatia. Kendu atzeko planoa iruditik MindOnMap Free Background Remover Linearekin
- 3. zatia. Nola moztu irudi baten atzeko planoa Photoshop erabiliz
- 4. zatia. Ezabatu irudiaren atzeko planoa Remove.bg-rekin
- 5. zatia. Ezabatu argazki baten atzeko planoa kenduz.ai
- 6. zatia. Ezabatu atzeko planoa iruditik GIMP erabiliz
- 7. zatia. Kendu argazkian atzeko planoak Canva-rekin
- 8. zatia. Egin argazkiak atzeko planorik gabe PowerPoint erabiliz
- 9. zatia. Irudiari atzeko planoari nola kendu buruzko galderak
1. zatia. Zergatik kendu behar dut atzeko planoa iruditik
Irudi bati atzeko planoa kentzeak hainbat helburu ditu. Gainera, prozesu honen arrazoiak ulertzea ere garrantzitsua da arlo ezberdinetan. Orain, irudiaren atzeko planoa ezabatu nahi duzun hainbat arrazoi zerrendatu ditugu:
◆ Zure argazkiaren gai nagusian soilik zentratu ahal izateko. Hortaz, irudi garbia eta erakargarria sortzen uzten dizu.
◆ Beste arrazoi bat zure irudiaren atzeko planoa gardena izatea da. Horrela, bere atzeko planoa erakargarriago batekin trukatu dezakezu.
◆ Errazagoa da atzeko planoa moztu ondoren efektua gehitzea. Itzalak, testurak, islak, gradienteak eta abar gehi ditzakezu.
◆ Beste arrazoi bat zure argazkiak atzeko plano zuria edo gardena izatea da. Horrela, zure edukia erakuts dezakezu inolako eragozpenik gabe.
◆ Hondo zuriaz gain, hondoa kendu behar duzu beste kolore egoki batera aldatzeko.
Arrazoiak ezagutu ondoren, baliteke orain egitea erabakitzea. Irudi bati atzealde zuria edo argazkietako edozein atzeko planoa kendu nahi duzun ala ez, jarraitu irakurtzen. Goazen hurrengo atalera.
2. zatia. Kendu atzeko planoa iruditik MindOnMap Free Background Remover Linearekin
Zerrendako lehenengoa dugu MindOnMap doako atzeko planoa kentzeko linean. Interneten aurki dezakezun plataforma onenetako bat da. Erabiliz, zure argazkien atzeko planoa kendu dezakezu pertsona, animalia, produktu edo bestelako objektuekin. Horrela, irudi garbia izan dezakezu eta balio dezakeen edozein helburutarako erabil dezakezu. Horretaz gain, argazkien atzeko planoa eskuz kendu dezakezu. Horrek esan nahi du zuk zeuk egiteko kontrola izango duzula. Gainera, tresnak hainbat edizio tresna eskaintzen ditu. Horien artean, zure argazkiak moztea, iraultzea, biratzea, etab. Gainera, kentzeko prozesuaren ondoren, tresnak ez du ur-markarik gehituko. Azkenik, argazki baten atzeko planoa ezabatzen utziko dizu kosturik ordaindu gabe. Hau nola funtzionatzen duen eta nola erabili ikasi nahi baduzu, jarraitu beheko gida:
Kargatu zure irudia.
Lehenik eta behin, zoaz MindOnMap doako atzeko planoa kentzeko linean orrialde ofiziala. Han zaudenean, egin klik Igo irudia botoia. Ondoren, aukeratu atzeko planoa kendu nahi duzun argazkia.
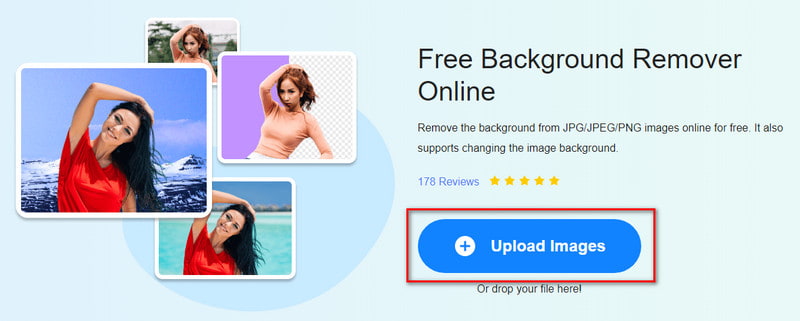
Aukeratu atzeko planoa.
Leihoaren gonbitatik, hasi jatorrizko argazkitik gorde nahi duzun argazkiaren zatia hautatzen. Egin ezazu eskuila hautatzeko tresna erabiliz. Gainera, irteerako aurrebista interfazearen eskuineko panelean ikusi ahal izango duzu.
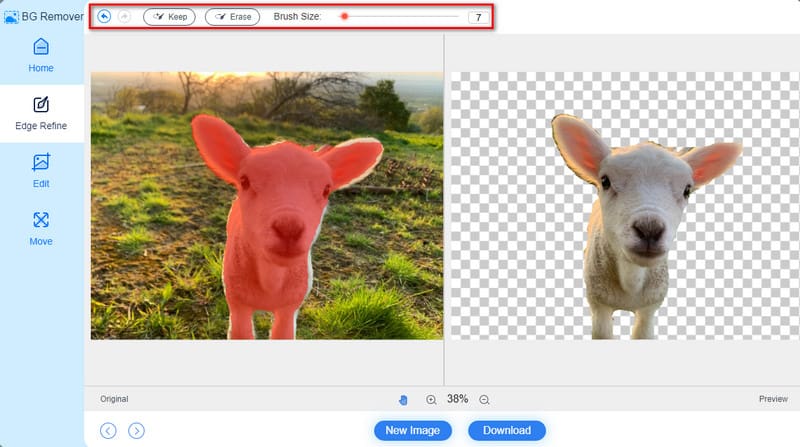
Gorde argazkia.
Egindakoan, hautatu Deskargatu botoia zure ordenagailuan atzeko planorik gabeko irudia gordetzeko. Aukeran, Editatu eta Mugitu aukerak erabil ditzakezu argazkia gorde aurretik aldatzeko.
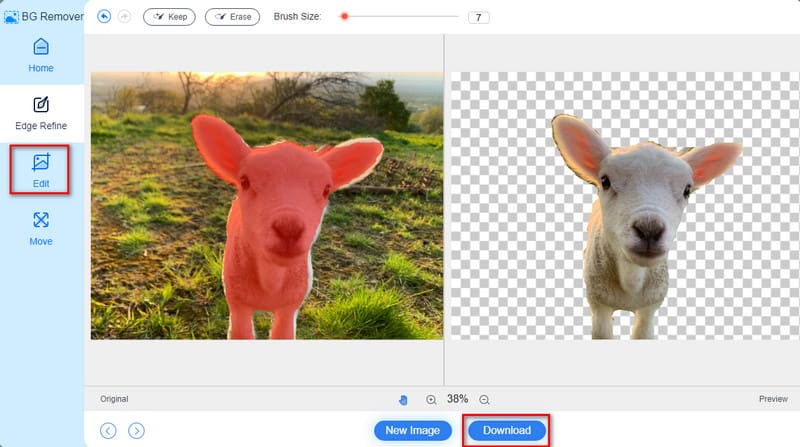
3. zatia. Nola moztu irudi baten atzeko planoa Photoshop erabiliz
Argazkietatik atzeko planoa kentzen saia zaitezkeen beste tresna bat Photoshop da. Ezin dugu ukatu programa honen ospea irudiak editatzeko orduan. Hau bereziki egia da esperientzia apur bat gehiago dutenentzat. Izan ere, argazkien atzealdea kentzeko hainbat metodo ere eskaintzen ditu. Besteak beste, automatikoki edo atzeko planoak kentzea, atzeko plano pertsonalizatuak Pintzela tresna erabiliz eta abar. Horrela, irudietatik atzeko planoa kentzeko modu bikainetako bat ere har daiteke. Hemen, honek nola funtzionatzen duen irakatsiko dizugu Ekintza Azkarreko metodoa erabiliz. Hala ere, hasiberria bazara, baliteke nabigatzea izugarria eta konplexua izatea.
Hasteko, ireki zure irudia Photoshop-en. Sakatu Fitxategia eta aukeratu Ireki. Ondoren, egin klik eskuineko botoiarekin zure irudiaren atzeko planoan. Ondoren, aukeratu Geruza bikoiztua agertzen den elkarrizketa-koadrotik.
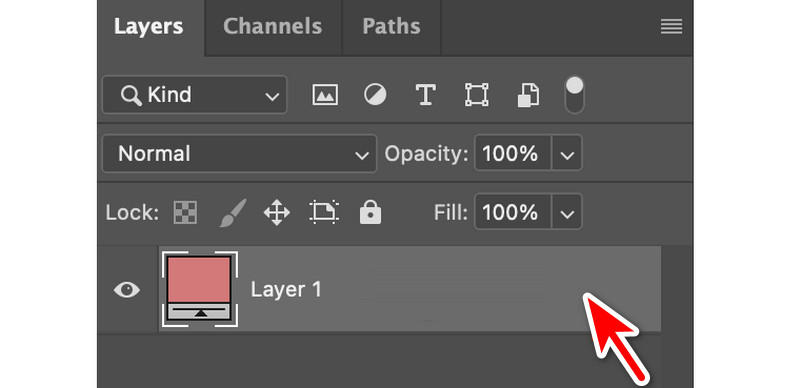
Horren ondoren, jarri izena zure geruza eta sakatu Ados botoia. Orain, desgaitu jatorrizko geruza ezkerreko begi-botoian klik eginez. Ondoren, ziurtatu Propietateen panela ikusgai dagoela. Egin ezazu leihora nabigatu eta gero Propietateak.
Geruzak panelean, aukeratu zure geruza berria. Ondoren, joan Propietateak atalera eta egin klik Ekintza azkarraren azpian Kendu atzeko planoa aukeran. Azkenik, irudiaren atzeko planoa kentzeko gai izan zara.
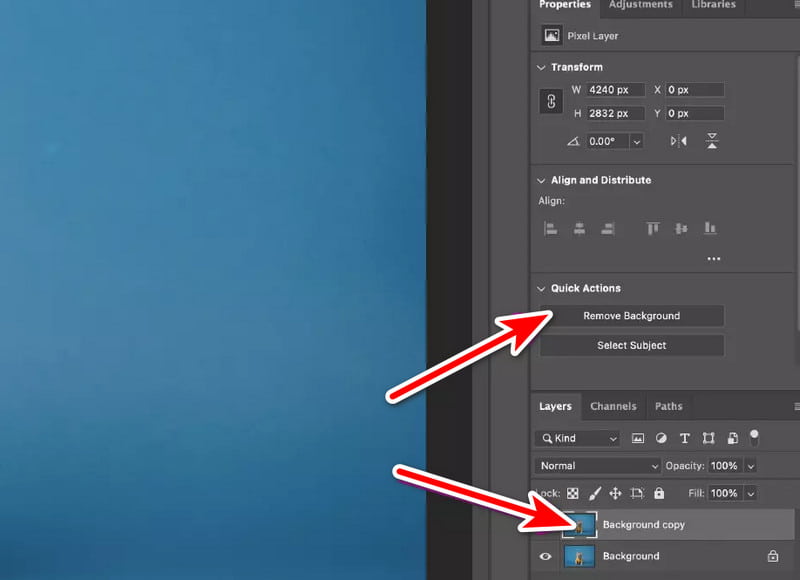
4. zatia. Ezabatu irudiaren atzeko planoa Remove.bg-rekin
Probatzeko beste tresna bat da Kendu.bg lineako plataforma. Web-oinarritutako plataforma ezaguna da, atzeko planoa kentzeko sinpletasunean eta abiaduran nabarmentzen dena. Segundo gutxiren buruan, zure argazkietatik atzeko planoa kendu ahal izango duzu. Harekin, PNG gardena egin dezakezu. Zure argazkiari koloretako atzeko planoa ere gehi diezaiokezu. Hala ere, mugak izan ditzake xehetasun korapilatsuak dituzten irudi konplexuak maneiatzeko. Gainera, bere doikuntza-aukerak nahiko mugatuak dira. Hala ere, merezi du probatzeak.
Bisitatu Remove.bg gune ofiziala zure arakatzailean. Bertan, egin klik Kargatu irudia edo jaregin fitxategi bat kendu nahi duzun atzeko planoarekin zure irudia gehitzeko.
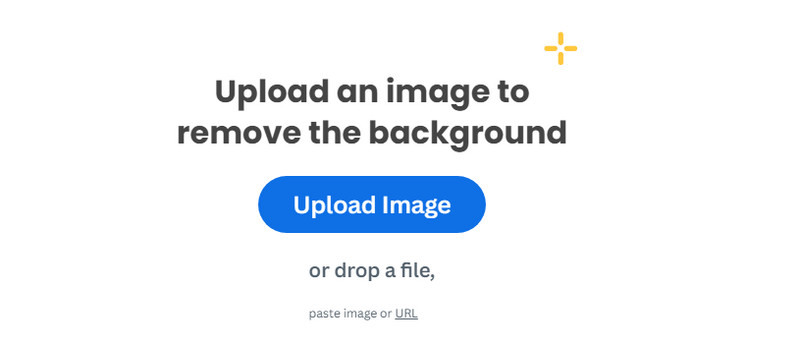
Kargatu ondoren, itxaron segundo batzuk. Tresnak berehala kenduko du atzeko planoa.
Azkenik, orain zure lana gorde dezakezu Deskargatu botoian klik eginez. Bere HD bertsioa deskargatzeko, kontu bat erregistratu behar duzu. Eta kitto!
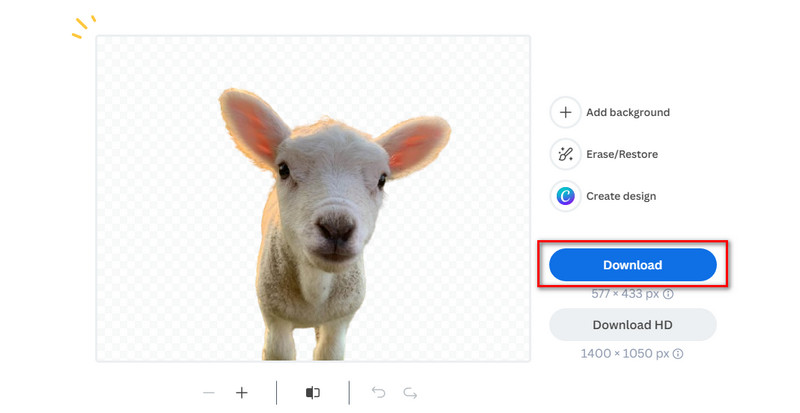
5. zatia. Ezabatu argazki baten atzeko planoa kenduz.ai
Aurrera, removal.ai ere badugu argazki atzeko planoak ezabatzeko. Harekin, atzeko planorik gabeko argazki bat lor dezakezu. Batch prozesatzea ere onartzen du atzeko planoa kentzeko. Horrek esan nahi du nahi adina irudi igo ditzakezula eta aldi berean haien atzeko planoa kendu. Gainera, plataforma honek zure argazkietatik ile-ertzak eta ilea ere ezabatu ditzake. Bere eragozpenetako bat zure irudietarako pertsonalizazio gutxi eskaintzen dituela da. Orain, hasi zure irudiei atzeko planoa kentzen gida hau jarraituz.
Zoaz removal.ai orrialde ofizialera. Ondoren, egin klik Aukeratu argazkia botoian eta hautatu atzeko planoa kendu nahi duzun argazkia.
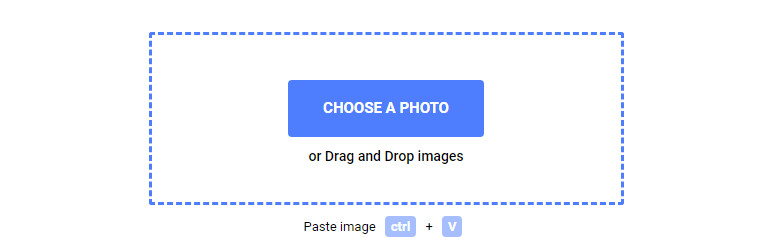
Orain, itxaron tresnak atzeko planoa detektatu eta kendu arte. Pozik zaudenean, gorde ordenagailuan Deskargatu botoian klik eginez.
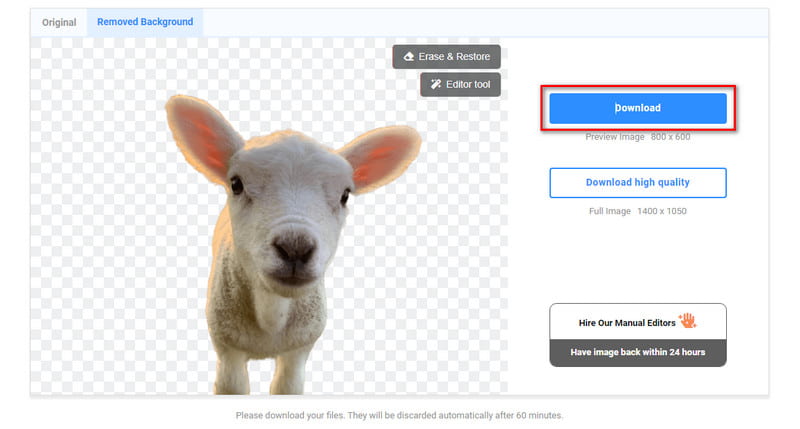
Remove.bg bezala, zure kalitate handiko argazkiak atzeko planorik gabe esportatu nahi badituzu, erregistratu behar duzu.
6. zatia. Ezabatu atzeko planoa iruditik GIMP erabiliz
GIMP Photoshop-en kode irekiko eta doako alternatiba da. Zure irudiei atzeko planoa kentzeko tresna sorta bat eskaintzen du. Aukera bikaina da diseinu grafiko eta irudiak manipulatzeko hainbat zereginetarako irtenbide errentagarri bat bilatzen duten erabiltzaileentzat. Hemen, GIMP-en Fuzzy Select tresna aurkeztuko dugu argazki bati atzeko planoa kentzeko. Zure atzeko planoa garden bihurtzen utziko dizu. Hala ere, erabiltzaile berria bazara, baliteke bere interfazea zaharkitua eta erabatekoa izatea. Hona hemen atzeko planorik gabeko argazki bat nola lortu:
Abiarazi deskargatutako GIMP softwarea zure ordenagailuan. Hautatu editatu nahi duzun argazkia. Joan Fitxategia fitxara eta aukeratu Ireki aukera goitibeherako menuan.
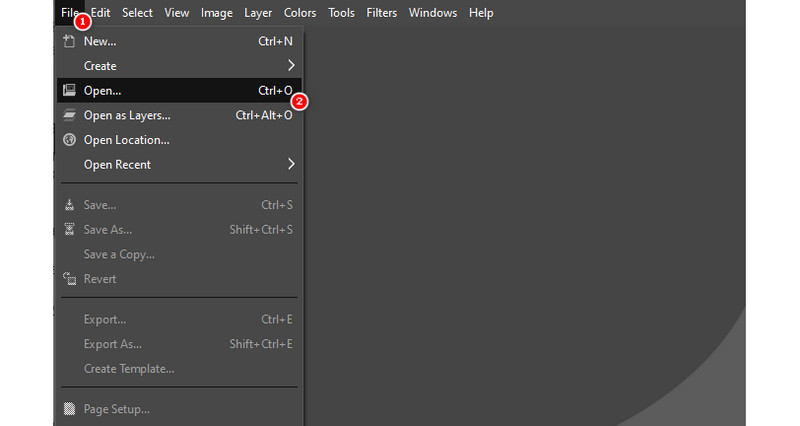
Orain, tresnaren interfazearen beheko eskuinaldean, egin klik eskuineko botoiarekin saguaren gainean. Orain, hautatu Gehitu Alpha Channel agertuko den aukeren zerrendatik.
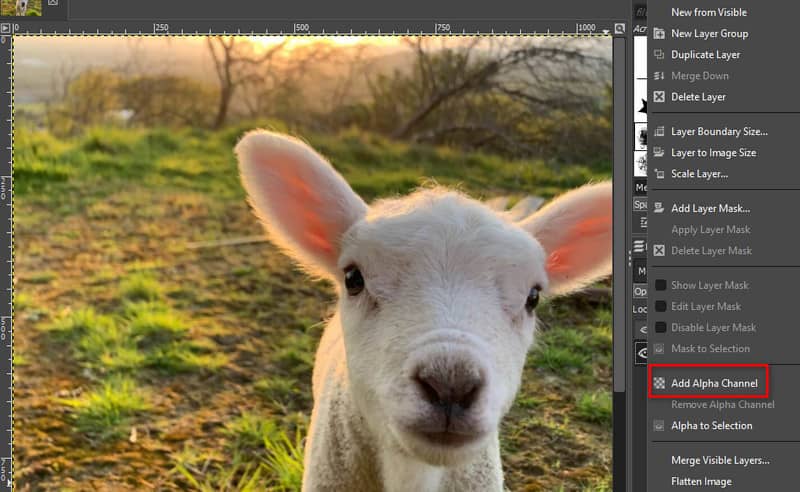
Horren ondoren, aukeratu Fuzzy Hautaketa tresna interfazearen ezkerreko aldean. Ondoren, gaitu Antialiasing, Lumaren ertzak eta Marraztu maskarak aukerak.
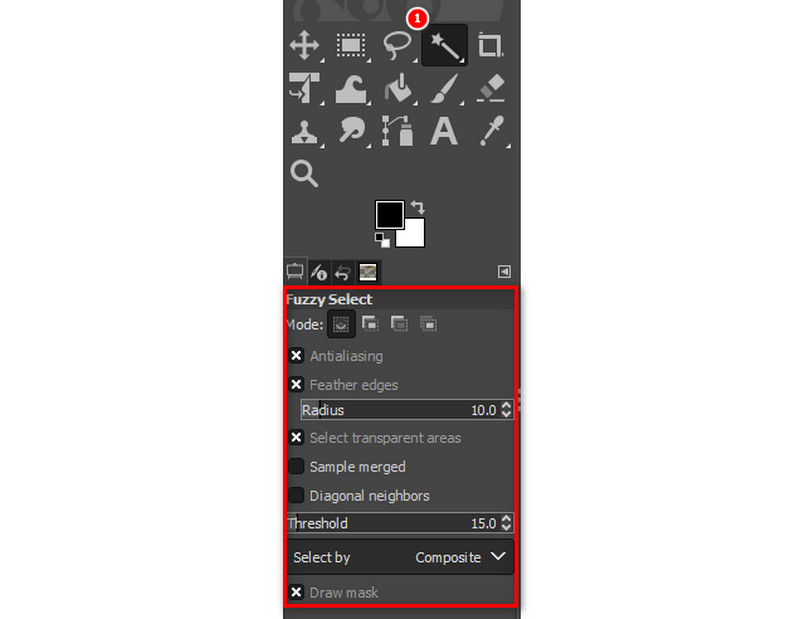
Hasi zure argazkiaren atzeko planoa hautatzen, klik eginez. Arrastatu atalasea txikitzeko edo handitzeko. Ondoren, sakatu Ezabatu tekla atzeko planoa kentzeko. Errepikatu prozesua argazkiaren atzeko planoa ezabatu arte.
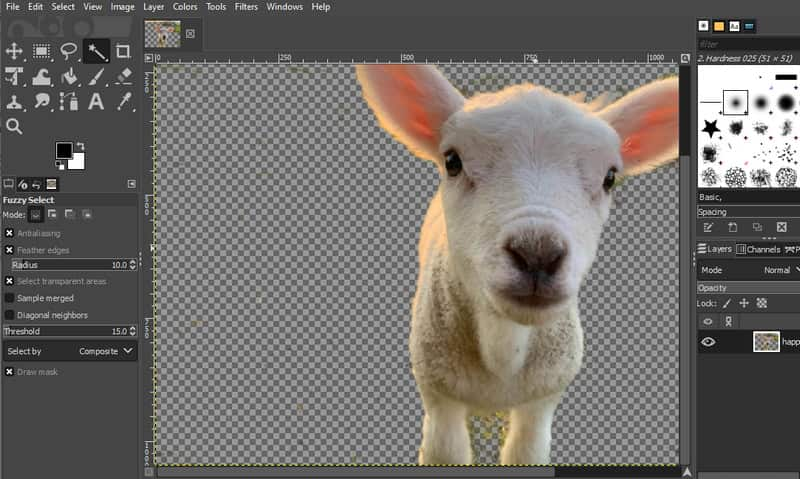
Eta kitto! Hala ere, batzuei oso zaila iruditzen zaie erabiltzea. Horietako bat bazara edo hasiberria bazara, beste metodo batzuk erabil ditzakezu ordez.
7. zatia. Kendu argazkian atzeko planoak Canva-rekin
Erabili dezakezun beste programa bat Canva da. Tresnak orain Canva Pro-ren osagarri berri bat eskaintzen du, eta horrek esan nahi du atzeko planoak kentzea posible dela. Geruzak eta beste diseinu konplikatuen beharra ezabatzen du klik gutxirekin. Gainera, 24 orduz behin gehienez 500 argazkiko atzeko planoak kentzeko aukera ematen dizu. Orain, Background Remover-ek 9 MB baino gutxiagoko fitxategi-tamainarako bakarrik funtziona dezake. Baina kontuan izan Canva Pro erosi behar duzula bere BG Remover erabiltzeko. Hala ere, hona hemen nola ezabatu dezakezun argazki baten atzeko planoa Canva-n.
Sartu Canva arakatzailean. Ondoren, igo irudia Sortu diseinua sakatu eta Inportatu fitxategia aukeratuz. Zure proiektuetatik ere aukeratu dezakezu Canva-n.
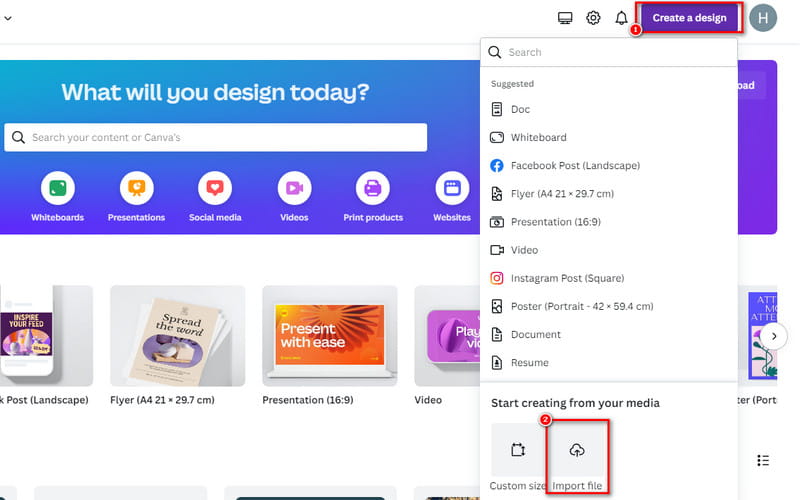
Ondoren, egin klik Editatu argazkia kargatutako irudiaren beheko ezkerreko izkinan. Hurrengo interfazean, sakatu BG Remover Efektuak atalean.

Azkenik, argazkiaren atzeko planoa kentzeko itxaron besterik ez duzu egin behar. Prest dagoenean, klik egin dezakezu Gorde botoia zure uneko interfazearen goiko eskuineko izkinan.
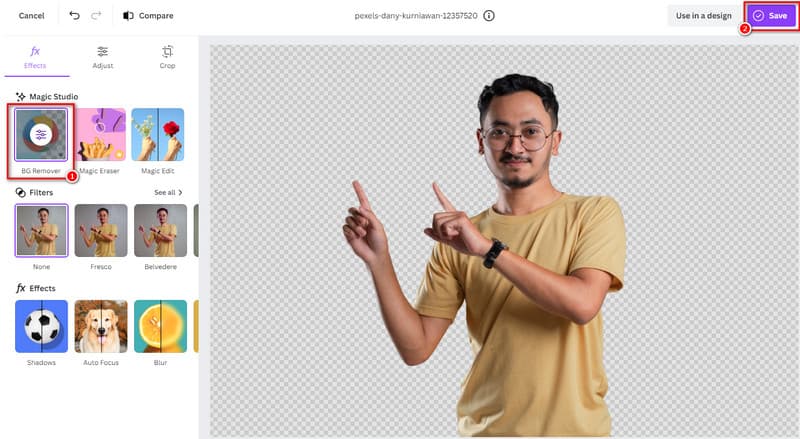
8. zatia. Egin argazkiak atzeko planorik gabe PowerPoint erabiliz
Azkenik, PowerPoint dugu irudiari atzeko planoa kentzeko modu gisa. Aurkezpenak sortzeko Microsoft-en tresnarik erabilienetako bat da. Askok ezagutzen dute tresna honek nola funtzionatzen duen. Baina denek ez dakite tresna honek beste onura bat eskaintzen duela. Abantaila zure argazkiaren atzeko planoa ere kendu dezakezula da. Gainera, zure argazkia diapositibaren atzeko planoan erraz nahasteko aukera ematen dizu. Tresna honen desabantaila doikuntza aukera aurreratuak ez dituela da. Esan nahi dut ezin duzula aukeratu zer kendu nahi baduzu. Baina orain, atzealdea nola kendu dezakezun galdetzen bazaizu, hona hemen nola:
Lehenik eta behin, abiarazi Microsoft PowerPoint zure ordenagailuan. Ondoren, joan Txertatu fitxara eta aukeratu Irudia.
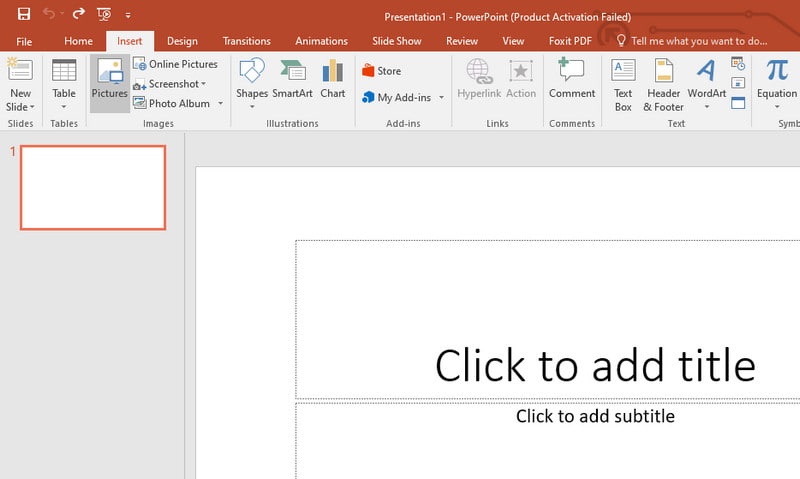
Orain, egin klik Irudi tresnen formatua fitxan. Ondoren, aukeratu Kendu atzeko planoa programaren interfazearen goiko ezkerreko aldean.
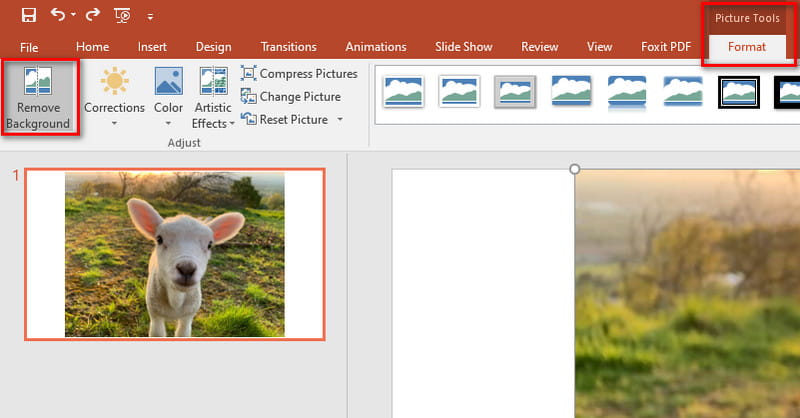
Ondoren, PowerPoint atzeko planoa automatikoki kentzen saiatuko da. Beharrezkoa izanez gero, erabili Markatu Eremuak gordetzeko edo Markatu Eremuak kentzeko tresnak. Beraz, doikuntza zehatzak egin ditzakezu. Azkenik, egin klik Mantendu aldaketak botoian. Egin klik hemen a nola marraztu jakiteko erabakien zuhaitza PowerPoint-en.
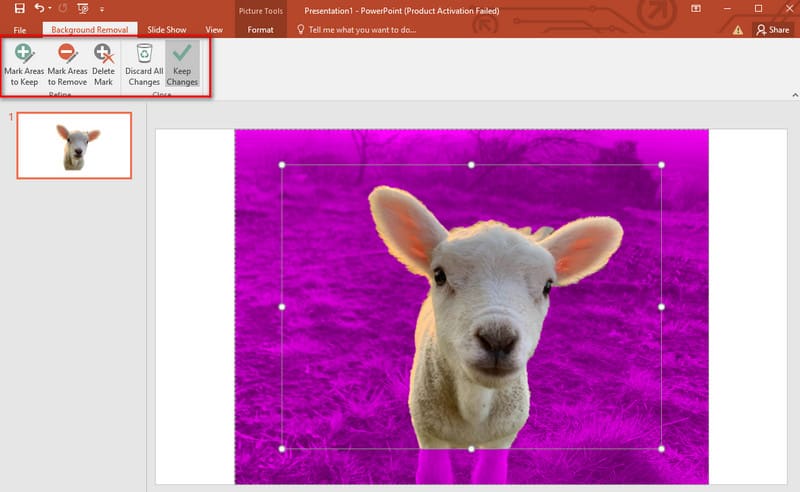
9. zatia. Irudiari atzeko planoari nola kendu buruzko galderak
Zein da argazkiei atzeko planoa kentzen dien doako aplikazioa?
Zure argazkietatik atzeko planoa kentzeko erabil ditzakezun doako aplikazio ugari daude. Goian esan bezala, Remove.bg, removal.ai eta GIMP doakoak dira. Hala ere, gainerakoen artean onena da MindOnMap doako atzeko planoa kentzeko linean. Harekin, atzealdea ken dezakezu inolako mugarik gabe.
Nola egin dezaket irudi baten atzeko planoa gardena?
Zure argazkiaren atzeko planoa gardena izateko, erabili Photoshop, GIMP edo lineako plataformak bezalako tresnak. Erabili dezakezun lineako plataforma fidagarri bat da MindOnMap doako atzeko planoa kentzeko linean. Plataforma hauen urratsez urratseko gida goian ematen da. Irakurri eta jarraitu arretaz.
Kendu al dezaket atzeko planoa Canva-n?
Zalantzarik gabe, bai! Goian esan bezala, Canva Pro bertsioak BG Remover tresna eskaintzen du. JPG eta beste irudi formatu batzuetatik atzeko planoa kentzeko aukera ematen du.
Nola kendu atzeko planoa Paint 3D-n irudi bati?
Paint 3D-n, erabili Magic Select tresna gaia hautatzeko. Ondoren, hobetu hautapena eta egin klik Hurrengoa. Orain, aukeratu Kendu botoia eta, azkenik, egin klik Eginda botoian.
Ondorioa
Orokorrean, hala da kendu irudi baten atzeko planoa. Argazkia behar bezala lortzen duzunean, hainbat helburutarako erabil dezakezu. Oraingoz, baliteke zure beharretarako egokia hautatu izana. Guri dagokigunez, oso gomendatzen dugun tresna da MindOnMap doako atzeko planoa kentzeko linean. Hainbat edizio tresna eskaintzen ditu atzeko planoa kentzeaz gain. Gainera, ez du izena eman edo kosturik ordaindu behar.










