Sareko eta lineaz kanpoko diagrama bat sortzeko moduak
Nola egin zirkula-diagrama? Borrokan ari bazara ez dakizulako nola sortu diagrama bat, irakurri artikulu hau. Zure diagrama sortzeko saia zaitezkeen urrats guztiak emango dizkizugu. Horrez gain, linean zein lineaz kanpoko moduak ezagutuko dituzu hainbat grafiko-egile erabiliz. Metodoak ikasi nahi badituzu, irakurri mezu honi buruzko informazio gehiago jakiteko.

- 1. zatia. Sektore-diagrama bat sortzeko modurik errazena
- 2. zatia. Nola egin sektore-diagrama PowerPoint-en
- 3. zatia. Nola sortu tarte-diagrama Google Docs-en
- 4. zatia. Nola egin tarte-diagrama Google Slides-en
- 5. zatia. Nola sortu zirkulazio-diagrama Illustrator-en
- 6. zatia. Nola egin tarte-diagrama Word-en
- 7. zatia. Zerrenda-diagrama bat egiteko moduari buruzko galderak
1. zatia. Sektore-diagrama bat sortzeko modurik errazena
Erabili dezakezun lineako diagrama-egile nagusietako bat da MindOnMap. Diagrama bat sortzea erraza da lineako tresna hau erabiltzean. Sortze prozesuan oinarrizko metodo bat du. Gainera, interfazea intuitiboa da. Aukera, tresna eta estilo guztiak ulertzeko eta erabiltzeko errazak direla esan nahi du. Horretaz gain, tresnak diagrama zirkulatzailea sortzeko behar dituzun elementu guztiak eskaintzen ditu. Formak, lerroak, testuak, ikurrak, koloreak, gaiak eta abar eskain ditzake. Elementu hauen laguntzarekin, nahi duzun emaitza lortuko duzula ziurtatu dezakezu. Horrez gain, zure MindOnMap kontua sortu ondoren, funtzio guztiez gozatu ahal izango duzu. Gorde automatikoko funtzio bat du, non zure diagrama automatikoki gordetzen du segundoro. Horrela, zure fitxategiak seguru daude eta ez dira desagertuko. Azken tarte-diagrama PDF, SVG, JPG, PNG eta beste irteera formatu gisa gorde dezakezu.
Deskarga segurua
Deskarga segurua
Bisitatu MindOnMap webgunea zure arakatzailean. Ondoren, sortu zure MindOnMap kontua edo konektatu posta elektronikoa. Horren ondoren, egin klik Sortu zure buru-mapa aukera web orriaren erdialdean.
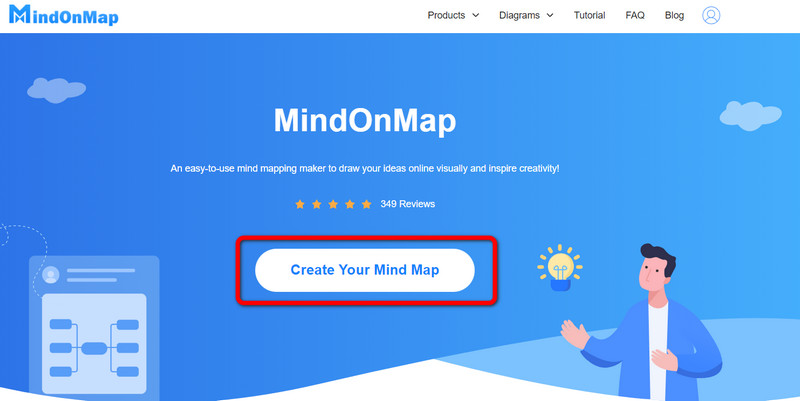
Ondoren, beste web orri bat agertuko da pantailan. Hautatu Berria ezkerreko aldean dagoen menua eta egin klik Fluxu-diagrama aukera. Sakatu ondoren, interfaze nagusia agertuko da.
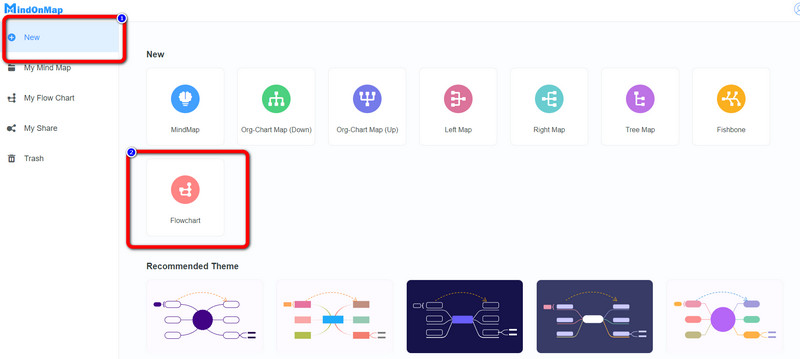
Interfazean ikus dezakezun bezala, hainbat tresna erabil ditzakezu. Joan ezkerreko zatiaren interfazera erabiltzeko Formak. Testua barruan sartzeko, egin klik bikoitza ezkerreko botoiarekin forman. Joan kolorea bete aukerara formei koloreak jartzeko. Gainera, erabili Gaia interfaze egokian zure grafikoari efektu gehiago gehitzeko.
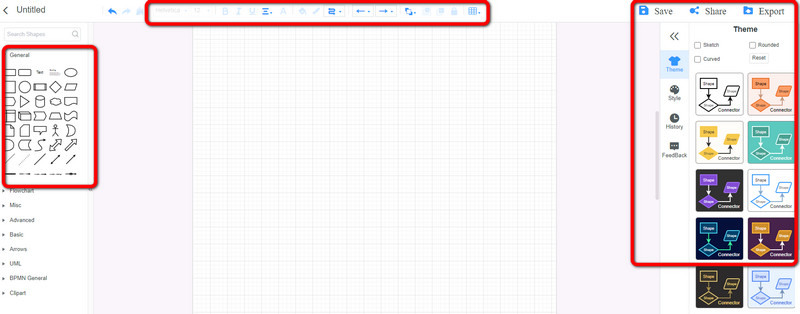
Grafikoa amaitzen duzunean, egin klik Esportatu botoia hainbat formatutan gordetzeko. Egin klik Partekatu esteka beste erabiltzaile batzuekin partekatzeko aukera. Gainera, egin klik Gorde botoia grafikoa zure kontuan gordetzeko.
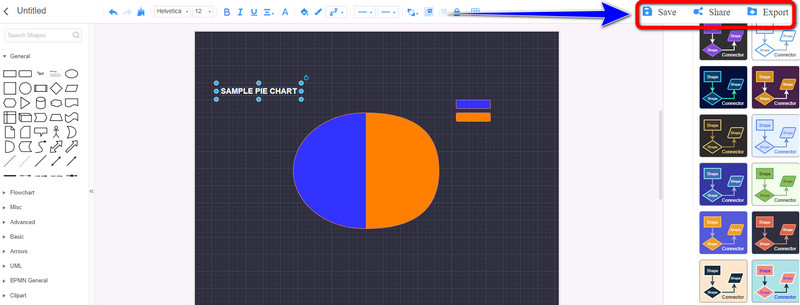
2. zatia. Nola egin sektore-diagrama PowerPoint-en
PowerPoint Sektore-diagrama bat sortzeko metodo sinple bat eskaintzen du. Grafikoa egiterakoan erabil ditzakezun hainbat elementu ditu. Formak, letra-estiloak, diseinuak eta abar ditu. Horrez gain, PowerPoint-ek doako diagramen txantiloiak ere eskaintzen ditu. Doako txantiloi hauekin, datu guztiak erraz txertatu eta antola ditzakezu zure beharren arabera. Koloreak, etiketak, kategoriak eta abar ere alda ditzakezu. Hala ere, softwarea erosi behar duzu ezaugarri eta funtzio gehiago erabiltzeko.
Abiarazi Microsoft PowerPoint zure ordenagailuan. Ondoren, ireki aurkezpen huts bat.
Ondoren, nabigatu Txertatu fitxa eta hautatu Taula tresna. Horren ostean, beste leiho txiki bat agertuko da pantailan.
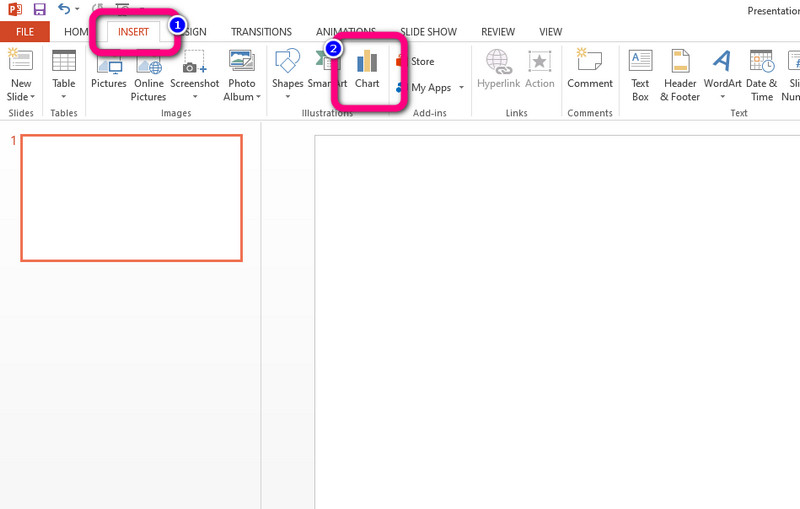
Hautatu Tarta aukera eta aukeratu zure nahiago duzun diagramaren txantiloia. Ondoren, txertatu datu guztiak txantiloian.
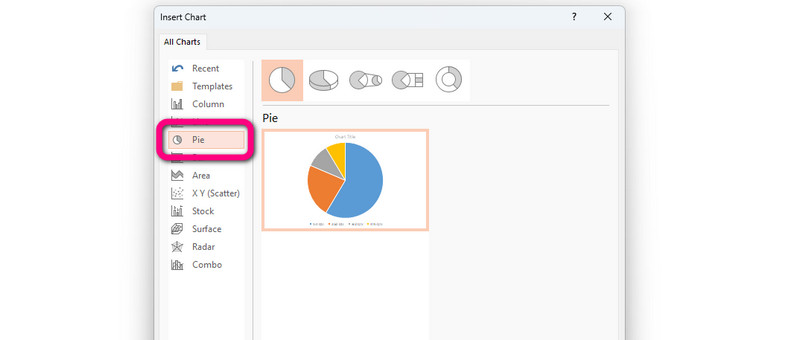
Azkenik, zirkula-diagrama sortzen amaitutakoan, joan Fitxategi menua > Gorde aukera gisa eta gorde zirkula-diagrama zure ordenagailuan.
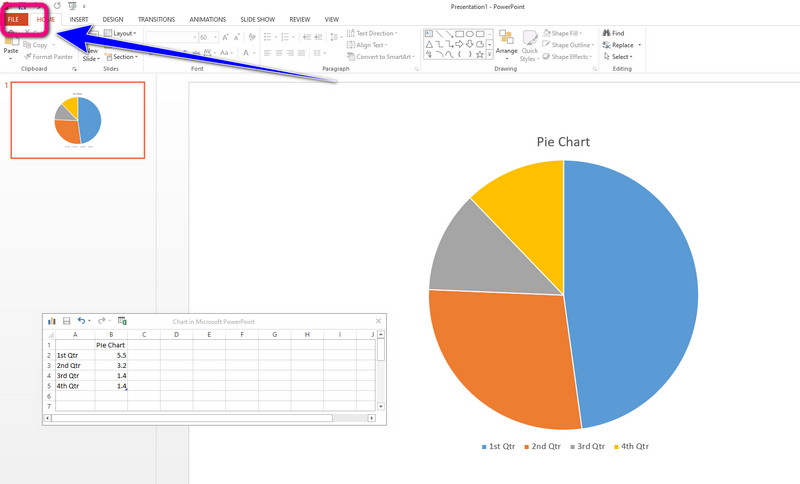
3. zatia. Nola sortu tarte-diagrama Google Docs-en
Erabili aurretik Google Docs, lehenik eta behin zure google kontua sortu behar duzu. Tarta-diagrama txantiloiak eskaintzen ditu, eta hori erosoa da. Horrez gain, automatikoki gordetzeko prozesu bat eskaintzen du. Beraz, ordenagailua ustekabean itzaltzen duzunean, irteera ez da ezabatuko. Hala ere, Google Docs ez da funtzionatzen Interneteko konexiorik gabe.
Sortu zure Gmail kontua aurrera egiteko. Ondoren, abiarazi Google Docs tresna eta ireki dokumentu huts bat.
Horren ondoren, nabigatu Txertatu menua eta egin klik Diagrama > Pieza aukerak.
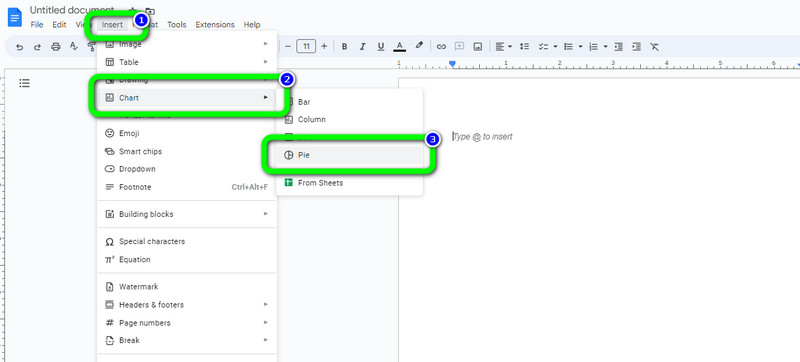
Tarta-diagrama txantiloia agertzen denean, egin klik Kode irekia txantiloiaren barruko datuak aldatzeko aukera.
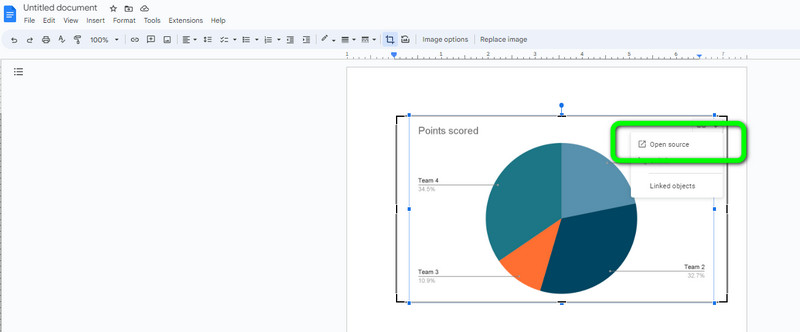
Ondoren, grafikoa sortzen amaitutakoan, automatikoki gordeko da zure kontuan. Gainera, grafikoa ordenagailuan deskargatu nahi baduzu, joan Fitxategia > Deskargatu aukera. Ondoren, hautatu Microsoft Word aukera edo nahi duzun formatua.
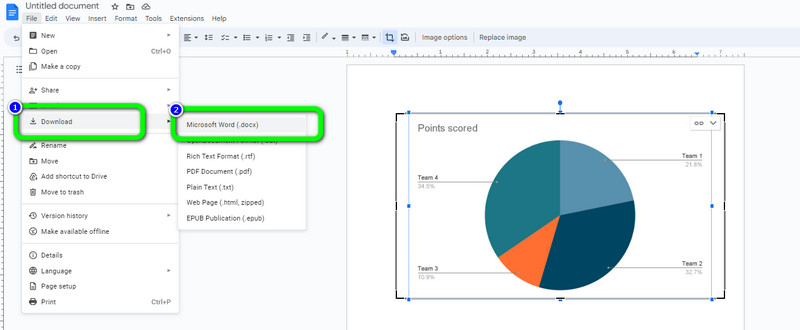
4. zatia. Nola egin tarte-diagrama Google Slides-en
Diagrama ere egin dezakezu erabiliz Google Slides. Aurreko zatian bezala, Google Slidek Gmail kontu bat behar du erabiltzeko. Hau webean oinarritutakoa diagrama zirkulatzailea zure diagrama erraz eta berehala sortzeko aukera ematen dizu. Tarta-diagrama txantiloia eman dezake zure lana errazteko. Zure diagrama automatikoki ere gorde dezake, erabiltzaileentzat erosoagoa bihurtuz. Hala ere, Google Slides-ek gai mugatuak soilik eskain ditzake.
Kontu bat sortu ondoren. Ondoren, martxan jarri Google Slides eta ireki dokumentu huts bat.
Egin klik Txertatu > Diagrama > Pieza aukerak. Honela, tarte-diagrama txantiloia agertuko da pantailan.
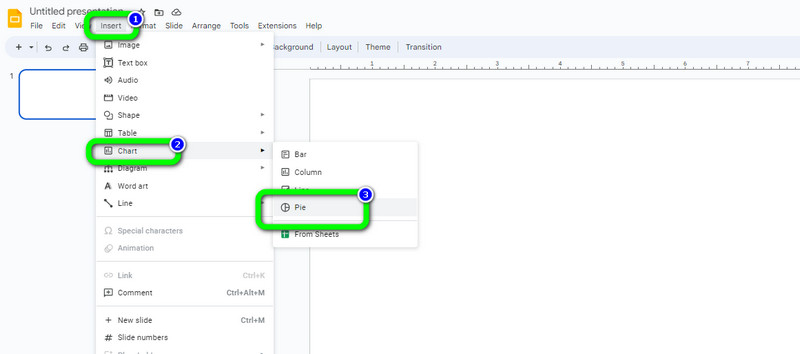
Hautatu Kode irekia botoia informazio guztia editatzeko. Izenak, etiketak eta beste edita ditzakezu.
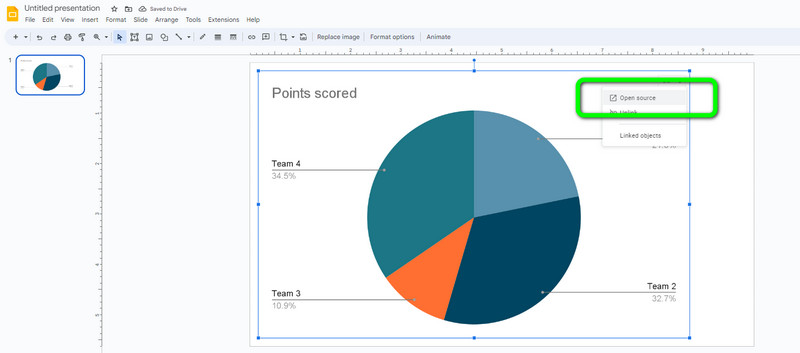
Zure azken tarte-diagrama ordenagailuan deskargatzeko, egin klik Fitxategia aukera. Ondoren, hautatu Deskargatu eta aukeratu nahi duzun irteera formatua.
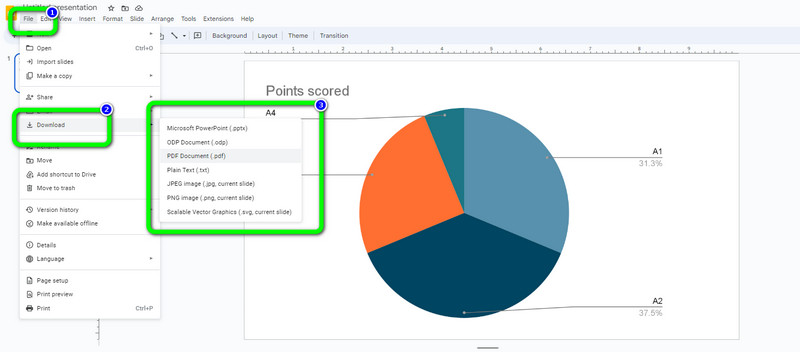
5. zatia. Nola sortu zirkulazio-diagrama Illustrator-en
Erabiltzaile trebea bazara, erabiltzen saia zaitezke Adobe Illustrator. Deskarga daitekeen software honek erabiltzeko prest dauden txantiloiak eskaintzen ditu diagramak sortzeko. Gauza gehiago egin ditzakezu, adibidez, diagramaren kolorea xerra, etiketak, diseinuak eta abar aldatzea. Gainera, programara sar zaitezke Mac zein Windows ordenagailuetan. Gainera, grafikoa gordetzerakoan kalitate bikaina eskain dezake, ikusteko atseginagoa izan dadin. Baina Adobe Illustrator erabiltzaile profesionalentzat bakarrik da egokia. Programak ordenagailuan biltegiratzeko leku gehiegi kontsumitzen du. Gainera, harpidetza-plan bat erosi behar duzu Illustrator etengabe erabiltzeko 7 eguneko doako probaren ondoren.
Abiarazi Adobe Illustrator zure ordenagailuan. Ondoren, joan Aurreratua tresna-barra eta hautatu Tarta grafikoa tresna aukera. Beste leiho txiki bat agertuko da eta diagramaren tamaina jarriko du.
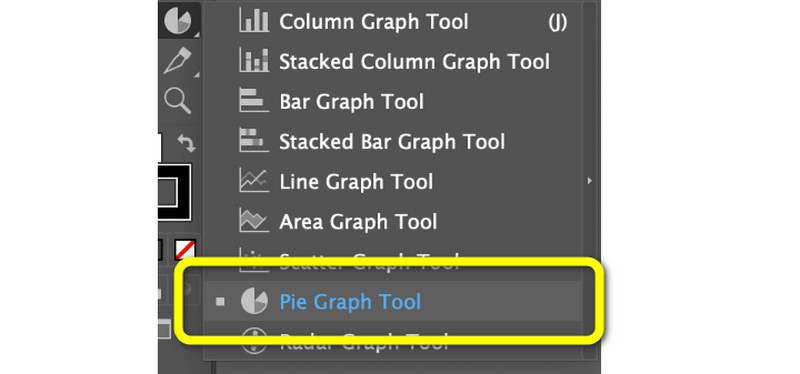
Horren ostean, datuak fitxan/taulan sar ditzakezu. Xehetasun guztiak sartu ondoren, egin klik Marka marka. Ondoren, diagrama zirkulatzailea agertuko da pantailan.
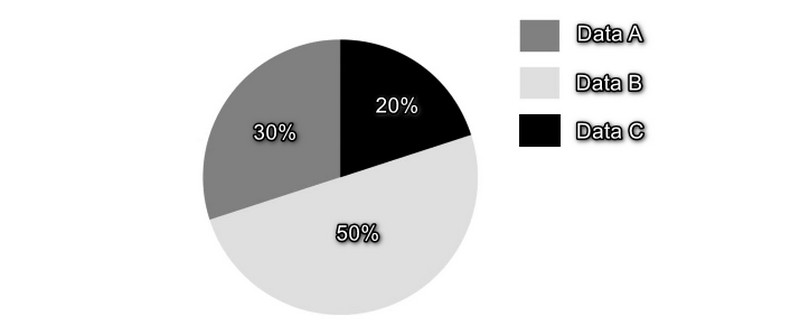
Zure diagramaren kolorea ere alda dezakezu. Joan zaitez Bete kolorea aukera eta aldatu kolorea zure lehentasunen arabera. Ondoren, amaitutakoan, gorde azken irteera.
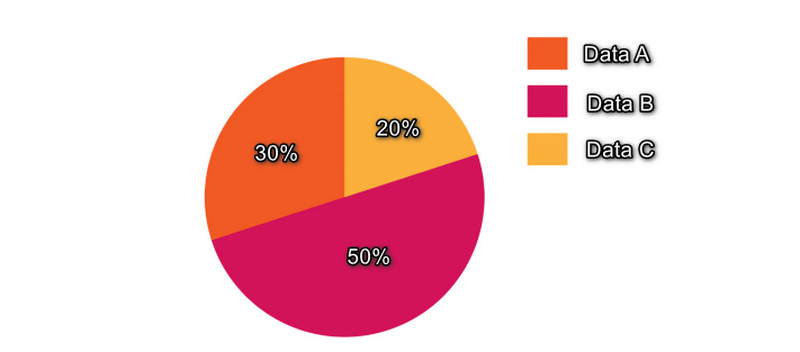
6. zatia. Nola egin tarte-diagrama Word-en
Microsoft Word a sortzen ere lagun dezake tarte-diagrama. Lineaz kanpoko software honekin grafikoa azkar eraiki dezakezu. Bere erabiltzaile-interfazea erraza da, erabiltzaile adituentzat eta ezezagunentzat egokia da. Aukera ugari daude erabilgarri grafikoak sortzeko. Testua, zenbakiak, koloreak, formak eta beste gauza batzuk ditu. Gainera, Microsoft Word-ek diagramen tarteetarako txantiloiak eman ditzake, eta hori lagungarria da erabiltzaileentzat. Doako txantiloi hau erabiliz grafiko bat lantzea eta eraikitzea erraza da. Egin behar duzun guztia xerra bakoitzeko informazio guztia sartzea besterik ez da. Gainera, diagramaren kolorea pertsonaliza dezakezu zure gustura egokitzeko. Hala ere, Word-ek ez dizu doako bertsioaren funtzio guztiak erabiltzen uzten.
Ireki Microsoft Word zure ordenagailuan. Ondoren, ireki fitxategi huts bat. Horren ondoren, joan Txertatu menura eta hautatu Taula ikonoa. Dagoeneko leiho txiki bat agertzen denean, egin klik Tarta aukera eta hautatu nahi duzun txantiloia, eta egin klik Ados.
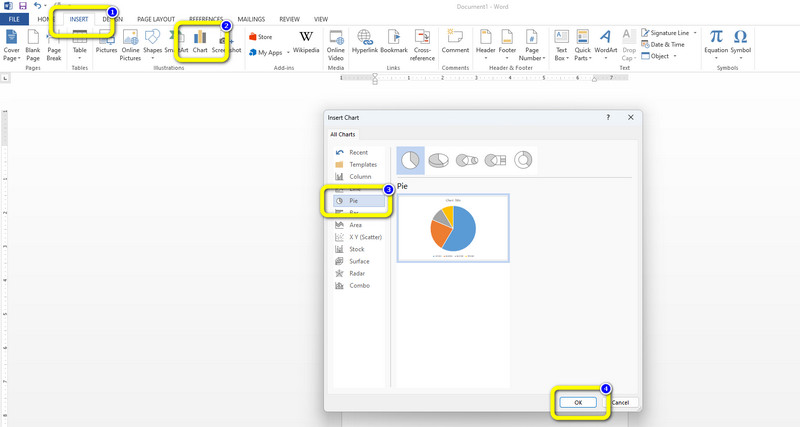
Horren ostean, taula bat agertuko da pantailan. Sartu informazio guztia taulan.
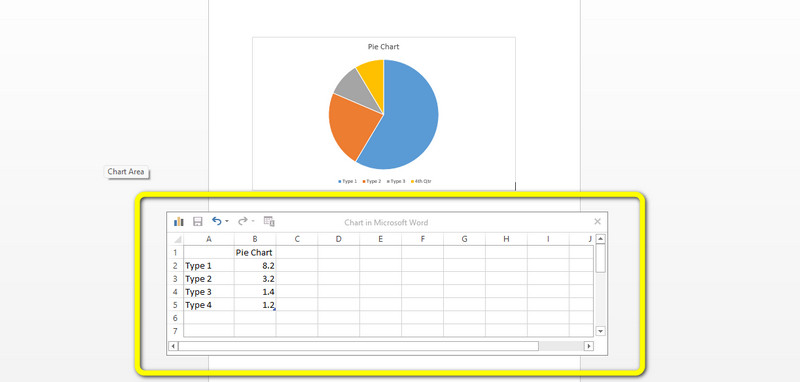
Grafikoa amaitzen duzunean, gorde zure azken irteera Fitxategia menua.
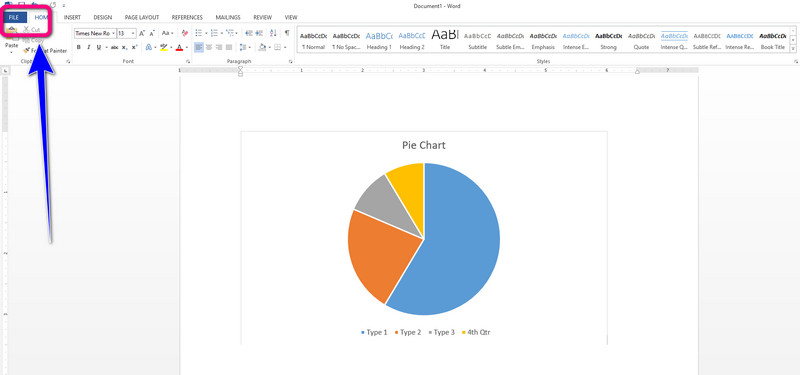
7. zatia. Zerrenda-diagrama bat egiteko moduari buruzko galderak
Nola egin sektore-diagrama on bat?
Tarta-diagrama bikaina sortu nahi baduzu, erabil dezakezu MindOnMap. Lineako tresna honi esker, zirkula-diagrama hobeto eta argiago sortu dezakezu. Tresna honen gidaliburuarekin, behar dituzun datuak gehi ditzakezu zure diagraman. Aldi berean, hainbat kolore, gai, estilo eta gehiago gehi ditzakezu. Beraz, diagrama on bat egiteko, MindOnMap bezalako tresna paregabe bat behar duzu.
Nola egin sektore-diagrama bat Microsoft Excel-en?
Joan Txertatu fitxara Microsoft Excel erabiliz tarte-diagrama bat sortzeko. Horren ondoren, hautatu Diagrama ikonoa eta egin klik Pie aukeran hainbat txantiloi ikusteko. Dagoeneko gehi dezakezu zure diagraman behar duzun informazio guztia.
Nola erabili zirkula-diagrama bat?
Diagrama zirkulatiboa erabiltzean kontuan hartu behar dituzun gauzak daude. Xerra kopurua txikia izan behar duzu nahasketa saihesteko. Gainera, ez duzu grafiko ugari sortu behar alderaketak egiteko. Tarta-diagrama bat erabiltzean, ziurtatu ikusleentzat ulergarria izango dela.
Ondorioa
Artikulu honetan aipatutako grafiko-egile guztiak praktikoak eta lagungarriak dira egin zirkula-diagrama. Lineaz kanpoko eta lineako tarta-egileei metodo eraginkorrak eman dizkiegu. Hala ere, horietako batzuek mugak dituzte eta harpidetza-plan bat behar dute. Kasu horretan, erabili MindOnMap. Webean oinarritutako tresna hau 100% doakoa da eta jarraitzeko metodo erraza eskaintzen du.










