Google Drawings berrikuspenak - Xehetasunak, abantailak eta txarrak eta eginbideak
Ideia eta pentsamenduen mihise bat da denek behar dutena ideia-jasa egiteko, elkarlanean aritzeko, prozesuak ikusteko eta beste hainbat. Horretarako garatu dira Google Drawings. Google Drawings ez da Google-ren programa ezagun bat. Jendeak Dokumentuak, Aurkezpenak eta Orriak soilik erabiliko lituzke. Google Drawings-ek ez du jendearen arreta erakartzen, baina oso sortzaileak izan daitezke programa honekin.
Izan ere, Google Drawings ez da Google-ren produktibitate tresnen abangoardiako aplikazioa. Hala ere, programa honetan begiz ikusten dena baino gehiago dago. Tresna honi buruz jakin-mina baduzu, zehatz-mehatz eztabaidatu eta berrikusiko dugu. Hori dela eta, garaia da bere marrazteko trebezia eta ezaugarriak baloratzeko. Jarraian aurki ditzakezu eta ikusi zer Google Drawings aplikazioa potentzialki egin dezake.
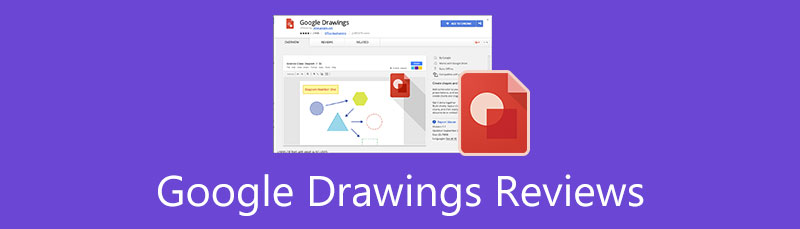
- 1. zatia. Google Drawings Iritziak
- 2. zatia. Nola erabili Google Marrazkiak
- 3. zatia. Google Drawings alternatiba onena: MindOnMap
- 4. zatia. Marrazkien konparaketa
- 5. zatia. Google marrazkiei buruzko galderak
MindOnMap-en erredakzio taldeko idazle nagusi gisa, beti ematen dut benetako eta egiaztatutako informazioa nire mezuetan. Hona hemen idatzi aurretik egin ohi dudana:
- Google Drawings berrikusteari buruzko gaia hautatu ondoren, Googlen eta foroetan ikerketa asko egiten ditut erabiltzaileei gehien axola zaien softwarea zerrendatzeko.
- Gero Google Drawings erabiltzen dut eta harpidetzen dut. Eta gero orduak edo egunak ematen ditut bere ezaugarri nagusietatik probatzen, nire esperientziaren arabera aztertzeko.
- Google Drawings-en berrikuspen blogari dagokionez, are alderdi gehiagotatik probatzen dut, berrikuspena zehatza eta integrala izango dela ziurtatuz.
- Gainera, Google Drawings-en erabiltzaileen iruzkinak aztertzen ditut nire iritzia objektiboagoa izan dadin.
1. zatia. Google Drawings Iritziak
Zer da Google Drawings
Google Drawings Google-k eskaintzen duen ikasteko produktibitate-tresnetako bat da. Hainbat diagrama marraztu, formak, testuak, edukiak eta baita bideoak eta webguneak estekatzeko aukera ematen duen mihise bat da. Programa hau erabiliz, fluxu-diagramak, kontzeptu-mapak, buru-mapak, diagramak, storyboard-ak eta diagramekin erlazionatutako beste marrazki batzuk sor ditzakezu. Programa ikasle eta hezitzaileentzat da onuragarriena. Ikasten ari zaren edozein gai dela ere, izan Matematika, Gizarte Ikasketak, Ingelesa/Hizkuntza Arteak, Zientzia, etab., ikusizko taularen programa hau oso lagungarria da.
Gainera, programa kolaboratiboa da; edonork sar dezake sarean bakarrik funtzionatzen du. Gainera, horrek ez du esan nahi Googlek boterea duen, Google Chrome-k soilik erabil dezake programa hau. Tresnara edozein arakatzaile erabiliz sar zaitezke, baldin eta Google kontua baduzu. Oro har, Google Drawings tresna bikaina da diagrama-programa guztiz doakoa bilatzen ari bazara.
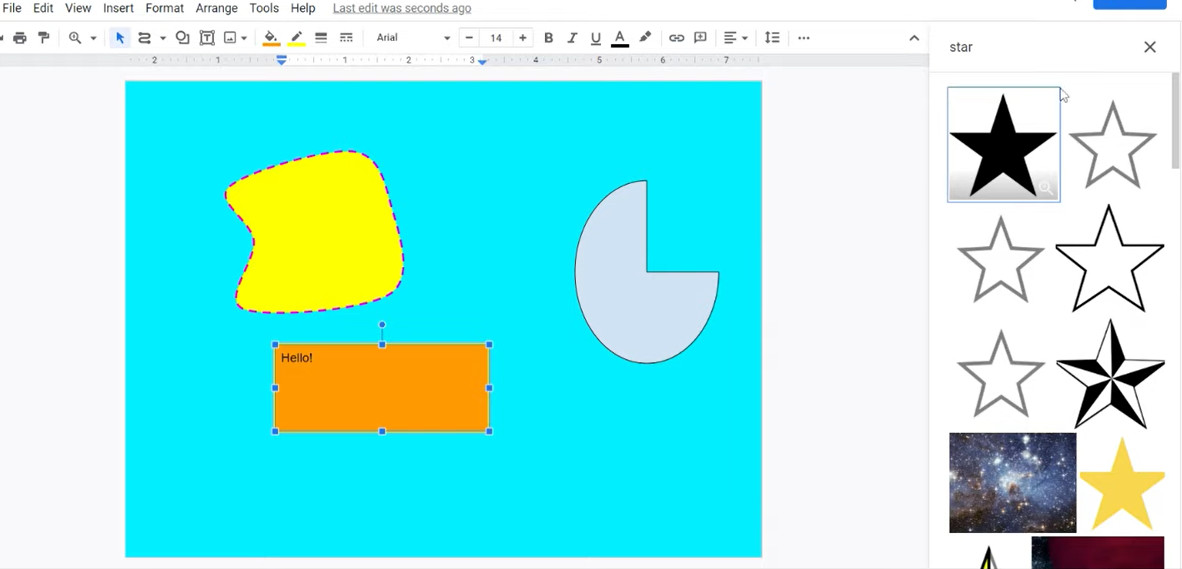
Google Drawings-en ezaugarriak
Baliteke Google Drawings-i buruz entzun duzun guztia hemen berrestea Google Drawings-en eginbideak zerrendatu eta eztabaidatuko ditugulako. Arakatu eginbide hauek argitalpen honekin aurrera egin ahala.
Elkarlanerako Interfazea
Google Drawings-ek elkarlaneko arbel gisa balio dezake, non erabiltzaile askok beren ideiak mihise batean adieraz ditzaketen. Kolaboratzaileek Post-it oharrak erantsi ditzakete iruzkinak gehitzean edo pentsamenduak besteekin partekatzean. Hori guztia egin dezakezu Google Drawing-en letra-tipoak, formak eta pinetarako irudien bilaketa erabiliz.
Ezaugarri honek ez du espazio eta denborarik ezagutzen zuretzako eta zure taldeentzako bulegoko horma bisuala baita. Hangouts-ekin ere konbina daiteke zuzeneko txat edo elkarrizketa baterako. Edozein berrikuspen, iradokizun edo iruzkin entretenitu daiteke.
Intuitiboa eta erabiltzeko erraza
Diseinu sinplearen interfazea dela eta, erraza da bere funtzionalitateetara eta interfazera ohitzea. Hasierako esperientziarik ez duten erabiltzaileek ere azkar jabetu daitezke. Horrez gain, bere pantaila edo mihise handiagoak marrazkiak edo taulak editatzea askoz ere maneiatzen du. Horrez gain, programa ia nabigatzaile nagusi guztiekin eta edozein gailutan bateragarria da. Tresnak arazorik gabe funtziona dezake.
Orain, tutoretza edo laguntza mahaiaren bidez hasierako sarrera bilatzen ari bazara, urratsez urrats jarraibideen hainbat orrialde eskaintzen ditu. Hauek garrantzitsuak dira, batez ere Google Drawings-en egokitzapenetarako.
Klaseko mugarik ez
Klase ugaritan ematen duten hezitzaileek ez dute zertan sartu ahal izango diren ikasle kopuruaren mugak kezkatu behar. Ez dago erabil dezaketen pertsona kopuru zehatzik. Beste era batera esanda, ez dago programa honen tamaina mugarik.
Hainbat pertsonalizazio aukera
Diagramak, diagramak edo buru-mapak pertsonalizatzea azkarra eta erraza da. Hori programaren pertsonalizazio aukera ezberdinengatik gertatzen da. Letra-tipoa, forma, kolorea, lerrokatzea, antolaketa eta abar alda ditzakezu. Gainera, programak irudiak eta estekak txertatzeko aukera ematen dizu informazio gehigarri edo azpimarratzeko. Word Art funtzio bat ere badago testu dotorea azkar sortzeko.
Google Drawings abantailak eta txarrak
Orain, ebalua ditzagun Google Drawings erabiltzearen abantailak eta desabantailak. Horrela, zure aukerak neurtu ditzakezu erregularki erabiliko duzun edo beste programaren bat bilatuko duzun.
PROS
- Denbora errealeko lankidetza funtzioa.
- Buru-mapak, kontzeptu-mapak, grafikoak, taulak, etab.
- Editatu testua, letra-tipoaren kolorea, forma, antolaketa eta abar.
- Ez dago mugarik erabil dezaketen pertsonen kopuruan.
- Ia gailu eta Interneteko arakatzaile guztietan eskuragarri.
- Erabiltzaile interfaze zuzena eta garbia.
- Hezitzaile eta ikasleentzat egokia.
- Txertatu argazkiak, argazkiak eta estekak.
- Infografia diseinatu eta grafiko pertsonalizatuak egin.
KONTRA
- Txantiloi kopuru mugatua du.
- Ez dago Google-k biltzen duen informazioaren banaketarik.
- Pribatutasun-politika ikasleentzat babesa besterik ez da.
- Ezin duzu argazkirik bilatu lineaz kanpo.
Google marrazkien txantiloiak
Google Drawings erabateko irudi-editorea ez den arren, bere txantiloiak erabil ditzakezu zure diagramak azkar diseinatzen laguntzeko. Txantiloi hauek ere lagungarriak dira berez diseinatzailea ez zarenean. Tresnak diagrama txantiloiak eskaintzen ditu, Sarea, Hierarkia, Denbora-lerroa, Prozesua, Erlazioa eta Zikloa barne.
Alderik onena oso pertsonalizagarriak direla da. Erabiltzaileek kolorea egokitu dezakete beren eskakizunen arabera. Ondoren, txantiloia automatikoki aldatuko da horren arabera. Gainera, diagrama eta ziklo hauen mailak eta eremuak alda ditzakezu. Asko egin dezakezu Google Drawings-ekin.
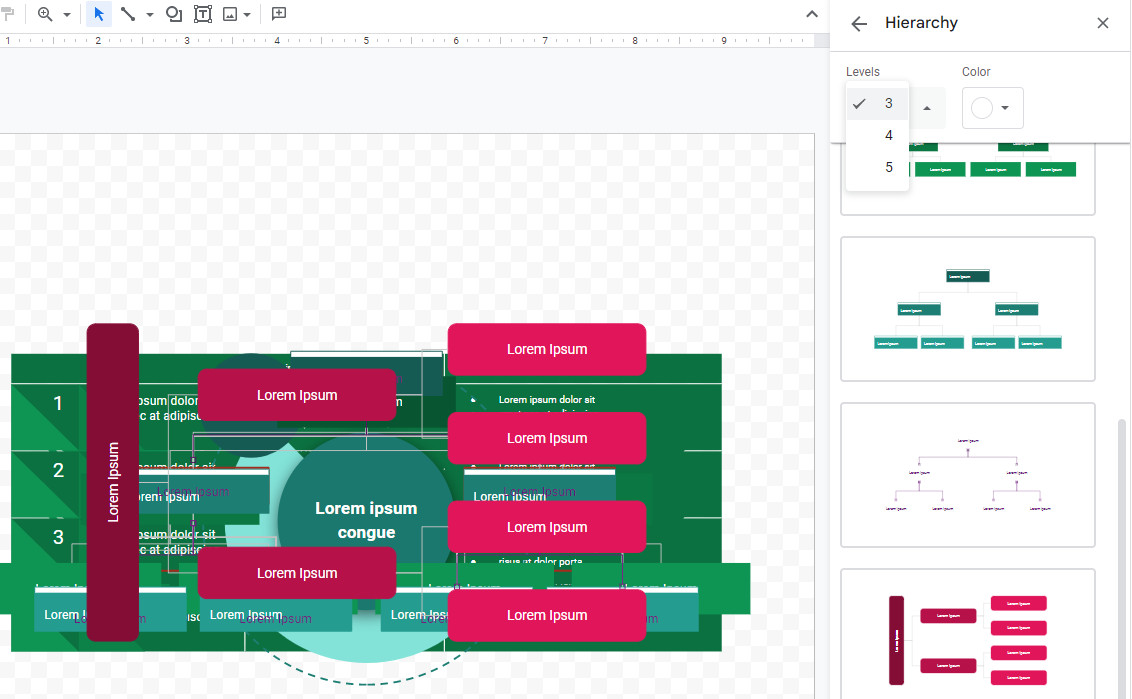
2. zatia. Nola erabili Google Marrazkiak
Une honetan, ikas ditzagun Google Drawings-en oinarriak. Tutorial azkar honetan, Google Drawings atzeko planoaren kolorea alda dezakezu eta testu-koadroak, irudiak, lerroak eta formak gehi ditzakezu. Gainera, elementuen ertzak, koloreak, tamaina, biraketa, posizioa eta abar aldatzeko aukera izango duzu. Ikasi Google Drawings-en marrazten beheko urratsak irakurriz.
Sartu programara zuzenean zure ordenagailuan erabilgarri dagoen arakatzaile bat erabiliz. Ondoren, idatzi drawings.google.com arakatzailearen helbide-barran.
Programara iristen zarenean, hondo zuri gardena ikusiko duzu. Google Drawings atzeko planoaren kolorea aldatzeko, egin klik eskuineko botoiarekin arbelean eta aukeratu Aurrekariak. artean hauta dezakezu Solidoa eta gradientea koloreak zure hondorako.
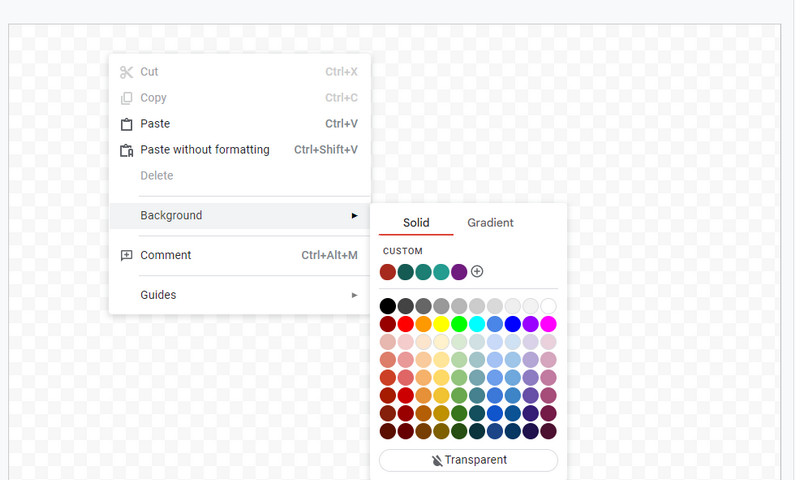
Orain, goazen Google Drawings tresna-barrara. Egokitzeko aukerak dituzu Lerroa, Forma, Testu-koadroa eta Irudiak. Hautatu nahi duzun lerroa edo gehitu testu-koadroak eta irudiak. Ondoren, erabili sagua nahiago dituzun formak tamaina aldatzeko edo marrazteko. Ondoren, elementuaren kolorea alda dezakezu forma hautatuta. Aukera gehiago tresna-barran agertuko dira. Ertza eta bete kolorea aldatzeko gai izan beharko zenuke.
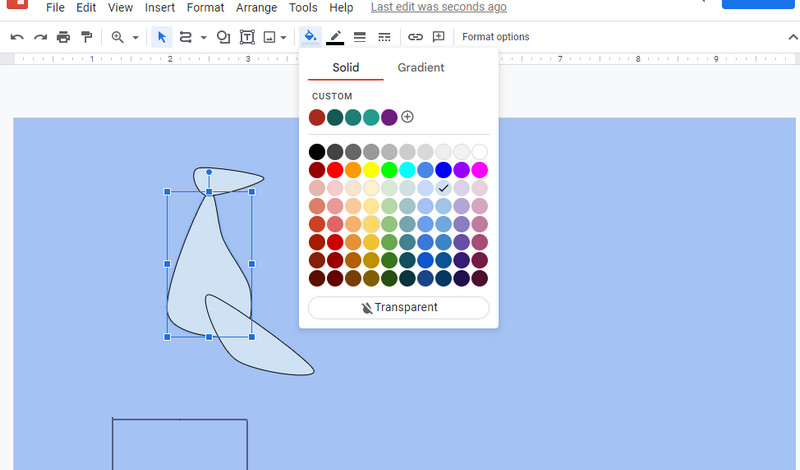
Google irudiak bilatzeko, joan hona Irudia aukera eta aukeratu Bilatu sarean. Google bilatzaile bat agertuko da zure pantailaren eskuinaldean. Bilatu nahi dituzun irudiak edo elementuak gako-hitzak idatzita.
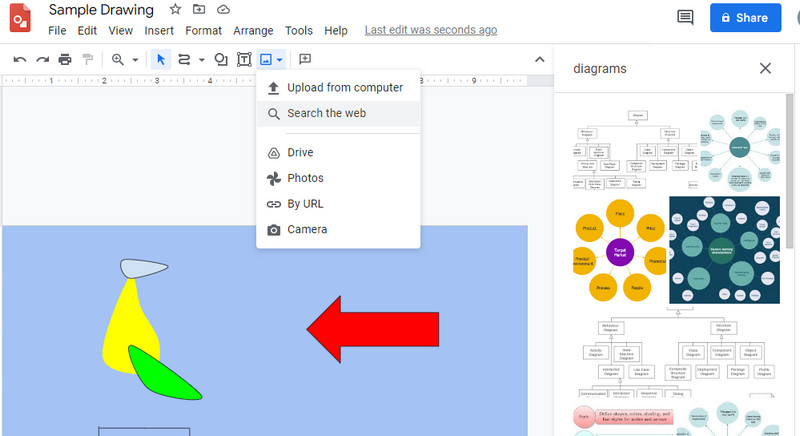
Google Drawings opakutasuna egokitu nahi baduzu, egin klik eskuineko botoiarekin elementuan eta sakatu Formatua aukerak. Ondoren, gardentasuna doi dezakezu Egokitzapenak aukera.
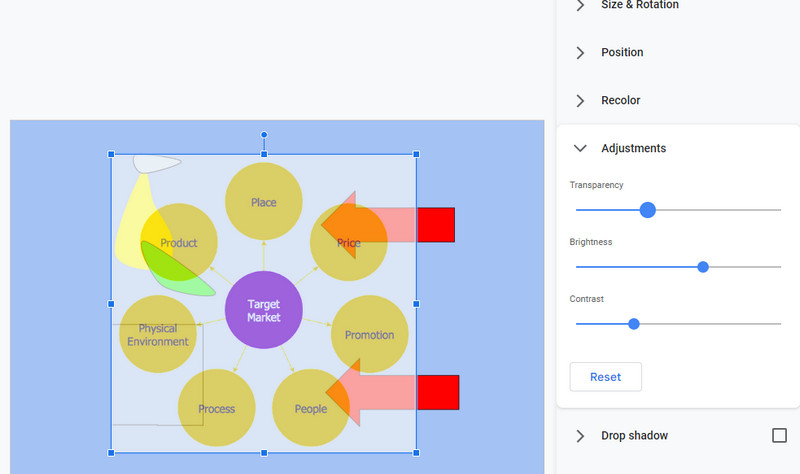
Diagrama-txantiloietara ere sar zaitezke eta zure arbelean gehi ditzakezu. Besterik gabe, nabigatu Txertatu > Diagrama. Horren ostean, txantiloiak agertuko dira interfazean. Hemendik aurrera, Google Drawings fluxu-diagrama txerta dezakezu.
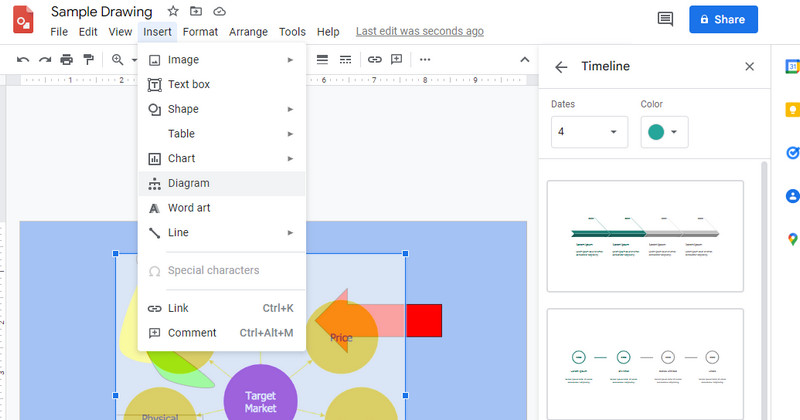
Amaitutakoan, ireki Fitxategia menua. Jarri sagua gainean Deskargatu aukera eta hautatu fitxategi-formatu bat. Ondoren, zure Google Drawings proiektua deskargatuko da hautatutako formatuaren arabera. Google Drawing tutorial honetako urratsak ikasiz, zure diagrama egiteko prest egon beharko zenuke.

3. zatia. Google Drawings alternatiba onena: MindOnMap
Buru mapak eta diagramak egiteko programa dedikatu bat lortzeko, ez begiratu gehiago MindOnMap. Tresna hau Google Drawings-en alternatiba bikaina da sarean funtzionatzen baitu, beraz, ez duzu ezer deskargatu beharko zure gailuan. Era berean, txantiloi eta gaiekin dator zure diagramak eta diagramak estiloa jartzeko. Horrez gain, interfaze zuzena ere badu, erabiltzaileei programan azkar nabigatzeko aukera ematen diena.
Programa honek irudiak, ikonoak eta irudiak txertatzeko aukera ematen du. Horrez gain, zure mapen eta diagramen propietateak doi ditzakezu. Beharrezkoa denean, atzeko planoaren kolorea alda dezakezu zure lanaren itxura orokorrerako.
Deskarga segurua
Deskarga segurua
Irakurketa gehiago
4. zatia. Marrazkien konparaketa
MindOnMap eta Google Drawings antzeko programak daude. Horiek guztiak sormen diagramak egiteko gai direla ikusi zen. Baina, aldera ditzagun alderdi garrantzitsu batzuen arabera. Hona hemen Google Drawings vs. Lucidchart vs. MindOnMap vs. Vision alderaketa taula.
| Tresnak | Prezioak | Plataforma | Erabiltzeko erraztasuna | Txantiloiak |
| Google Marrazkiak | Doan | Weba | Erabiltzeko erraza | Onartua |
| MindOnMap | Doan | Weba | Erabiltzeko erraza | Onartua |
| Lucidchart | Doako proba/Ordaindua | Weba | Hartu pixka bat ohitzeko | Onartua |
| Visio | Ordaindua | Weba eta mahaigaina | Erabiltzaile aurreratuentzako onena | Onartua |
5. zatia. Google marrazkiei buruzko galderak
Zein da hobea, Google Drawings eta Visio?
Erantzuna erabiltzailearen beharren araberakoa izan daiteke. Eskuragarria den doako programa bat nahi baduzu, Google Drawings-ekin jarraitu dezakezu. Hala ere, programa profesional batean sartuta bazaude, Visio zuretzat da.
Doakoa al da Google Drawings?
Bai. Programa hau guztiz doakoa da, eta ez dago inolako mugarik.
Erabili al ditzaket Google Drawings lineaz kanpo?
Internetera sarbiderik gabe soilik erabil dezakezu programa lineaz kanpo erabilgarri aukera gaitzen duzunean.
Ondorioa
Beste edozein marrazki programa bezala, aukerak eta potentzialak Google Marrazkiak esploratzea merezi dute. Google-k bultzatutako programa honek ordainpeko programa batek dituen kanpai eta txistuekin dator. Hori dela eta, zehatz-mehatz aztertu dugu. Are gehiago, aukera dezakezu MindOnMap programa, diagramak eta diagramak linean doan sortzeko tresna bikaina bilatzean.











