Alternatiba onenekin PowerPoint-en erabakien zuhaitza sortzeko azken moduak
Galdetzen al zaizu nola egin zure erabakiak gardenago eta erabaki bakoitzaren ondorio posibleak ikusi? Ondoren, zure erabakien zuhaitza sortu behar duzu. Diagrama mota hau fidagarria da zure erabakiak bikainak hartzeko. Erabakien zuhaitz baten laguntzaz, zure erabakiak txerta ditzakezu emaitza desiragarriekin eta desiragarriekin. Horrela, ondo erabakitzeko ideia izango duzu. Kasu horretan, gidaliburu hau lagungarria izan daiteke zuretzat. Biderik onena emango dizugu egin erabakien zuhaitza PowerPoint-en. Gainera, lineaz kanpoko programa honetaz gain, erabil ditzakezun erabakien zuhaitz-arduradun eraginkorragoak ezagutuko dituzu. Beraz, irakurri artikulu hau eta antolatu zure erabakiak etorkizunean.
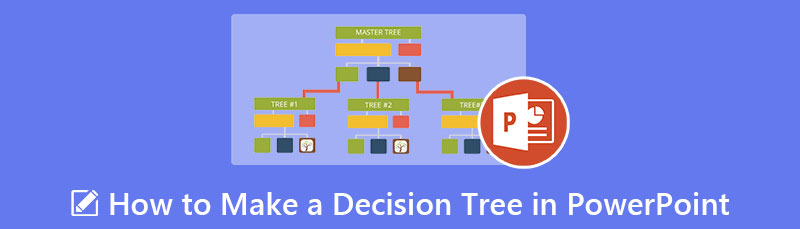
- 1. zatia. Erabakien zuhaitz bat sortzeko PowerPoint-en alternatiba onena
- 2. zatia. Nola egin erabakien zuhaitza PowerPoint-en
- 3. zatia. Erabakien zuhaitz bat hartzeari buruzko galderak
1. zatia. Erabakien zuhaitz bat sortzeko PowerPoint-en alternatiba onena
Erabakien zuhaitz bat sortzea erronka da zer tresna erabili ez dakizunean. Kasu horretan, erabili MindOnMap. Lineako tresna hau erabiltzeak erabakien zuhaitza diseinatzea errazten du. Gainera, tresnak interfaze atsegina eskaintzen du. Profesionalek zein hasiberriek modu eraginkorrean erabil ditzakete, diseinu zuzenei esker. MindOnMap-ek erabaki-zuhaitz txantiloiak ere eskaintzen ditu, nahiago duzun diseinua aukeratu eta formen barruan testua gehitzen has zaitezke. Baina zure erabakien zuhaitza sortu eta diseinatu nahi baduzu, egin dezakezu.
Lineako tresnak zure diagrama sortzeko erabil ditzakezun hainbat elementu eman dizkizu. Formak, konektatzeko lerroak, geziak, testuak, estiloak eta abar biltzen ditu. Nahi izanez gero, forma bakoitzaren kolorea ere alda dezakezu. Tresnak automatikoki gordetzeko prozesu bat ere eskain dezake. Erabakien zuhaitza sortzen duzun bitartean, tresnak zure diagrama automatikoki gorde dezake segundoro. Horrela, ez duzu kezkatu behar diagrama gordetzea ahazten bazaizu. Gainera, erabakien zuhaitza egin ondoren, beste formatu batean gorde dezakezu. Erabakien zuhaitza PDF, PNG, JPG, SVG eta formatu gehiagotan gorde dezakezu. Horrez gain, zure lana beste pertsona batzuekin ere parteka dezakezu. Esteka partekatzea besterik ez duzu egin behar. MindOnMap arakatzaile guztietan ere erabil dezakezu, beraz, ez kezkatu bere irisgarritasunaz.
Deskarga segurua
Deskarga segurua
Abiarazi zure arakatzailea zure ordenagailuan eta bisitatu webgune nagusia MindOnMap. Ondoren, zure MindOnMap kontua sortu behar duzu. Zure Gmail kontua tresna honekin konekta dezakezu. Egin klik Sortu zure buru-mapa aukera zentroko web orrian.

Horren ostean, joan ezkerreko pantailako Berria aukerara. Doako txantiloiak erabil ditzakezu edo eskuz sor dezakezu zure erabakien zuhaitza. Erabakien zuhaitza egiteari buruz gehiago ulertzeko, sor dezagun zure grafikoa klik eginez Fluxu-diagrama aukera.
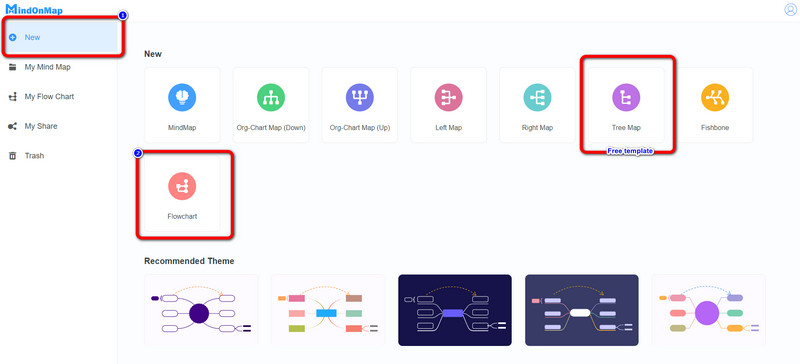
Zure diagrama sortzen has zaitezke zati honetan pantailan formak eta testua gehituz. Formak gehitzeko, joan interfazearen ezkerreko partera eta ikusi Orokorra aukera. Badira ere Gaiak interfaze egokian. Formak lotzeko geziak ere txerta ditzakezu. Ondoren, egin klik bikoitza formei barruan testua txertatzeko. Joan zaitez Bete kolorea aukera goiko interfazean formen kolorea aldatzeko.
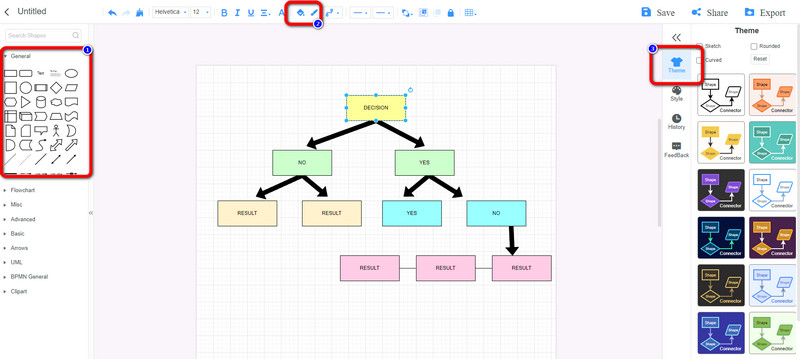
Zure erabakien zuhaitza sortzen amaitutakoan, egin klik Gorde aukera zure erabaki-zuhaitza zure MidnOnMap kontuan mantentzeko. Egin klik Partekatu botoia zure lanaren esteka beste erabiltzaile batekin partekatu nahi baduzu. Gainera, zure erabaki-zuhaitza hainbat formatutan gorde dezakezu PDF, SVG, DOC, JPG eta beste hainbat formatutan klik eginez. Esportatu botoia .
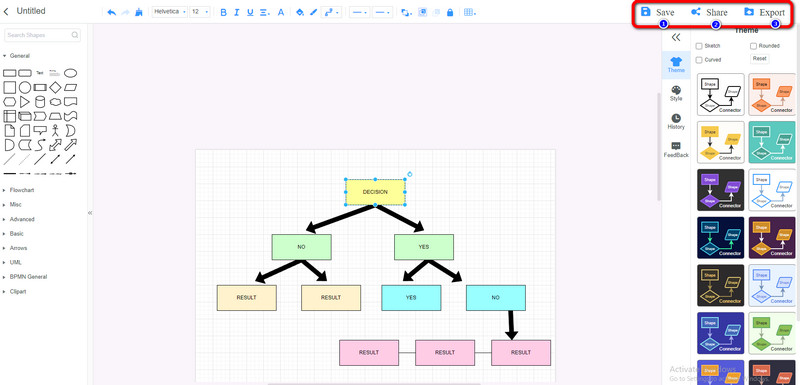
2. zatia. Nola egin erabakien zuhaitza PowerPoint-en
Sareko modua nahiago baduzu erabakien zuhaitza egin, erabili Microsoft PowerPoint. Lineaz kanpoko programa honek erabaki-zuhaitza sortzeko beharrezko elementu guztiak eman ditzake. Hainbat forma eta testu erabil ditzakezu diseinuekin, konektatzeko lerroekin eta abarrekin. Erabaki-zuhaitzaren txantiloi sinpleak ere erabil ditzakezu Ilustrazioa atala erabiliz. Horrez gain, zure erabakien zuhaitzerako forma koloretsu bat sortu nahi baduzu, posible da. Microsoft PowerPoint-ek ere formen kolorea aldatzeko aukera ematen du Bete kolorea aukeraren laguntzarekin. Gainera, programak behar duzun guztia eskaintzen duenez, erabakien zuhaitz bat sortzea erraza izango da. Horrela, erabiltzaile aurreratuek eta hasiberriek PowerPoint erabil dezakete erabakien zuhaitza sortzeko. Hala ere, ezin duzu bere ezaugarri osoz gozatu doako bertsioa erabiltzen duzunean. Gainera, diseinu batzuk nahasgarriak bihurtzen dira aukera konplikatu batzuengatik. Programa erosi behar duzu bere gaitasun osoz gozatzeko. Beraz, hasiberria bazara, nahiz eta prozedura sinplea izan, ziurtatu zure diagrama sortzeko elementu bakoitzaren funtzioa ezagutzen duzula. Jarraitu beheko argibideak PowerPoint-en erabakien zuhaitza nola egin jakiteko metodoak ikasteko.
Abiarazi Microsoft PowerPoint zure ordenagailuan instalatu ondoren. Horren ondoren, egin klik Aurkezpena hutsik zure Erabakien zuhaitza sortzen hasteko.
Nabigatu Txertatu fitxara eta hautatu Formak. Laukizuzenak, Zirkuluak formak eta lerroak erabil ditzakezu erabakien zuhaitzean.

Forma barruan testua gehitzeko, egin klik eskuineko botoiarekin forman eta hautatu Gehitu testua aukera. Ondoren, formen kolorea aldatu nahi baduzu, joan Formatua fitxa eta egin klik Forma betetzea nahi duzun kolorea aukeratzeko aukera.
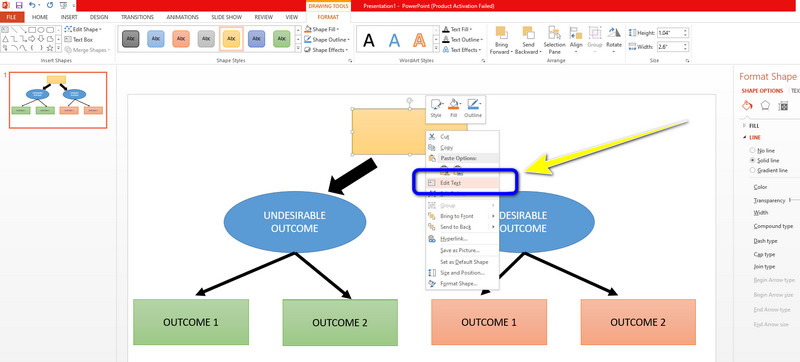
Zure marrazten amaitzen duzunean erabakien zuhaitza PowerPoint-en, gorde ezazu klik eginez Fitxategia > Gorde honela aukera. Ondoren, azken irteera hainbat formatutan gorde dezakezu. JPG, PNG, PDF, XPS dokumentuak eta abar biltzen ditu.
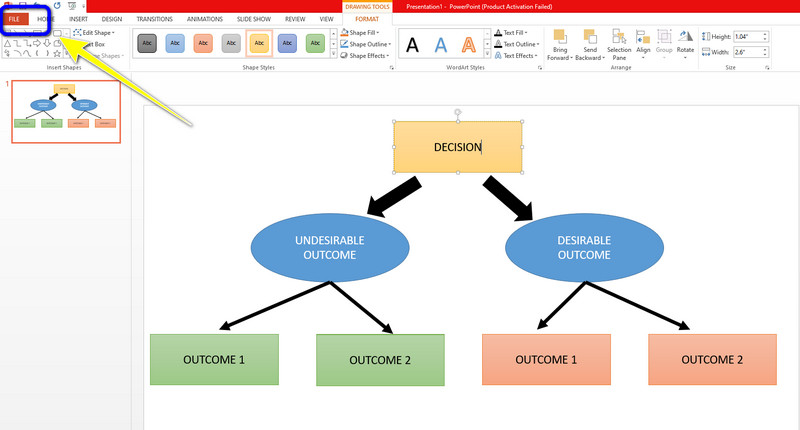
3. zatia. Erabakien zuhaitz bat hartzeari buruzko galderak
1. Zer ematen du erabaki-zuhaitz batek?
Erabaki-zuhaitzak erabakiak hartzeko modu eraginkorra dira, zeren eta hauek: Arazoa zehazten dute, balizko irtenbide guztiak probatu ahal izateko. Baimendu iezaguzu aukerak izan ditzakeen ondorioak ondo aztertzeko. Emaitzen balioak eta arrakasta izateko aukerak kuantifikatzeko esparru bat ezartzea. Horrela, lor ditzakezun emaitzen ideia bat izango duzu.
2. Ba al dago erabakien zuhaitzaren txantiloirik PowerPoint-en?
SmartArt grafikoa erabakien zuhaitzerako txantiloi gisa erabil dezakezu. Erabakien zuhaitz bat sortu nahi baduzu, joan Txertatu fitxara eta hautatu SmartArt aukera grafikoa. Horren ondoren, hautatu Hierarkia aukera. Ondoren, erabakien zuhaitza sortzeko erabil ditzakezun txantiloiak ikusiko dituzu.
3. Zeintzuk dira erabakien zuhaitzaren mugak?
Eragozpenetako bat erabaki-zuhaitzak beste erabaki-iragarleak baino nabarmen ezegonkorragoak direla da. Datuetan aldaketa txiki batek eragin handia izan dezake erabakien zuhaitzaren egituran, eta ondorioz jendeak normalean ikusiko lukeenaren desberdina den emaitza bat izango du.
Ondorioa
Hori guztia nola egin egin erabakien zuhaitza PowerPoint-en eta MindOnMap. Orain erabakien zuhaitz bat sor dezakezu zer egin behar den nahastu gabe. Hala ere, erabakien zuhaitza sortzeko lineako modu bat nahiago baduzu, erabili MindOnMap. Lineako tresna hau arakatzaile guztietan dago eskuragarri.










