Nola aldatu PNG irudiaren atzeko planoaren kolorea linean eta lineaz kanpo
Nekatuta al zaude zure PNG argazkia atzeko plano berdinarekin ikusteaz? Berri bat emateko asmoa duzu? Bada, gutako asko erraz ohitu eta asper gaitezke gure argazkiei atzeko plano berdinarekin begiratzen. Batzuek eskolarako, lanerako, promoziorako eta nahi ez diren jatorririk gabeko beste gauzetarako erabili nahiko lukete. Egoera berdinaren aurrean bazaude, ba, ez zaude bakarrik. Gauza bat ziurra da, hori konpontzeko modu bat dago. Zorionez, hemen zaude. Nahi baduzu aldatu atzeko planoaren kolorea PNG-n Photoshop-en, jarraitu irakurtzen. Gainera, doako lineako tresna bat behar baduzu, zu ere lortu dugu. Gehiagorik gabe, has gaitezen.
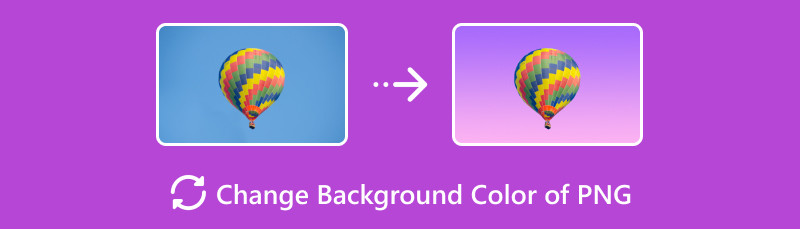
- 1. zatia. Nola aldatu PNG irudiaren atzeko planoaren kolorea sarean
- 2. zatia. Nola aldatu PNG irudiaren atzeko planoaren kolorea lineaz kanpo
- 3. zatia. PNG-ren atzeko planoaren kolorea aldatzeari buruzko galderak
1. zatia. Nola aldatu PNG irudiaren atzeko planoaren kolorea sarean
Zure PNG irudiaren atzeko planoaren kolorea aldatzen laguntzeko lineako tresnaren bat bilatzen ari zara? MindOnMap doako atzeko planoa kentzeko linean tresna ezin hobea da zuretzat. Hori erabiliz, PNG, JPG eta JPEG argazkien atzeko planoa kendu eta alda dezakezu. AI teknologia erabiltzen du atzealdea gardena izateko. Eta, beraz, tresnak erraz aztertu, detektatu eta kendu dezake zure irudiaren atzeko planoa. Ez hori bakarrik, atzealdea zuk zeuk ezaba dezakezu. Besterik gabe, erabili eskuila tresnak zer ezabatu eta gorde nahi duzun hautatzeko. Gainera, atzeko planoaren kolorea aldatzeko aukera ematen dizu. Beltza, zuria, gorria, urdina eta beste kolore solidoetara eraldatu dezakezu. Gainera, emandako edizio tresnak erabil ditzakezu zure argazkia aldatzeko. Irudiak biratu, irauli eta moztu ditzakezu. Azkenik, atzeko planoa aldatzen duzunean, ez da ur-markarik gehitzen azken irteeran. Orain, hona hemen nola aldatu PNG irudiaren atzeko planoaren kolorea linean:
Hasteko, joan MindOnMap Free Background Remover Online webgune ofizialera. Ondoren, igo irudiak botoia ikusiko duzu. Egin klik zure PNG argazkia gehitzeko.
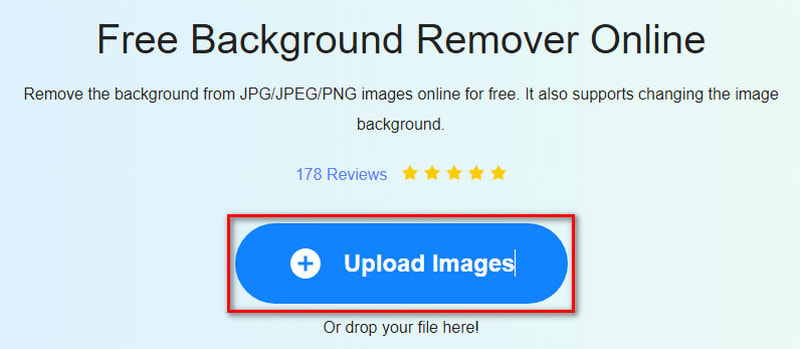
Kargatzeko prozeduran, tresnak bere AI teknologia erabiltzen du argazkia gardena izateko. Oraindik konforme ez bazaude, erabili Gorde eta Ezabatu hautapen tresnak zuk zeuk egiteko.
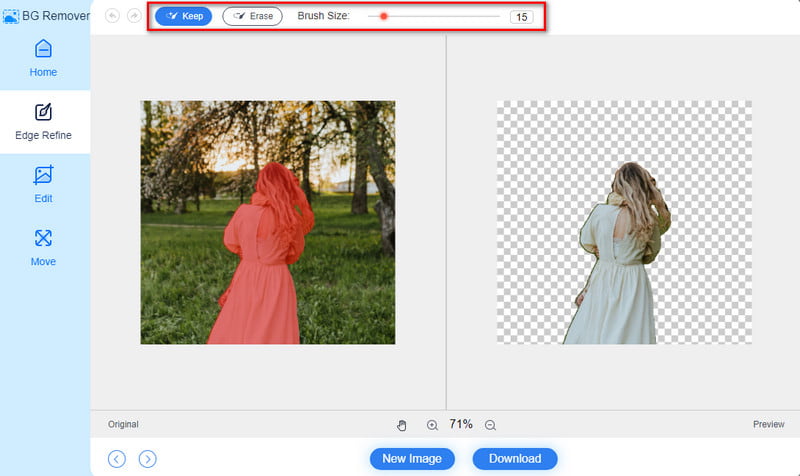
Horren ondoren, joan tresnaren interfazearen ezkerreko aldean aurkituko duzun Editatu atalera. Kolorea atalean, emandako kolore solidoak erabil ditzakezu eta irudi atzeko plano gisa erabil ditzakezu.
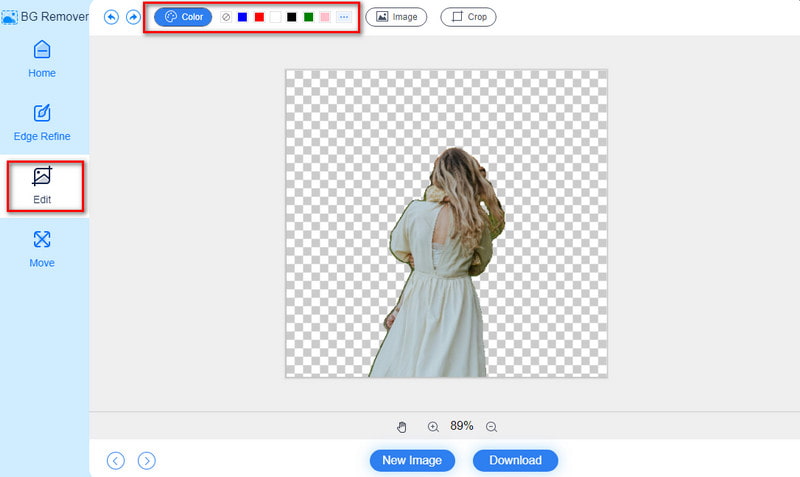
Aukeran, erabili kolore-paleta zure atzeko beharretara egokitzeko. Egindakoan, sakatu Deskargatu botoia azken emaitza esportatzeko. Hor daukazue!
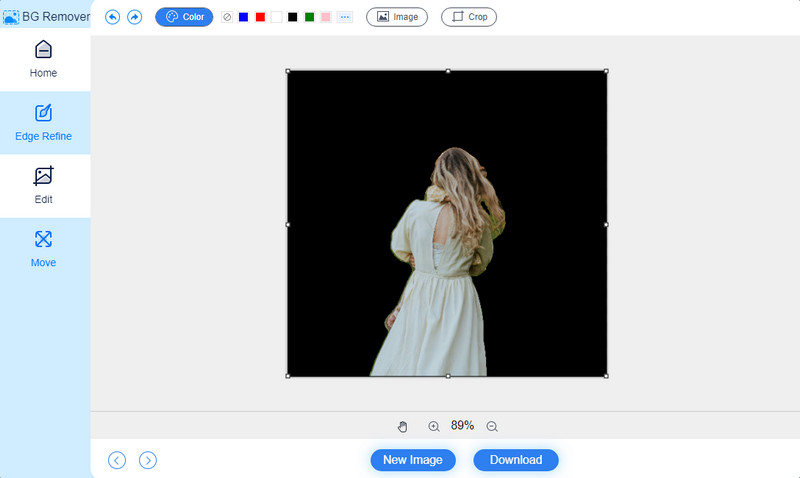
2. zatia. Nola aldatu PNG irudiaren atzeko planoaren kolorea lineaz kanpo
Lineako irtenbiderik badago, lineaz kanpoko modu bat ere badago. PNG irudien kolorea aldatzea Photoshop-en ere egin daiteke. Dagoeneko ordenagailuan baduzu, hau abiarazi besterik ez duzu egin behar argazki atzeko planoaren aldatzailea Interneteko konexiorik gabe. Horrela, zeregina prestatzeko tonarik gabe bete dezakezu. Prestatu behar duzun gauza bakarra adi egotea da. Photoshop-en PNG-ren atzeko planoaren kolorea aldatzea nahiko neketsua delako da. Beraz, erabilgarria baina zaila izan daiteke. Baina kontuan izan beheko pausoek hobeto funtzionatzen dutela lehendik dagoen atzeko plano zuria duten argazkietan. Hori dela eta, erronka izan daiteke jatorri konplikatua dutenentzat. Gehiagorik gabe, has gaitezen!
Lehenik eta behin, abiarazi Photoshop softwarea eta ireki nahi duzun PNG. Joan tresna-barrara eta aukeratu Hautaketa azkarra tresna. Arrastatu saguaren kurtsorea zure irudiaren gaiaren gainean aukeraketa bat egiteko.
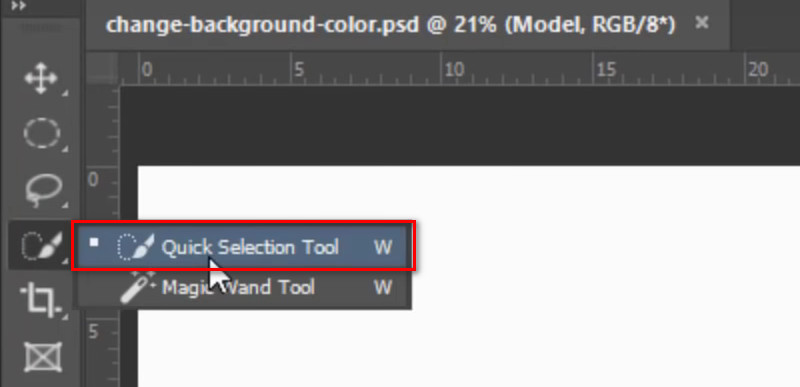
Egin duzun hautapena hobetzeko, zoaz goiko Aukerak barrara. Erabili Aukeraketa berria, Gehitu hautapenari edo Hautapenetik kendu tresnak behar izanez gero.
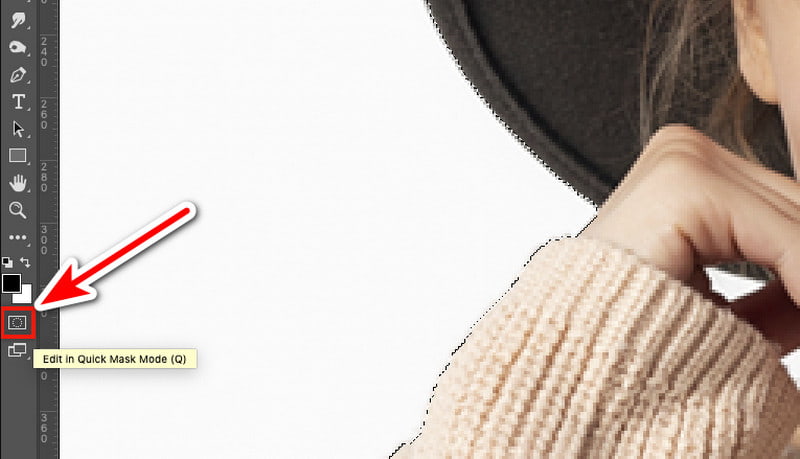
Ondoren, sakatu Q Maskara azkar moduan sartzeko eta editatzeko. Gainjarri gorri bat aplikatuko dio hautatu ez duzun eremuari. Ondoren, erabili Eskuila Tresna paneletik. Ondoren, editatu maskara hautatu nahi dituzun eremuak margotuz. Hautatu Beltza edo Zuria koloreak.
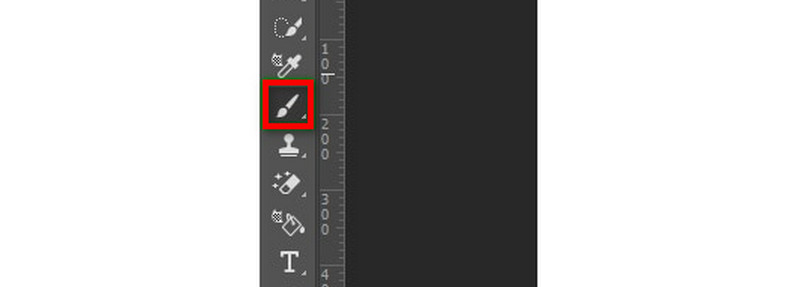
Orain, sakatu Q berriro zure argazkiaren gaiari buruz egin duzun hautapen zehatzaren irteera ikusteko. Ondoren, zoaz Geruzak panelera eta egin klik Doikuntza geruza berria botoian. Azkenik, aukeratu Kolore Solidoa.
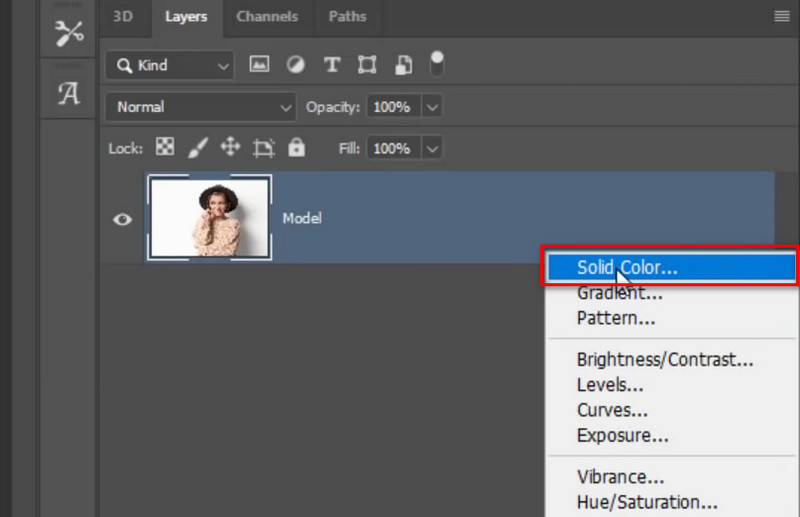
Kolore-hautatzailea leihoa agertzen denean, aukeratu geroago zure irudiaren atzeko planorako nahi duzun kolorea. Ondoren, sakatu Ados botoia. Zure gaia hautatutako kolorez beteko du.
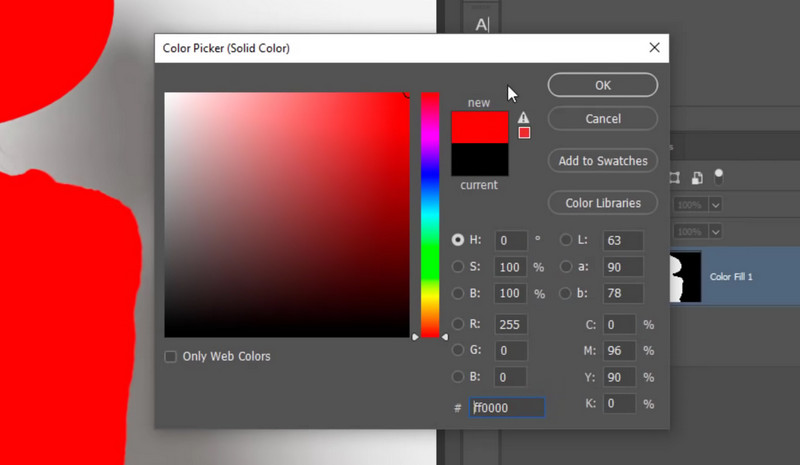
Irudiaren atzeko planoa aldatu nahi duzuna denez, egin Geruza-maskara botoian klik eginez. Azkenik, aukeratu Alderantzikatu botoia.
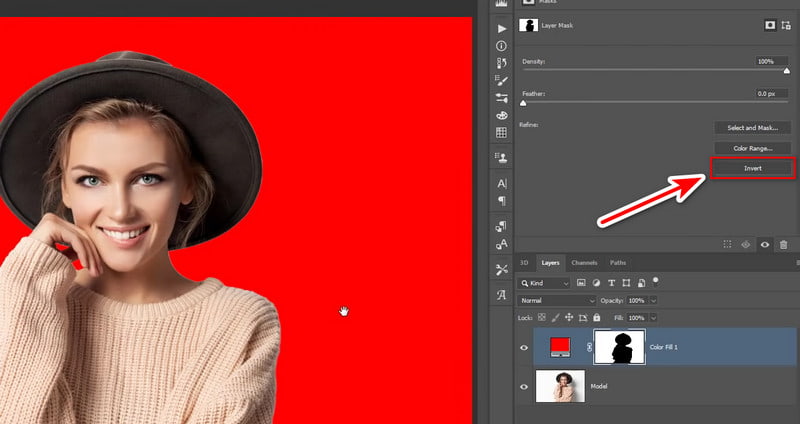
Aukeran, zure argazkiaren atzeko planoa errealista izan dezakezu eta jatorrizko atzeko planoarekin nahastu. Joan Nahaste modura eta hautatu Biderkatu. Halaxe da aldatu atzeko planoaren kolorea PNG-en Photoshop-en.
3. zatia. PNG-ren atzeko planoaren kolorea aldatzeari buruzko galderak
Nola egin dezaket nire PNG atzeko planoa zuria?
PNG argazkiei atzeko plano zuria gehitzeko, erabili MindOnMap doako atzeko planoa kentzeko linean. Tresna onena da atzeko planoaren kolorea aldatzeko, hura kentzeaz gain. Orain, zure PNG atzeko planoa zuri egiteko, joan bere webgune nagusira. Hortik, bilatu eta egin klik Irudiak igo botoian. Itxaron tresnak atzeko planoa kendu eta argazkia garden bihurtu arte. Joan Editatu atalera eta hautatu Zuria Kolorea aukeran. Gorde Deskargatu aukera sakatuz.
Nola alda dezaket PNG ikono baten atzeko planoa?
PNG ikono baten atzeko planoa aldatzea lan erraza da MindOnMap doako atzeko planoa kentzeko linean. Joan tresnaren webgune ofizialera eta igo PNG ikonoa bertan. Horren ondoren, joan Editatu atalera. Hortik aurrera, atzeko planoaren kolorea alda dezakezu. Aukeratu eskuragarri dauden kolore solidoen artean. Gainera, zure atzeko planoa beste argazki batekin ordez dezakezu.
Nola aldatu PNG atzeko planoaren kolorea CSS-n?
PNGa dagoeneko irudi gardena denez, errazagoa da PNG atzeko planoaren kolorea aldatzea. Egin ezazu behean emandako CSS estiloak erabiliz. Zure PNG argazkiaren efektu bisuala ere ezarriko du.
iragazkia: bat ere ez | lausotu() | distira() | kontrastea() | itzala() | griseskala() | tonu-biratu() | alderantzikatu() | opakutasuna() | ase() | sepia() | url() | hasierako | oinordetzan;.
Ondorioa
Laburbilduz, horrela gehitu PNG hondo beltza edo beste kolore batzuk erabili. Azkenik, PNG-ren atzeko planoaren kolorea aldatzea inoiz baino errazagoa da. Goian emandako 2 aukeren artean, bada gehien nabarmentzen den tresna bat. Ez da beste bat MindOnMap doako atzeko planoa kentzeko linean. Atzeko planoaren kolorea aldatzeko metodo eraginkor eta azkarra eskaintzen du. Azkenik, bere funtzio guztiak 100% erabiltzeko doakoak dira. Beraz, proba ezazu gaur ezagutzeko!










