Nola gehitu pertsona bat argazki bati ordenagailuan eta telefono mugikorrean
Pertsona bat gehitu nahi al diozu argazki bati? Beno, zure irudiari beste kutsu bat eman diezaioke, eta horrek erakargarriagoa eta asegarriagoa egiten du. Beraz, argazki bat baduzu eta beste irudi batean txertatu nahi baduzu, artikulu egokian zaude. Post honetan, pertsona bat beste argazki batean txertatu irakatsiko dizugu sareko tresnak erabiliz, ordenagailu batean eta zure telefono mugikorreko gailuetan. Horrela, buruz gehiago jakin nahi baduzu nola gehitu pertsona bat argazki bati, egiaztatu hemen berehala!
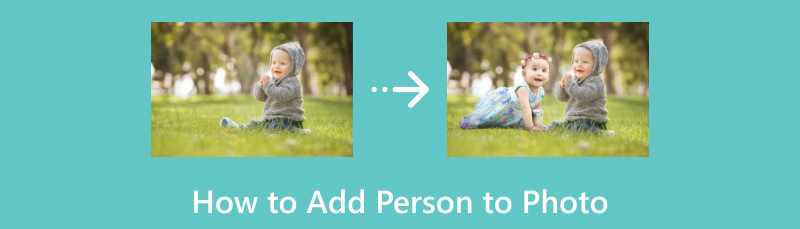
- 1. zatia. Nola moztu pertsona bat argazki bati gehitu aurretik
- 2. zatia. Nola gehitu jendea argazkietan ordenagailu batean
- 3. zatia. Nola gehitu pertsona bat argazki bati iPhone batean
- 4. zatia. Nola gehitu pertsona bat argazki bati Android-en
- 5. zatia. Pertsona bat argazki bati nola gehitu buruzko ohiko galderak
1. zatia. Nola moztu pertsona bat argazki bati gehitu aurretik
Edizioari dagokionez, pertsona bat beste irudi bati gehitu behar zaion egoera batzuk daude. Agian pertsonaren beste atzeko plano bat izan nahi duzu edo ikusteko erakargarriagoa egin. Baina, pertsona bat beste argazki batean gehitzean, egin behar duzun gauzarik onena pertsona hori argazki batean moztea da. Horrekin, editatu eta beste irudi batean jar dezakezu. Beraz, beste argazki batean gehitu aurretik zure irudia mozteko laguntza bilatzen ari bazara, hemen gaude gidatzeko.
Zure helburua lortzeko erabili beharreko lineako tresnarik onena da MindOnMap doako atzeko planoa kentzeko linean. Bere ezaugarri nagusietako bat irudiaren atzeko planoa metodo ulergarri batean kentzea da. Honekin, pertsona bat argazki batetik moztu dezakezu inolako arazorik gabe. Horrez gain, tresnak irudiaren atzeko planoa automatikoki kendu dezake, erabiltzaile guztientzat erosoa izan dadin. Gainera, bere interfaze nagusia erraza da, tresna erabiltzean behar dituzun funtzio guztiak uler ditzazun.
Horrez gain, MindOnMap 100% doakoa da. Lineako beste tresna batzuek ez bezala, ez duzu harpidetzarik erosi behar tresnaren ezaugarri orokorrez gozatzeko. Horrekin, prozesu sinple batekin irudi atzeko planoaren kentzaile eroso baten bila bazabiltza, hobe da tresna zure arakatzailean berehala erabiltzea. Pertsona argazki batetik mozteari buruzko ideia gehiago emateko, beheko urratsak ikus ditzakezu.
Sarbidea MindOnMap doako atzeko planoa kentzeko linean zure arakatzailean. Horren ondoren, ireki zure ordenagailuko karpeta Kargatu irudia botoian klik eginez. Karpeta agertzen denean, arakatu moztu nahi duzun irudia eta itxaron kargatzeko prozesua arte.
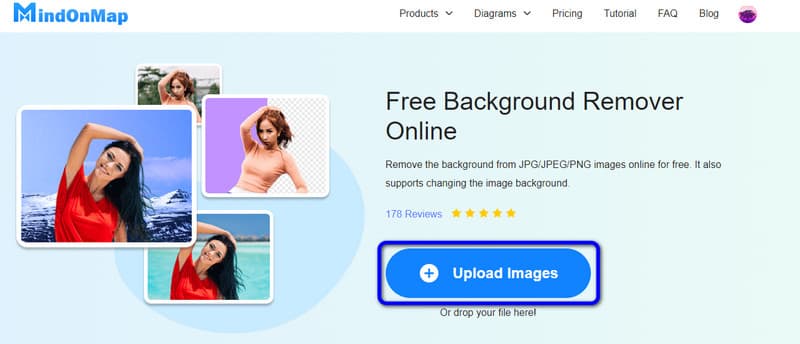
Irudia dagoeneko kargatuta dagoenean, bere atzeko planoa dagoeneko ezabatuta dagoela ikus dezakezu. Irudia atzeko planorik gabe ikus dezakezu Aurrebista atalean. Horrekin, moztutako argazkia gorde dezakezu Deskargatu botoian klik eginez.
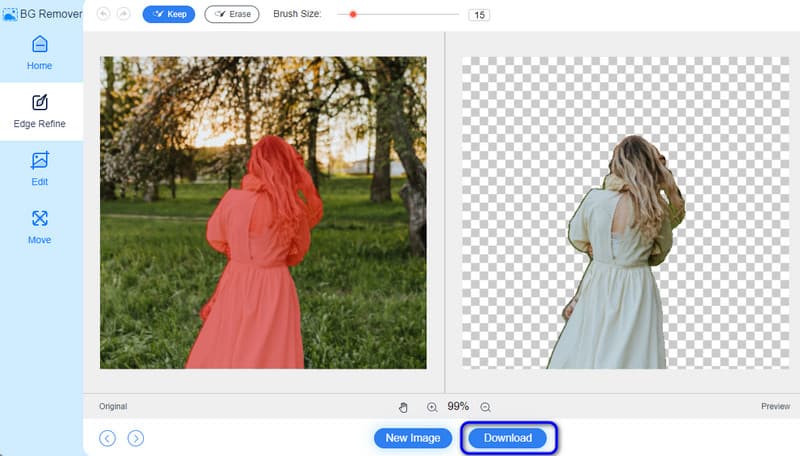
2. zatia. Nola gehitu jendea argazkietan ordenagailu batean
MindOnMap Background Remover erabiliz pertsona baten argazkia atzeko planorik gabe lortu ondoren, Adobe Photoshop erabil dezakezu pertsona zure beste argazkietan jartzeko. Deskargatu daitekeen programa honek nahi duzun emaitza lortzen lagunduko dizu, behar dituzun ia funtzio guztiak eskain ditzakeelako. Irudiaren atzeko planoa kentzen eta gai nagusia beste argazki bati eransten lagunduko dizu, batez ere beste atzeko plano bat egiten. Gainera, sar zaitezke atzeko planoa kentzeko hainbat plataformatan, hala nola, Mac eta Windows sistema eragileetan. Hala ere, programa edizio-software aurreratua denez, profesionalek bakarrik funtziona dezakete. Hau da, Adobe-k interfaze nagusia abiarazteko orduan aurki ditzakezun funtzio ugari dituelako. Gainera, ez da guztiz doakoa. Adobek 7 eguneko doako proba-aldia baino ezin du eskaini. Proba amaitzen denean, bere harpidetza plana lortu behar duzu etengabe erabiltzeko. Beraz, ikusi beheko metodoa eta ikasi nola gehitu pertsona bat irudi bati Photoshop erabiliz.
Deskargatu Adobe Photoshop zure Windows edo Mac ordenagailuetan. Ondoren, softwarea abiarazi ondoren, joan Fitxategia > Ireki aukerara ebakitako argazkia eta beste irudi bat irekitzeko.
Ondoren, egin klik eta arrastatu argazkia beste argazki batetik. Irudia tamaina alda dezakezu zuk duzun beste argazki batean egokitzeko.
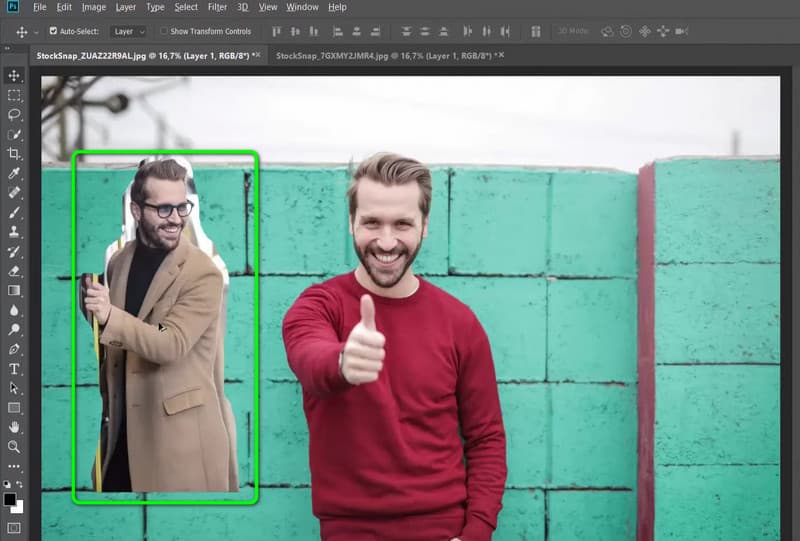
Emaitzarekin pozik bazaude, irudia gorde dezakezu Fitxategia > Gorde gisa aukeran klik eginez. Horrekin, zure irudia editatu dezakezu.
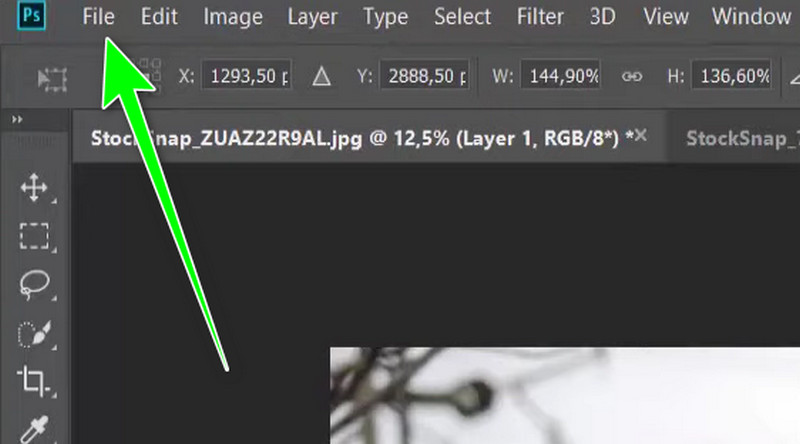
3. zatia. Nola gehitu pertsona bat argazki bati iPhone batean
iPhone erabiltzailea bazara, erabil dezakezu Photoroom: Photo AI Editor aplikazioa. Aplikazio honekin, pertsona bat moztu eta duzun beste irudi batean gehi dezakezu. Prozesu erraza ere eskaintzen du, erabiltzaile guztientzat erabiltzeko erraza da. Gainera, bere AI tresna erabil dezakezu pertsona bati beste argazki bat gehitzeko. Hala ere, ikasi behar dituzun eragozpen batzuk daude. Batzuetan aplikazioak iragarki kezkagarri batzuk erakusten ditu prozesuan zehar. Era berean, Interneteko konexioa behar da egiteko. iPhone bat erabiliz pertsona bat argazki bati nola gehitzen ikasteko beheko urratsak ikus ditzakezu.
Deskargatu eta instalatu Photoroom: Photo AI Editor aplikazioa zure iPhonean. Ondoren, gehitu nahi duzun irudia.
Horren ondoren, bere AI funtzioa erabil dezakezu beste irudi bat automatikoki gehitzeko. Ondoren, nahi duzun irudia aukeratu dezakezu.
Egindakoan, Esportatu aukeran klik egiten has zaitezke editatutako argazkia zure gailuan gordetzeko.
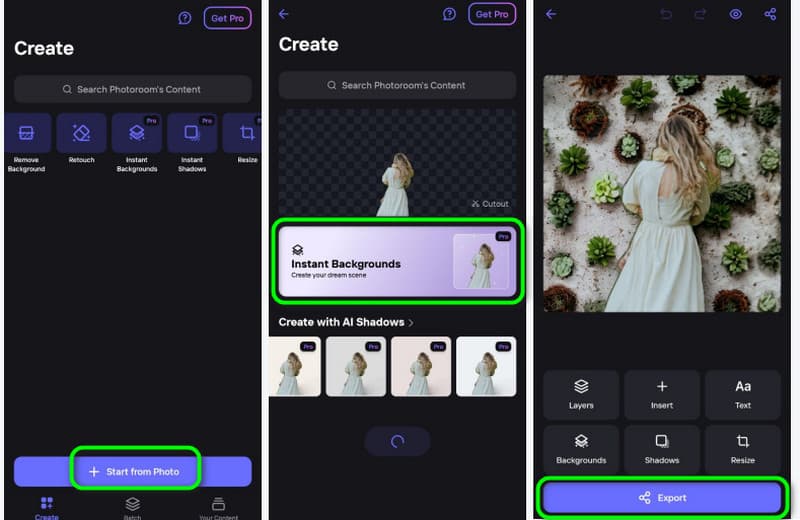
4. zatia. Nola gehitu pertsona bat argazki bati Android-en
Android-eko argazki bati pertsona bat gehitzeko, erabili Ebaki Itsatsi Argazkia aplikazioa. Aplikazio honekin, irudi bat beste argazki bati modu eraginkorrean gehi diezaiokezu. Bere borragoma automatikoa ere erabil dezakezu atzeko planoa kentzeko beste argazki bati gehitu aurretik. Horretaz gain, aplikazioak azken irudia segundo batean gordetzen lagun zaitzake, guztientzako aplikazio erosoa bihurtuz. Baina, aplikazioa ez da hain erraza erabiltzeko. Beharrezkoa den uneak daude kendu irudiaren atzeko planoa eskuz, eta horrek denbora behar izan dezake. Gainera, funtzio batzuk zailak dira ulertzen, batez ere aplikazioan berria zarenean. Baina aplikazioa erabili nahi baduzu pertsona bat beste argazki bati gehitzeko, ikusi behean emandako metodoak.
Sartu Ebaki Itsatsi Argazkia zure Android aplikazioan. Ondoren, martxan jarri prozesua hasteko.
Ondoren, gehitu aplikaziotik moztutako argazkia eta hautatu Kargatu atzeko planoko irudia aukera. Egindakoan, argazkiaren tamaina alda dezakezu zure hobespenen arabera. Horren ondoren, egin klik Egiaztatu ikurra.
Ondoren, sakatu Gorde aukera goiko interfazean editatutako argazkia zure Android gailuan gordetzeko.
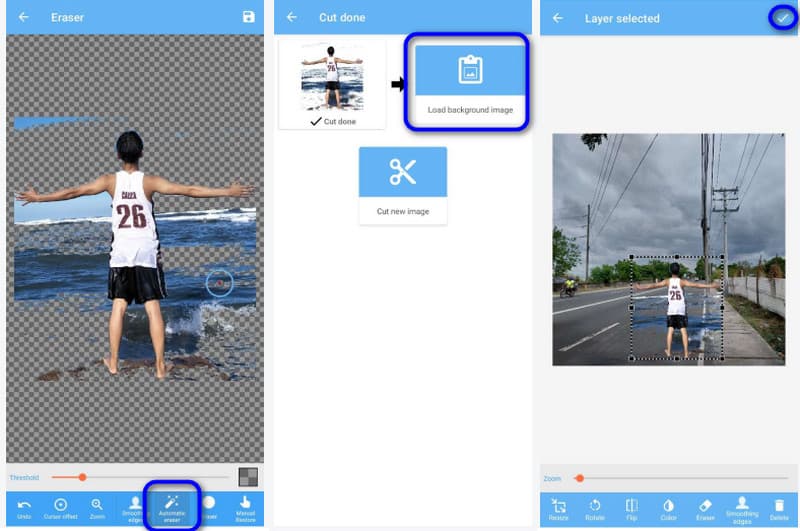
5. zatia. Pertsona bat argazki bati nola gehitu buruzko ohiko galderak
Nola Photoshop argazki bat sartu norbait?
Abiarazi programa eta ireki nahi duzun irudia Photoshop-en. Horren ondoren, kopiatu eta itsatsi pertsonaren argazkia zure irudi nagusian. Ondoren, geruza-maskara bat erabil dezakezu pertsonaren irudiaren inguruan atzeko planoa kentzeko. Horren ostean, esposizioa, koloreak, tamainak eta abar doi ditzakezu aldaketarik gabe irakurtzeko.
Zer da doako aplikazio bat pertsona argazkian gehitzeko?
Pertsona bat argazki bati doan gehitzeko erabil ditzakezun hainbat aplikazio daude. Ebaki Itsatsi Argazkia aplikazioa barne hartzen du. Aplikazioa instalatu ondoren, pertsona bat beste argazki batean gehitzen has zaitezke zentimorik ordaindu gabe.
Nola gehitzen dut pertsona bat lehendik dagoen argazki batean?
Irudiak editatzeko software erabilgarria beharko duzu lehendik dagoen argazki bati pertsona bat gehitzeko. Fotor editore gisa erabil dezakezu zeregina amaitzeko. Webgunea bisitatzea eta argazkia txertatzea besterik ez duzu behar. Horren ostean, zure atzeko plano gisa balio dezakeen beste argazki bat txerta dezakezu, beste argazki bateko pertsonarekin batera. Horren ondoren, dagoeneko has dezakezu gordetzeko prozesua editatutako irudia deskargatzeko.
Ondorioa
Gidabide honi esker, ikasi duzu nola gehitu pertsona bat argazki bati modurik eraginkorrenean. Gainera, lehen argazki bat moztu nahi baduzu beste argazki bati gehitu aurretik, erabili MindOnMap doako atzeko planoa kentzeko linean. Honekin, pertsona bat argazki batetik moztu dezakezu modu eraginkorrean eta esfortzurik gabe.










