Erakordsed meetodid piltide häguseks eemaldamiseks arvuti, iPhone'i ja Androidi abil
Kas olete käinud ilusas kohas ja sellest pilte teinud, kuid kahjuks on mõned neist udused? No see on uskumatult tüütu. Paljud tegurid võivad muuta pildi uduseks. Selle põhjuseks võivad olla kaamera värisemine, liikuvad objektid, fookusest väljas, halb valgustus jne. Olenemata sellest, mis põhjustas teie fotol hägususe, näitab see postitus teile kõige lihtsamat meetodit piltide kiireks ja hõlpsaks häguseks eemaldamiseks. Meetodid, mida teiega jagame, töötavad hästi, eriti arvutites, iPhone'ides ja Android-seadmetes. Ilma pikema jututa õpime mõnda kasulikku tehnikat, mida saate kasutada piltide hägususe tühistamine võrgus ja võrguühenduseta.
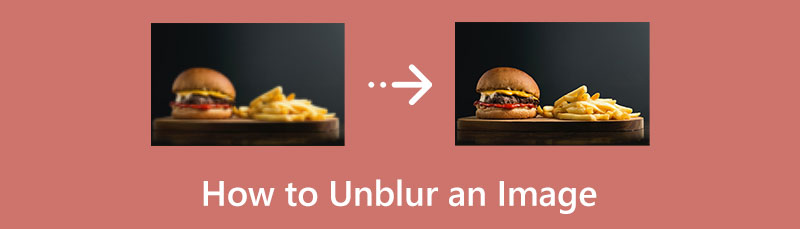
- 1. osa. Kuidas võrgus pilte hägustada
- 2. osa. Võrguühenduseta viisid piltide häguseks eemaldamiseks
- 3. osa. KKK pildi hägususe tühistamise kohta
1. osa. Kuidas võrgus pilte hägustada
Pildi hägususe eemaldamiseks on erinevaid viise, millest mõned on keerulised, eriti täiustatud fototöötlustarkvara kasutamisel. Õnneks annab see osa teile kõige lihtsama meetodi uduste piltide häguseks muutmiseks. Kui eelistate probleemivaba protsessi, kasutage MindOnMap tasuta kujutise suurendaja võrgus. See tööriist suudab teie häguseid pilte tõhusalt täiustada. Kui liigute, saate aeg-ajalt teha häguseid pilte. Sel juhul saate oma piltide kvaliteedi parandamiseks kasutada seda tasuta tööriista. Saate parandada oma pildikvaliteeti MindOnMap Free Image Upscaler Online'i keeruka tehisintellekti tehnoloogiaga ilma täiendavaid protsesse tegemata.
See tööriist pakub ka lihtsat kasutajaliidest, mille abil on lihtne mõista kõiki ekraanil kuvatavaid valikuid. See muutub sobivaks kõigile kasutajatele, eriti algajatele. Kõik brauserid toetavad seda programmi, sealhulgas Chrome, Explorer, Mozilla, Edge, Safari ja palju muud. Te ei pea muretsema iga kuu liitumisplaani eest tasumise või hankimise pärast. Saate seda veebiprogrammi kasutada ka tasuta. Kõik kasutajad leiavad, et see on kasulik, sest võite brauserit kasutades oma telefonis kasutada seda kujutise suurendajat. Lisaks võimaldab suurendusseadete kasutamine pilti suurendada.
Avage arvutis brauser. Iga brauserit saab kasutada. Navigeerige ametlikule veebisaidile MindOnMap tasuta kujutise suurendaja võrgus. Kui olete avalehel, klõpsake nuppu Laadige üles pildid nuppu ja valige failikaustas pilt, mille hägusust soovite eemaldada.
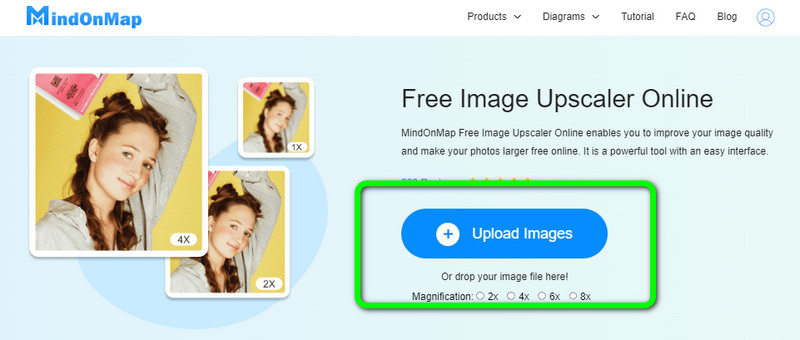
Selles osas saate oma pilti suurendada liidese ülemises osas olevate suurendusvalikute abil. Valige soovitud suurendusajad, 2×, 4×, 6× ja 8×. Foto suurendamine võib samuti parandada selle kvaliteeti. Nii muutub teie udune foto selgemaks ja seda on meeldivam vaadata.
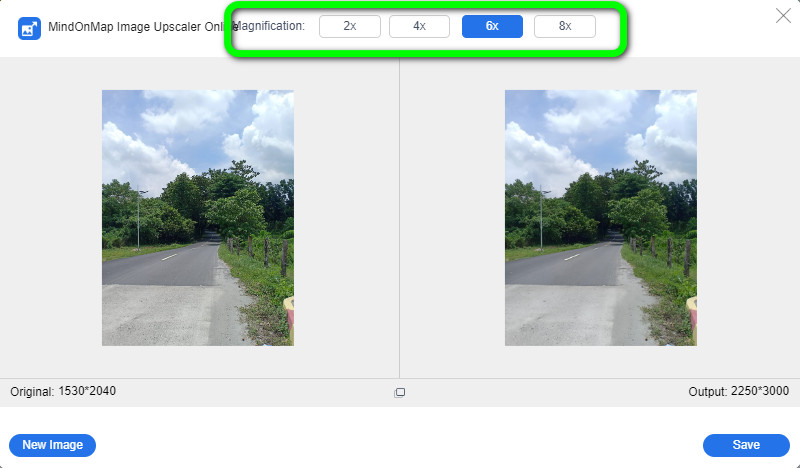
Pärast suurendusvalikute hulgast valimist on näha, et udune pilt muutub täpsemaks. Foto tulemust näete liidese paremas osas. Viimasena vajutage nuppu Salvesta nuppu täiustatud pildi arvutisse allalaadimiseks.

2. osa. Võrguühenduseta viisid piltide häguseks eemaldamiseks
Nüüd teate, kuidas saate võrgus pildi hägusust tühistada. Selles osas saate teada tõhusaid meetodeid häguste fotode täiustamiseks iPhone'i, Androidi ja arvuti abil.
Kuidas Photoshopi abil fotode hägusust tühistada
Adobe Photoshop on parim pilditöötlusprogramm, mida saate piltide häguseks muutmiseks kasutada. Saate pilti muuta, kasutades selle võrguühenduseta programmi arvukaid redigeerimisvalikuid ja tööriistu. Saate lisada teravust, kui teie foto peab olema sujuvam või parema kvaliteediga. Ja saate saavutada silmapaistvaid tulemusi, kasutades selle keerukaid redigeerimisfunktsioone. Lisaks saate muuta oma foto värvi, joonistada pliiatsi või pliiatsi tööriista abil objektist portree, kustutada pildilt inimesi või objekte ja teha muudki. Adobe Photoshopi abil saate redigeerida ja luua erakordseid fotosid.
Adobe Photoshop on aga raskesti kasutatav tarkvara. Pildi hägususe tühistamiseks või muutmiseks peate mõistma, kuidas programmi kasutada. Samuti on selle tasuta versioon hea ainult seitse päeva. Pärast tasuta versiooni kasutamist peate programmi kasutamiseks hankima pro- või tasulise versiooni. Sellegipoolest näitame teile, kuidas kasutada Photoshopi piltide hägususe eemaldamiseks. Järgige allolevaid samme.
Installige Adobe Photoshop pärast selle arvutisse allalaadimist. Käivitage programm. Avage põhiliideses pilt, mille hägusust soovite eemaldada. Võite kasutada ka oma klaviatuuri CTRL + O otsetee pildi kiireks avamiseks.
Kopeerige oma kihi taust ja valige see. Klõpsake Filter > Muu > Kõrgpääs pärast seda. Tehke 10% kõrgläbipääsu seadistusest. Seejärel klõpsake Okei.
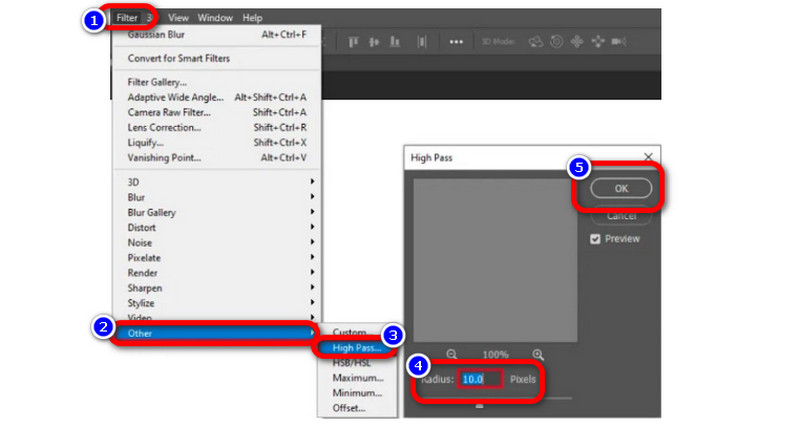
Muuda Läbipaistmatus kuni pilt on paranenud või täpne, seejärel muutke segamisrežiim tavalisest režiimile Tugev valgus. Nii saate oma foto välimust täiustada.
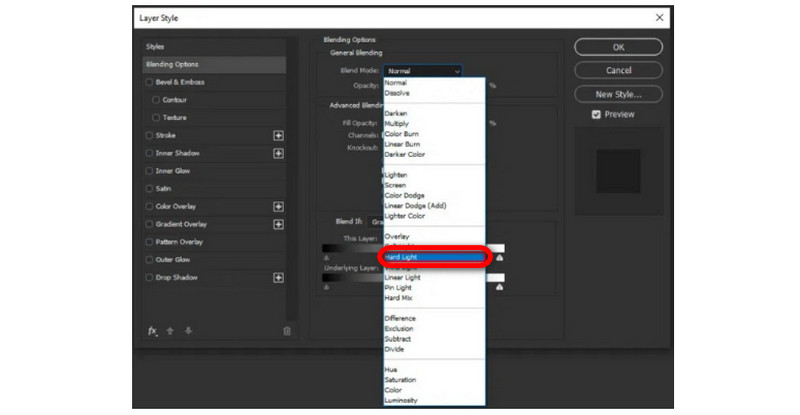
Kuidas iPhone'is pilti hägustada
Kui teil on iPhone'i seade, võite pildi hägususe eemaldamiseks alla laadida ka mitu rakendust. Pildi hägususe tühistamiseks valige oma App Store'ist üks rakendustest. Kuid konkreetsed rakendused on ostetavad ja kasutamiseks tuleb need osta. Kuid selles jaotises näitame, kuidas seda kasutada Foton, suurepärane ja tasuta tööriist teie hägususe eemaldamiseks Üks populaarsemaid iPhone'i rakendusi piltide hägustamise jaoks on Foton. See pildi suurendaja on AppStore'is tasuta saadaval. Saate kasutada ka muid redigeerimisfunktsioone, nagu kollaaž, kärpimine, mallide lisamine, poolitamine ja palju muud. See on kasutajasõbralik programm oma kasutajasõbraliku kasutajaliidese tõttu. Muutes oma foto teravust, võite kasutada seda programmi oma pildi hägususe eemaldamiseks. Lisaks saate muuta oma pildi kontrastsust, selgust ja küllastust, et lisada pildile teravust ja muuta see veelgi suurejoonelisemaks.
Kuigi saate seda tasuta kasutada, on funktsioonid piiratud. Selle funktsioonide kasutamiseks peate ostma pro-versiooni. Kasutage allolevat meetodit, et saada teada, kuidas iPhone'i abil kujutist hägustada.
Minge oma iPhone'is App Store'i ja tippige "Foton.' Kui see on teie telefoni installitud, avage see. Seejärel valige Muuda programmi peamenüüst.
Pärast pildi valimist, mille selgust soovite taastada, suunatakse teid uude aknasse. Pärast valimist Kohandage pildi all olevat valikut, nipsake vasakule, et leida Teravus valik.
Lohistage liugurit vahekaardil Teravus valitud teravusele, kuni pildi hägusus väheneb.
Viimaseks sammuks, et salvestada väljund oma iPhone'i seadmesse, puudutage nuppu Salvesta valik liidese paremas ülanurgas.
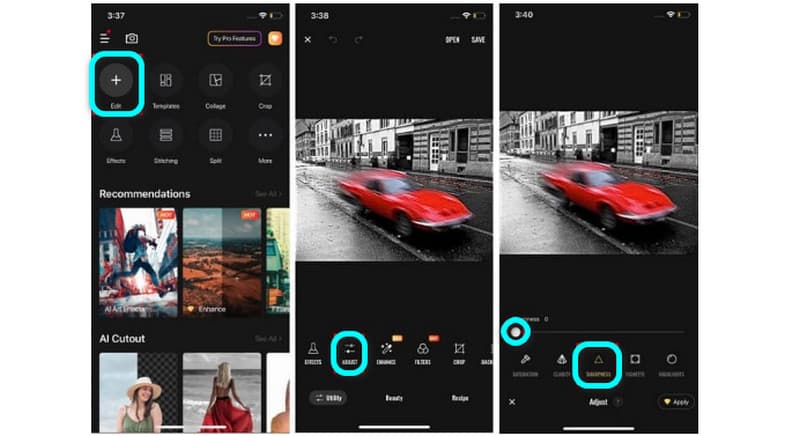
Kujutise hägustamine Androidis
Kui teil on Android-seade, nagu paljud inimesed, lugege seda jaotist, et teada saada, kuidas Androidis pilti hägustada. Otsisime välja kõige populaarsemad fotode hägusust eemaldavad Androidi rakendused ja andsime igaühele võimaluse proovida. Meil oli õnn leida parim rakendus, mida soovitada.
Snapseed on parim tööriist pildi hägususe eemaldamiseks Android-seadmes. Selle teravus- ja struktureerimistööriistaga hallide alade eemaldamiseks saate oma fotole teravust lisada. See sisaldab ka palju redigeerimistööriistu, mida saate kasutada oma piltide kvaliteedi parandamiseks. See pakub ka otsest kasutajaliidest, täpselt nagu teised programmid. Seetõttu see pildi müra summutaja võib teie pildi hägustada isegi siis, kui olete mitteprofessionaalne kasutaja. See rakendus võib pakkuda rohkem funktsioone. Saate seda rakendust siiski kasutada, kui soovite oma fotodelt eemaldada soovimatud elemendid, nagu vesimärgid, logod, kleebised, tekst ja palju muud. Samuti saab lisada filtreid, reguleerida pildi värvi jne. Selle tarkvara kasutamiseks tuleb aga esmalt aktiveerida WiFi.
Avage rakendus pärast selle allalaadimist oma Android-seadmesse. Seejärel lisage oma galeriist foto, mille hägusust soovite eemaldada.
Valige Tööriistad paneel liidesest. Pärast seda vajutage nuppu Üksikasjad valik.
Lõpuks valige oma häguse pildi parandamiseks üks neist Teritada või struktureerida. Neid kahte seadet muutes saate oma foto hägususe kõrvaldada.
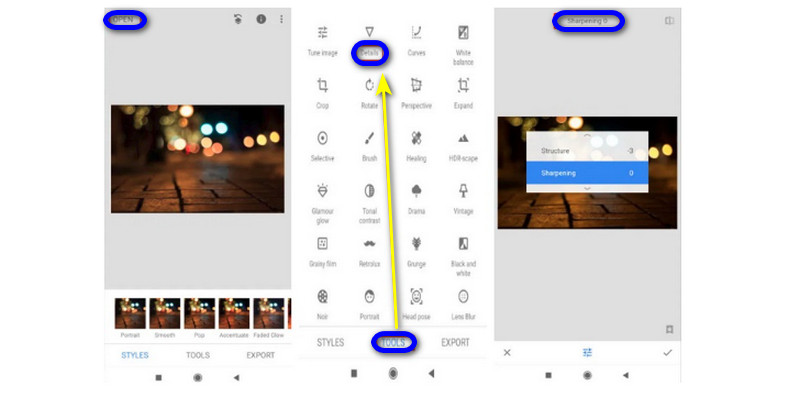
3. osa. KKK pildi hägususe tühistamise kohta
Kuidas Course Hero pilti hägustada?
Kursuse kangelasel on pildi hägususe eemaldamine suurepärane ja lihtne protsess. Avage oma veebibrauseris Course Hero, sisestage soovitud dokument ja valige tulemus. Klõpsake kursoriga pilti sisaldaval dokumendil, seejärel kasutage paremklõpsumenüüd, et valida Inspect. Klõpsake nuppu bg, valige Allikas, paremklõpsake faili ja valige Ava uuel vahelehel. Dokumendi tulemuse hägususeta nägemiseks muutke selle URL-iks -Html-bg-unsplit.png.
Miks muutus kvaliteetsete piltide tihendamine uduseks?
Kui vähendate fotofaili suurust, on kvaliteet oluliselt halvem, kuna bitikiirus on väiksem kui algses failis. Seda ei saa oluliselt vältida, kui pildifaili tihendatakse. Seetõttu peate pildi tihendamisel olema ettevaatlik ja valima usaldusväärse kompressori, kui te ei soovi saada madala kvaliteediga tulemust.
Miks muutuvad mu fotod pildistamisel uduseks?
Kaamera värin on kõige sagedasem uduste piltide allikas ja annab sageli kogu pildile määrdunud välimuse. Selle tulemusena võib isegi väikseim liigutus päästikule vajutades võtet kahjustada. Seda seetõttu, et säriaeg on liiga pikk, isegi kui arvate, et suudate kaamerat üsna paigal hoida.
Kuidas pildil oleva teksti hägusust eemaldada?
Saate hõlpsasti parandada pildilt uduse teksti abiga MindOnMap tasuta kujutise suurendaja võrgus. Tehisintellekti abi kasutades tuvastab see uduse teksti automaatselt ja parandab selle. Saate seda ka suurendada, et muuta tekst vaatajatele loetavamaks ja arusaadavamaks.
Järeldus
See artikkel näitab teile erinevaid viise, kuidas pildi hägususe tühistamine kasutades võrgu- ja võrguühenduseta tööriistu. Nii saate piisavalt teadmisi, et muuta oma pildid selgemaks ja rahuldavamaks. Kuid kui te ei soovi piltide hägususe eemaldamiseks tarkvara alla laadida, kasutage seda MindOnMap tasuta kujutise suurendaja võrgus. Saate seda tööriista kasutada otse brauserist, muutes selle mugavamaks.










