Parim projektihaldustarkvara: täielikud ülevaated koos õpetustega
Abiga projektijuhtimise tarkvara, saate projekti tõhusalt planeerida. Samuti saate jagada ülesandeid ja hoida meeskonda organiseerituna. Nii saate tagada eesmärkidest ja tähtaegadest kinnipidamise. Turul on erinevaid projektijuhtimise tööriistu. Siiski pole lihtne leida, millist tarkvara kasutada. Kui see nii on, olete õiges kohas. See juhend annab teile vajaliku vastuse. Tutvustame teile erinevaid projektijuhtimise tööriistu, mida saate oma projektijuhtimiseks kasutada. See sisaldab põhifunktsioone, plusse, miinuseid, hindu ja meetodeid. Peale selle näete nende erinevusi. Nii saate aimu, milline tarkvara teile kõige paremini sobib.
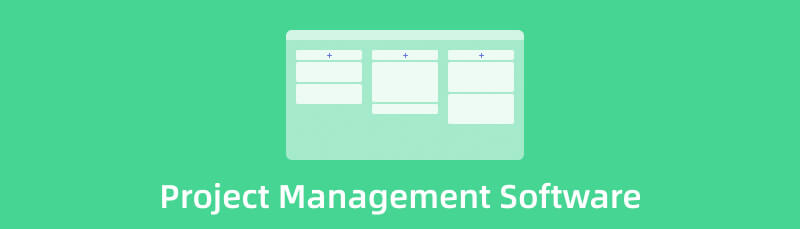
- 1. osa. 7 parimat projektijuhtimise tööriista
- 2. osa. Võrrelge parimat projektihaldustarkvara
- Osa 3. KKK projektihaldustarkvara kohta
MindOnMapi toimetuse ühe peamise kirjutajana esitan oma postitustes alati tõelist ja kontrollitud teavet. Siin on see, mida ma tavaliselt enne kirjutamist teen:
- Pärast projektijuhtimistarkvara teema valimist uurin alati Google'is ja foorumites palju, et loetleda tarkvara, millest kasutajad kõige rohkem hoolivad.
- Seejärel kasutan kõiki selles postituses mainitud projektijuhtimise tööriistu ja veedan tunde või isegi päevi neid ükshaaval katsetades.
- Arvestades nende projektihaldusrakenduste põhifunktsioone ja piiranguid, järeldan, millistel juhtudel need tööriistad kõige paremini sobivad.
- Samuti vaatan läbi kasutajate kommentaarid projektihaldustarkvara kohta, et muuta oma ülevaade objektiivsemaks.
1. osa. 7 parimat projektijuhtimise tööriista
1. MindOnMap
Kui soovite tasuta projektihaldustarkvara, kasutage MindOnMap. See veebipõhine tööriist sobib projektijuhtimiseks. Saate organiseerida oma meeskonnakaaslasi, koostada arusaadava plaani ja jagada ülesandeid. Peale selle võimaldab see intuitiivse liidese abil tööriista hõlpsalt kasutada. Lisaks ei kao teie töö seda tehes kuhugi. MindOnMap pakub automaatse salvestamise funktsiooni. Selle funktsiooniga salvestab see tööriista kasutamise ajal teie töö automaatselt. Lisaks pääsete tööriista juurde kõigil platvormidel. See sisaldab Google Chrome'i, Mozilla Firefoxi, Microsoft Edge'i, Explorerit ja palju muud. Teine asi on see, et saate oma lõpliku väljundi salvestada erinevates vormingutes. Saate need salvestada PDF-i, JPG-, PNG-, SVG-, DOC-vormingus ja muudena.
Turvaline allalaadimine
Turvaline allalaadimine
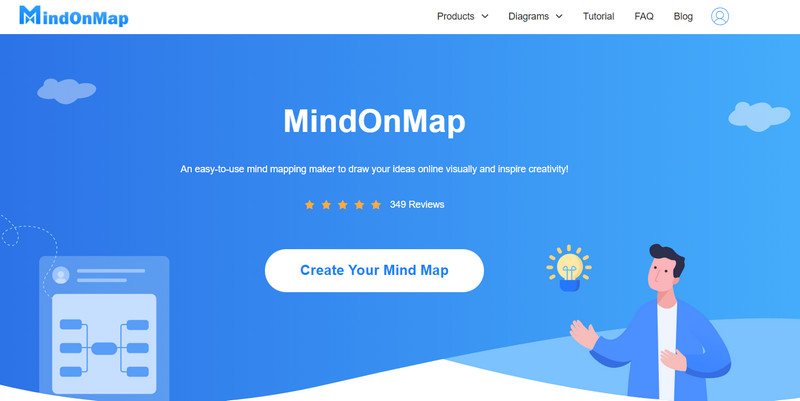
Põhijooned
◆ Planeerige ja määrake graafikud.
◆ See pakub automaatse salvestamise funktsiooni.
◆ Sobib kaartide, illustratsioonide, diagrammide ja muu tegemiseks.
◆ Muutke pilte.
◆ Jagage teistega meeskonnatööks.
Hinnakujundus
◆ Tasuta.
PLUSSID
- Liides on intuitiivne, mis sobib suurepäraselt mitteprofessionaalsetele kasutajatele.
- Saadaval kõigis brauserites.
- 100% tasuta.
- See pakub kõike projektijuhtimiseks, näiteks tabeleid, kujundeid, teksti ja palju muud.
MIINUSED
- Tööriista kasutamiseks vajate Interneti-juurdepääsu.
Kuidas MindOnMapiga projekte hallata
Külastage MindOnMapi veebisaiti. Klõpsake nuppu Loo mõttekaart nuppu, et liikuda teisele veebilehele.
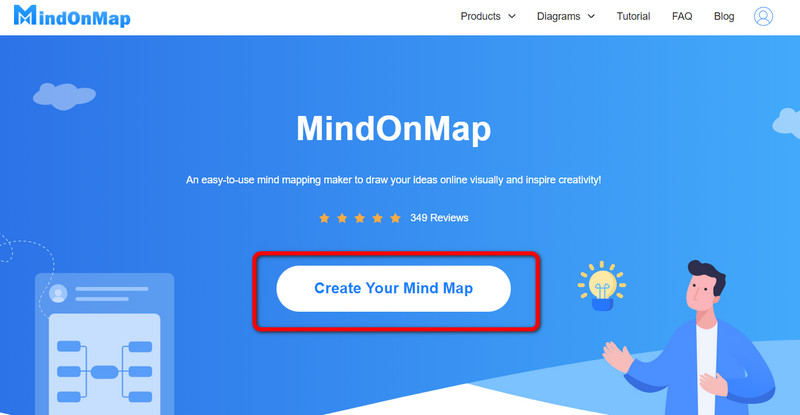
Valige veebilehe vasakpoolses osas suvand Uus. Seejärel klõpsake nuppu Vooskeem ikooni.
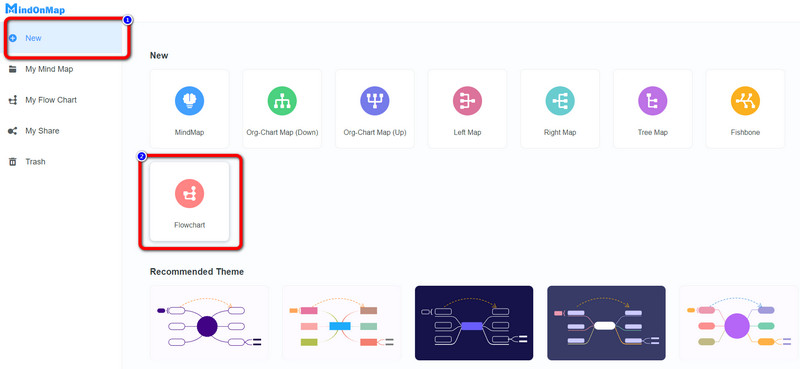
Kui olete põhiliideses, saate kasutada ülemises osas olevat tabelit. Teksti sisestamiseks tehke tabelil vasakklõps topeltklõpsuga. Kujundi sisestamiseks avage vasakpoolse osa liides. Pukseerige kujund lõuendile.
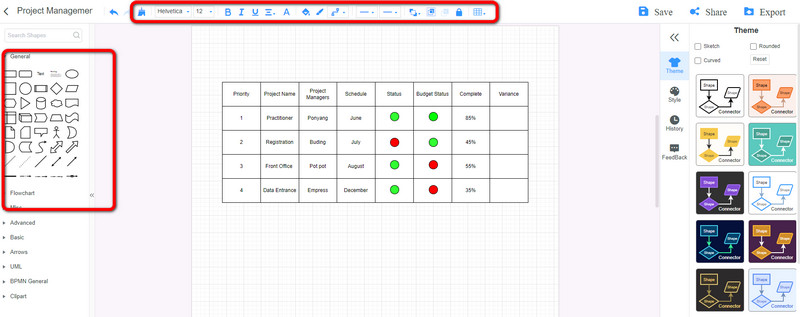
Kui olete väljundi lõpetanud, klõpsake nuppu Salvesta võimalus hoida oma tööd oma MindOnMapi kontol. Võite klõpsata ka Ekspordi nuppu, et salvestada oma tööd erinevates vormingutes.
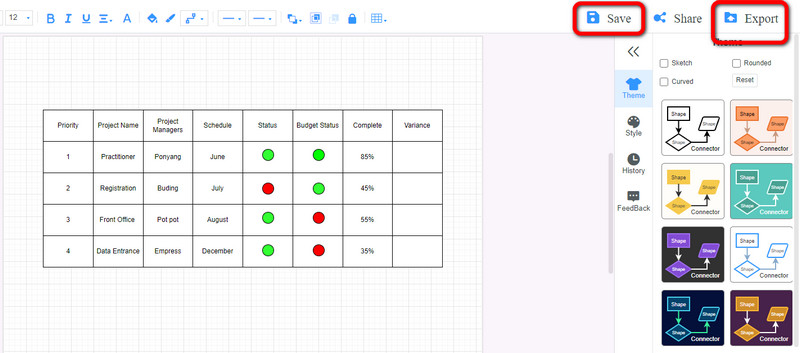
2. Zoho projektid
Teine projektijuhtimise tööriist, millele võite tugineda, on Zoho projektid. Selles programmis on lihtne navigeerida ja kasutada. Sobib ka väikestele ja kasvavatele ettevõtetele. Zoho aitab teil tööd tõhusalt jälgida, projekti planeerida ja oma meeskonnakaaslasega koostööd teha. Zoho pole aga täiesti tasuta. Suuremate funktsioonide kasutamiseks peate hankima tasulise versiooni. Samuti ei paku see valmis malle.
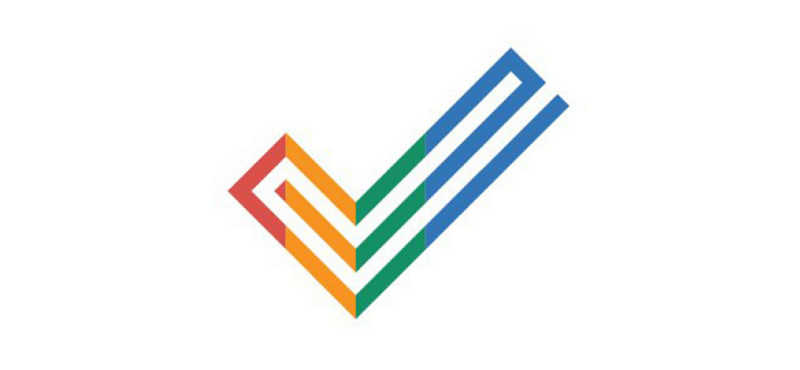
Põhijooned
◆ Hea aja jälgimiseks.
◆ Sobib meeskonnatööks.
◆ Looge jooniseid.
Hinnakujundus
◆ Lisatasu: $5,00 kuus.
◆ Ettevõte: $10.00 Kuu.
PLUSSID
- Ideaalne väikestele ja kasvavatele ettevõtetele.
- Juurdepääs kõigis veebibrauserites.
- Lihtne kasutada.
MIINUSED
- Mallid pole saadaval.
- Vaja on Interneti-ühendust.
- Suuremate funktsioonide saamiseks ostke liitumisplaan.
Zoho Projectsi projektijuhtimiseks kasutamiseks vaadake allolevaid samme.
Avage brauser ja minge aadressile Zoho projektid veebisait. Seejärel looge oma konto. Pärast seda saate juba luua oma Projekti pealkiri.
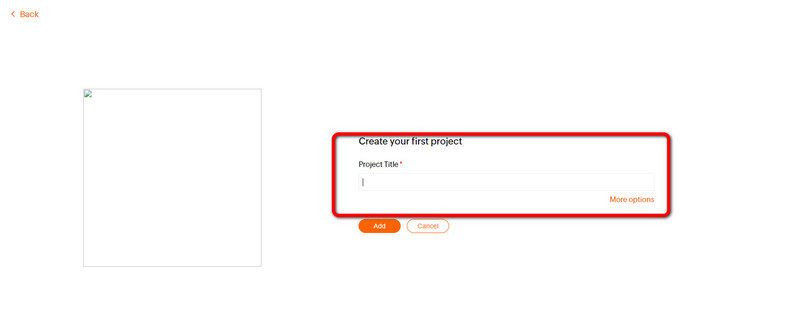
Pärast seda kuvatakse ekraanil põhiliides. Projekti pealkirja näete liidese vasakpoolses osas. Seejärel klõpsake nuppu Loo ülesanne valik.
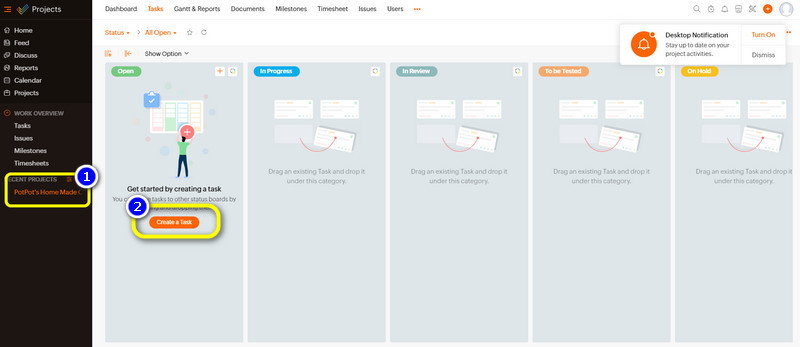
Nii saate panna kõik olulised üksikasjad oma projektide kohta. Võite klõpsata X võimalus projekt sulgeda.
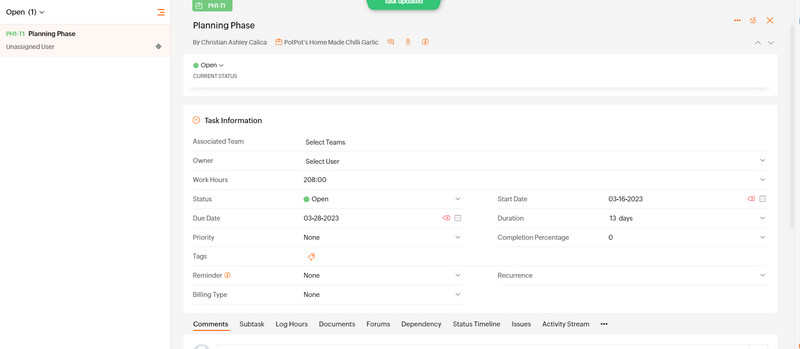
3. Tseloksiid
Kui teil on tegemist keskmiste või suurte organisatsioonidega, Tseloxis on sobiv tarkvara. See on hea tulude prognoosimiseks ja ajakavade koostamiseks. Selle veebitööriistaga saate oma projekti hästi planeerida. Samuti saate optimeerida ressursside kasutamist, jälgida riske, teha koostööd klientidega ja palju muud. Lisaks on Celoxis saadaval peaaegu kõigil veebiplatvormidel. Tööriistale pääsete juurde Google'is, Edge'is, Exploreris ja mujal. Celoxist pole aga lihtne kasutada. Sellel on keeruline liides, mis muudab selle algajatele segadusse. Täiustatud funktsioonide kasutamiseks peate ostma ka tarkvara.
Põhijooned
◆ Eelarve haldamine.
◆ Kohandatavad mallid.
◆ Sobib planeerimiseks.
◆ Koostöötööriistad.
◆ Andmete visualiseerimine.
Hinnakujundus
◆ $25,00 kuus (kasutaja kohta).
PLUSSID
- See võimaldab kasutajatel meeskondadega koostööd teha.
- Saadaval peaaegu kõigil veebiplatvormidel.
- Ideaalne suurtele organisatsioonidele.
MIINUSED
- See ei paku korrektsioonitööriistu.
- Liitumisplaani ostmine on kallis.
- Interneti-ühendus on väga soovitatav.
Kuidas kasutada Celoxist projektide haldamiseks
Mine lehele Tseloxis veebisaiti ja looge konto. Pärast seda, kui olete põhiveebisaidil, klõpsake nuppu Uus projekt võimalus alustada. Seejärel saate juba kõik projekti üksikasjad sisestada. Pärast kõigi üksikasjade seadistamist klõpsake nuppu Salvesta nuppu.
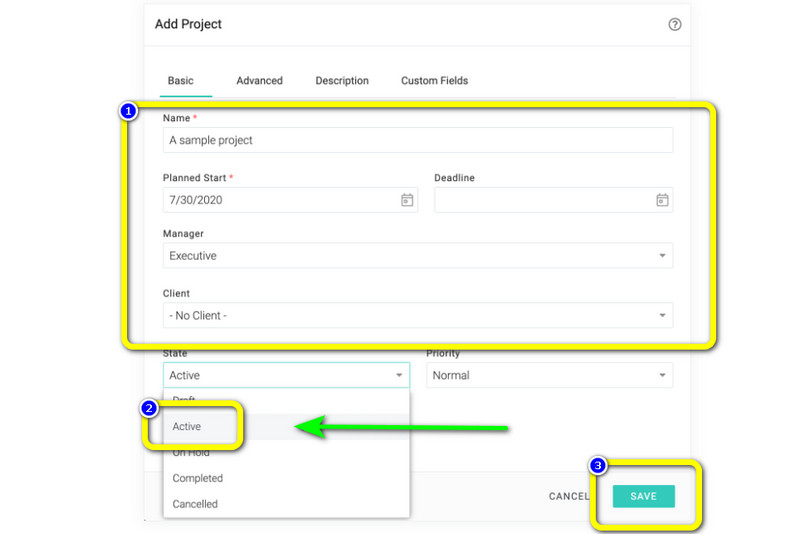
Seejärel klõpsake liidese paremas osas kolme riba. Seejärel ilmub ekraanile teine veebileht.
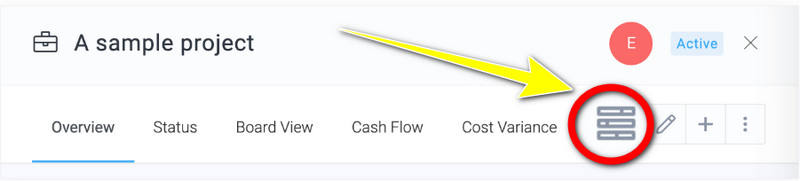
Selles osas saate juba sisestada kõik üksikasjad oma projektide kohta. Pärast seda klõpsake nuppu Salvesta nuppu, et säilitada lõplik väljund.
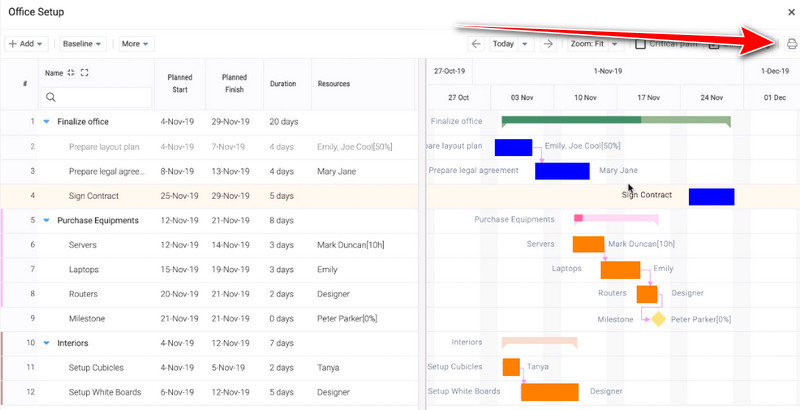
4. Microsoft Word
Kui otsite projektijuhtimisprogrammi, kasutage Microsoft Word. See allalaaditav programm aitab teid projektijuhtimisel. Kui proovite koostada projektiplaani, aruannet või visualiseerida kogu oma projekti, on see programm teie jaoks. Microsoft Word pakub ka kõike, mida vajate teie projektijuhtimiseks. Saate sisestada tabeleid, kujundeid, värve, kirjastiile ja palju muud. Nii on teie väljundit meeldivam näha. See võrguühenduseta programm ei paku aga juurdepääsetavat malli. Seega, kui loote oma projektiplaani, peate need käsitsi koostama. Samuti on programmi allalaadimisel palju meetodeid, mis muudavad selle kasutajate jaoks keeruliseks. Kui soovite saada selle programmi lisafunktsioone, peate ostma tellimusplaani.
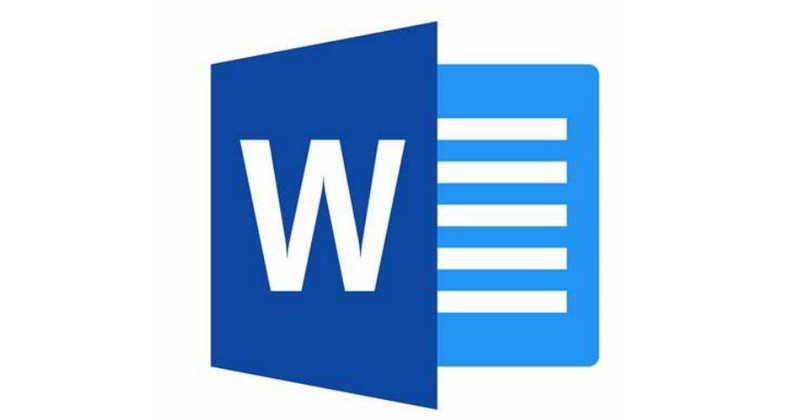
Põhijooned
◆ Koostage projekti jaoks terve plaan.
◆ Sobib esitluste, tabelite, diagrammide jms tegemiseks.
Hinnakujundus
◆ $6,99 kuus (soolo).
◆ 159,99 ühekordne litsents.
PLUSSID
- Ideaalne projekti planeerimiseks.
- Sobib esitluste, tabelite, diagrammide jms tegemiseks.
MIINUSED
- Paigaldusprotsess on aeganõudev.
- Programmi ostmine on kallis.
- Tasuta mallid pole saadaval.
Kuidas projektijuhtimist teha, on Word
Lae alla Microsoft Word arvutis. Pärast seda käivitage see pärast installiprotsessi. Mine lehele Sisestage menüü ja klõpsake nuppu Tabel võimalus lisada lõuendile tabel
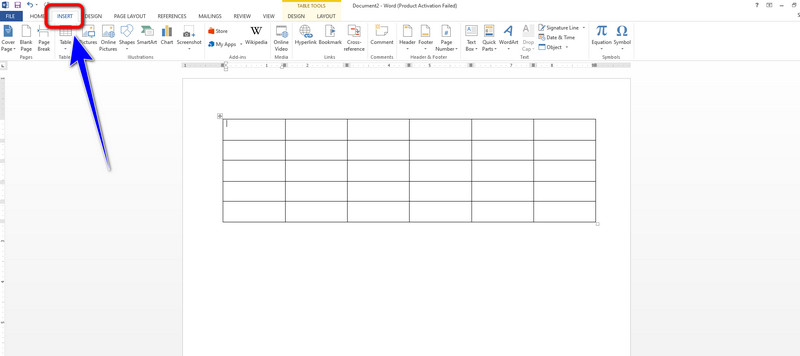
Sisestage kõik asjad, mida soovite projekti kohta lisada. Samuti saate oma laudadele värvi panna.
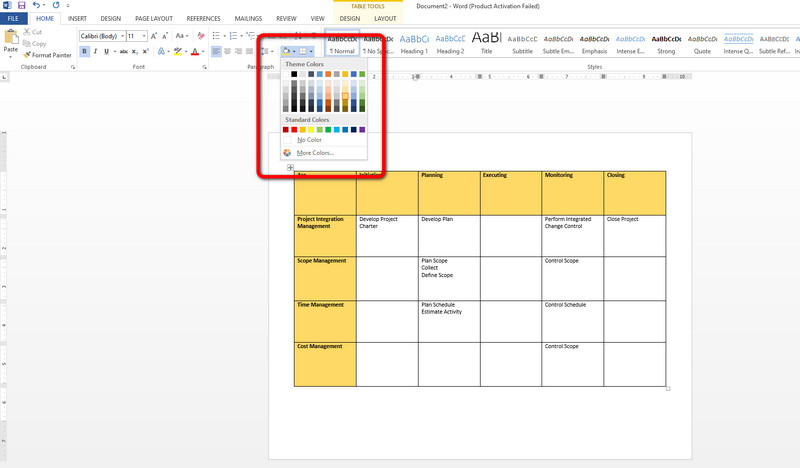
Lõpliku väljundi salvestamiseks liikuge menüüsse Fail. Seejärel klõpsake nuppu Salvesta kui võimalus seda oma töölaual hoida.
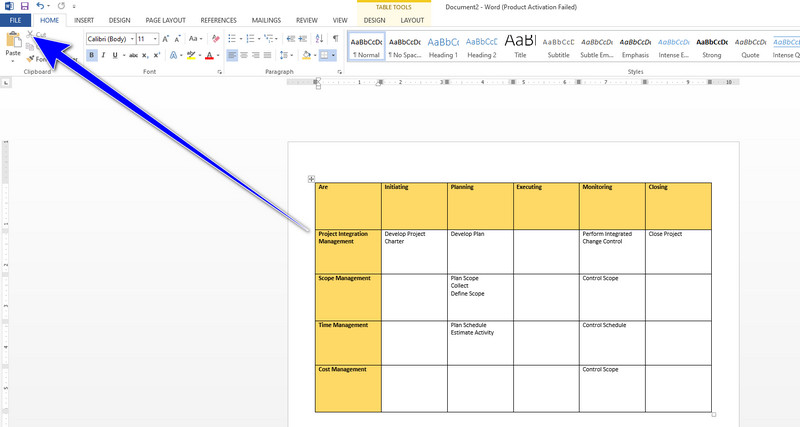
5. Microsoft PowerPoint
Teine võrguühenduseta programm, mida saate kasutada, on Microsoft PowerPoint. See programm pole suurepärane mitte ainult esitluste loomisel. Saate seda kasutada ka projektijuhtimiseks. Kui soovite luua oma projekti jaoks juhendi, saab PowerPoint seda teha. Selles programmis on projekti planeerimine lihtne. Saate kasutada erinevaid kujundeid, et visualiseerida kogu projekti kulgu, muutes selle organisatsiooni jaoks rakendatavaks. Samuti saate koostage PowerPointi abil Venni diagramm. Siiski on sellel mõned puudused. Microsoft PowerPoint on kulukas. Programmi kõiki funktsioone ei saa kasutada ilma seda ostmata. Samuti peate looma oma malli.
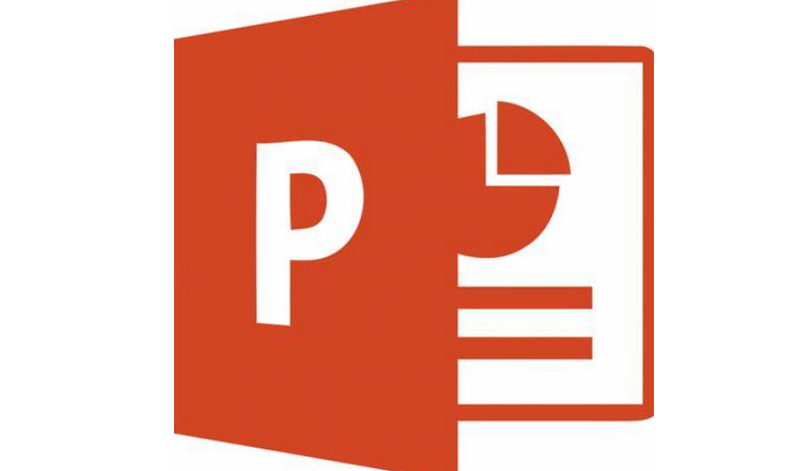
Põhijooned
◆ Ideaalne projektivoo visualiseerimiseks.
◆ Looge illustratsioone, diagramme, plaane ja muud.
Hinnakujundus
◆ $6,99 kuus (soolo).
◆ $109.99 komplekt.
PLUSSID
- See pakub kujundeid, tabeleid, kujundusi ja palju muud.
- Projekti planeerimine on lihtne.
MIINUSED
- Sellel on keeruline installiprotsess.
- Programmi ostmine on kulukas.
- Kasutajad peavad looma oma mallid.
PowerPointi kasutamise etapid projektide haldamiseks
Laadige alla ja installige Microsoft PowerPoint. Käivitage võrguühenduseta programm arvutis.
Seejärel valige tühi leht. Klõpsake nuppu Sisestage menüü ja valige Kujundid valik. Kujundite sisse saate teksti sisestada ka paremklõpsates ja valides Muuda teksti valik.
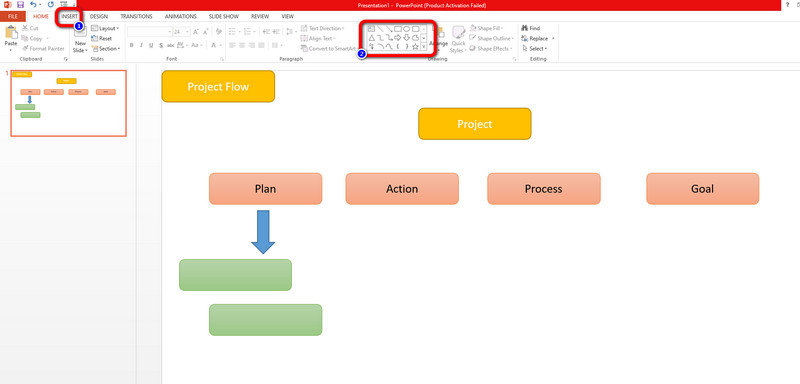
Minema Fail > Salvesta nimega võimalus projekti oma arvutisse salvestada.
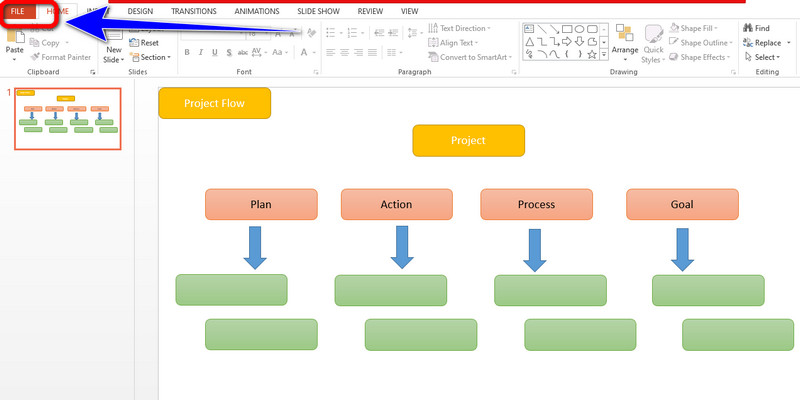
6. Gantti meeskond
Meeskond Gantt on veebipõhine tööriist, mis jälgib projektidele ja ülesannetele kulutatud aega. Lisaks on sel viisil töövooga kursis. Samuti saate teha koostööd teiste inimestega, kes on teises asukohas. Selle funktsiooniga ei pea te oma meeskonnaga kohtumiseks väljas käima. Veebitööriist võib aga pakkuda vaid kuni 30-päevast tasuta prooviperioodi. Pärast prooviversiooni peate tööriista pidevaks kasutamiseks ostma liitumislepingu. Samuti on tööriista kasutamine keeruline. Kui olete algaja, otsige professionaalset abi või kasutage lihtsamat tööriista.
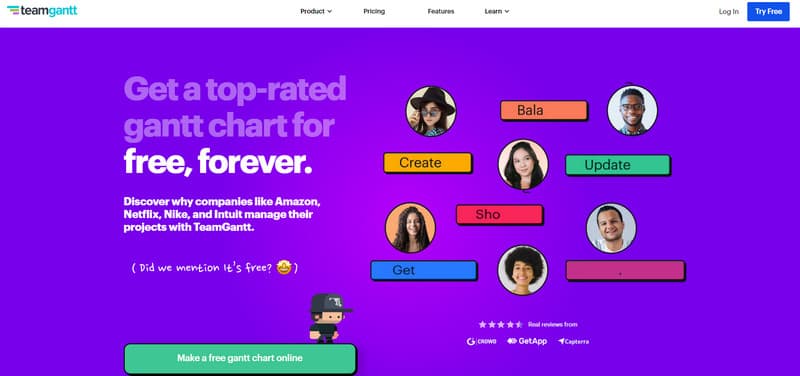
Põhijooned
◆ Sobib meeskonnatööks.
◆ Ideaalne projekti planeerimiseks.
◆ Usaldusväärne aja jälgimine.
Hinnakujundus
◆ $19 igakuine (lihtne)
◆ $49 kuu (Pro)
◆ $99 kuus (ettevõte)
PLUSSID
- Juurdepääs kõigis brauserites.
- See pakub erinevaid malle.
- Sobib projektide juhtimiseks.
MIINUSED
- Protseduur ei sobi mitteprofessionaalsetele kasutajatele.
- Tööriist on kulukas.
- Vaja on juurdepääsu Internetile.
Team Gantti kasutamise õpetus projektijuhtimiseks
Minge veebisaidile Meeskond Gantt. Seejärel looge oma konto ja järgige juhiseid.
Looge uus projekt, sisestades esmalt projekti nime. Seejärel saate kasutada tasuta malle, klõpsates Mall valikuid.

Saate sisestada kogu projekti teabe, kui mallid ekraanile ilmuvad.
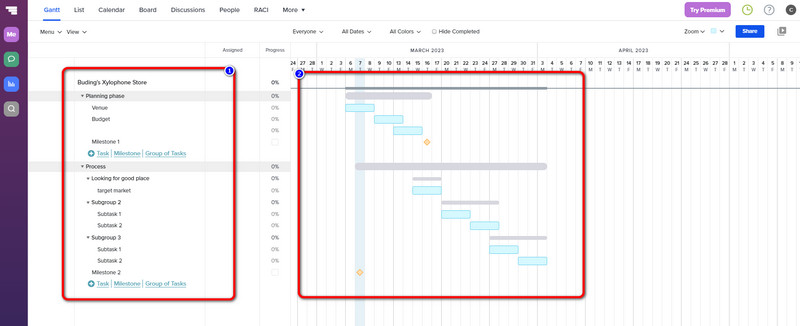
Kui olete projektiga lõpetanud, klõpsake nuppu Jaga nuppu. Saate eksportida oma töö PDF-vormingusse või jagada linki.

7. Meistri ülesanne
Teine projekti juht tarkvara võrgus on Meistri ülesanne. See veebipõhine tööriist aitab teid teie projekti algusest lõpuni. See võib teid aidata kogu projektiga, eriti alates planeerimisest kuni tulemuseni. Lisaks võimaldab tööriist teistega koostööd teha. Saate neid kutsuda ja projekte näha. Meister Task on saadaval ka kõikidele brauseritele, muutes selle kasutajatele mugavaks. Sellel veebitööriistal on aga piirangud, eriti kui kasutate tasuta versiooni. Saate koostada kuni kolm projekti. Rohkemate projektide loomiseks peate ostma liitumisplaani.
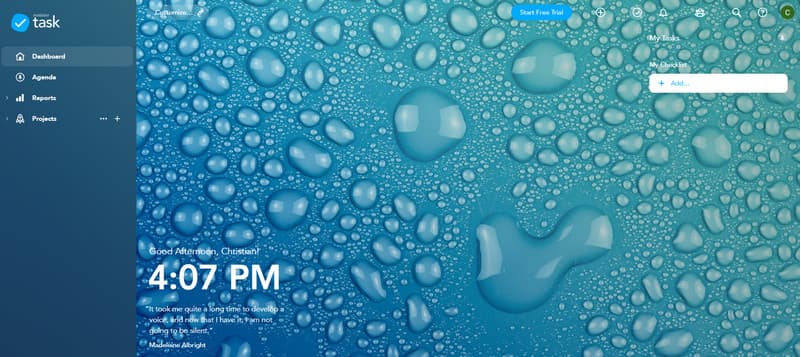
Põhijooned
◆ Suurepärane projektivoo loomiseks.
◆ Usaldusväärne meeskonnatöös.
Hinnakujundus
◆ $6.49 kuus (Pro)
◆ $11,99 kuus (äri)
PLUSSID
- Lihtne juurdepääs kõigile brauseritele.
- Lihtne kasutada, mis sobib suurepäraselt algajatele.
- Teos on redigeeritav.
MIINUSED
- Tasuta versioon võimaldab ainult kolme projekti.
- Tellimuse pakett on kallis.
- Interneti-ühendus on väga soovitatav.
Kuidas kasutada Meister Taski projektide haldamiseks
Külastage veebisaiti Meistri ülesanne. Seejärel jätkake valikuga Uus projekt. Nii saate hakata oma projekti nime sisestama.
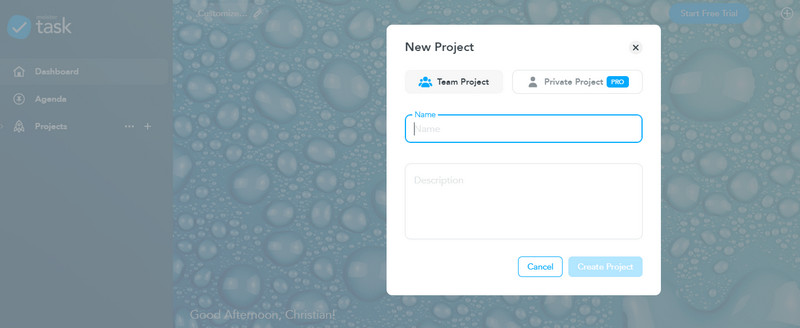
Pärast seda saate luua kogu projekti kohta teabevoo. Võite alustada planeerimisest, seejärel protseduuride tegemisest ja võimalikust tulemusest. Võite teha ka a aja jälgimine protsessi. Klõpsake nuppu Kutsu võimalus kutsuda oma meeskond ja tutvuda projektiga.
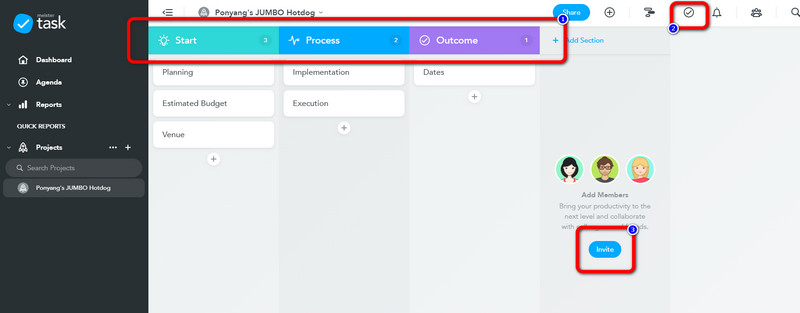
Klõpsake nuppu Jaga nuppu, et jagada projekti teiste meeskondade või liikmetega. Tööriist saab projekti automaatselt salvestada. Kui soovite projekti näha, külastage lihtsalt veebisaiti ja logige oma kontole sisse.
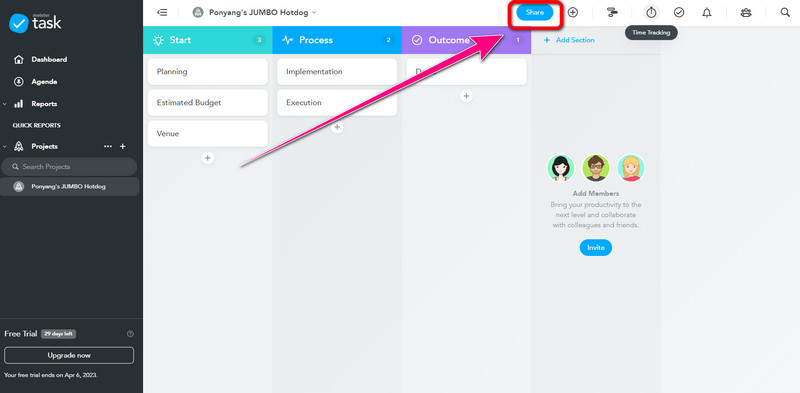
2. osa. Võrrelge parimat projektihaldustarkvara
| Tarkvara | Platvormid | Raskus | Kasutajad | Tasuta kasutada |
| MindOnMap | Google Chrome Internet Explorer Safari Microsoft Edge Opera | Lihtne | Algajad | Jah |
| Zoho projektid | Mozilla Firefox Google Chrome Internet Explorer | Lihtne | Algajad | Mitte täielikult |
| Tseloxis | Google Chrome Microsoft Edge Internet Explorer | Lihtne | Algajad | Mitte täielikult |
| Meeskond Gantt | Google Chrome Microsoft Edge Firefox | Raske | Täpsemalt | Mitte täielikult |
| Meistri ülesanne | Microsoft Edge Internet Explorer Google Chrome | Lihtne | Algajad | Mitte täielikult |
| Microsoft Word | Windows Mac | Lihtne | Algajad | Mitte täielikult |
| Microsoft Power | Windows Mac | Lihtne | Algajad | Mitte täielikult |
Osa 3. KKK projektihaldustarkvara kohta
1. Mida saab projektijuhtimise rakendusega teha?
Seda kasutatakse konkreetse projekti arendamise ja lõpuleviimise juhtimiseks. See võimaldab inimestel kogu projekti visualiseerida.
2. Kuidas valida oma meeskonnale projektijuhtimise tarkvara?
Peate arvestama paljude asjadega. See hõlmab eelarvet ja inimesi. Peate mõtlema ka funktsioonidele, mida tarkvara suudab pakkuda.
3. Mis kasu on projektijuhtimise tööriista kasutamisest?
Projektihaldustööriista abil saate hõlpsalt vaadata kogu projekti. Näete plaani, protseduuri, aega ja seda, kuidas eesmärki täita.
Järeldus
Selle artikli lõpetuseks olete õppinud 7 parimat projektijuhtimise tarkvara sa võid kasutada. Mõnede tööriistade kasutamine on aga keeruline ja mõned on kulukad. Sel juhul kasutage MindOnMap. See veebipõhine tööriist pakub lihtsaid samme ja on 100% tasuta.











