Kuidas Wordis Gantti diagrammi teha [alternatiiviga]
Gantti diagrammi koostamine on hädavajalik, eriti kui soovite jälgida ja hallata plaane, projekte, ülesandeid, ajakavasid jne. Kui te aga ei tea, milliseid tööriistu või programme kasutada, lugege seda artiklit. Pakume teile võrratuid meetodeid kuidas koostada Microsoft Wordi abil Gantti diagrammi. Samuti saate teada kõike, mida peate teadma, näiteks selle eeliseid ja puudusi. Lisaks Microsoft Wordile pakub artikkel veel üht erakordset tööriista, mida saate kasutada. Nii on diagrammi loomisel veel üks võimalus. Kuna teile anti vihje arutelu kohta, lugege üksikasjalikuma teabe saamiseks seda artiklit.
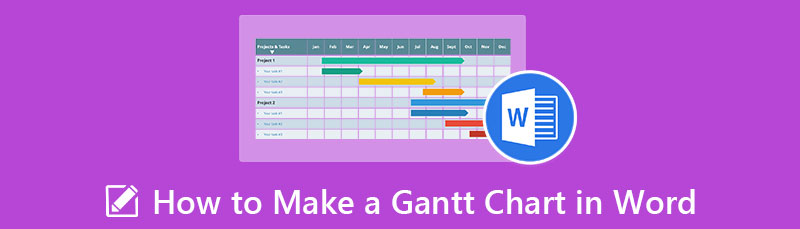
- 1. osa. Tõhus viis Gantti diagrammi loomiseks Wordis
- 2. osa. Wordis Gantti diagrammi loomise plussid ja miinused
- 3. osa. Boonus: kõige soovitatavam Gantti diagrammi koostaja
- 4. osa. KKK-d Gantti diagrammi loomise kohta Wordis
1. osa. Tõhus viis Gantti diagrammi loomiseks Wordis
Üks tõhusamaid programme, mida saate Gantti diagrammi loomiseks kasutada, on kasutada Microsoft Word. See võrguühenduseta programm on kasulik diagrammide, diagrammide, kaartide, illustratsioonide ja muu loomisel. Microsoft Word pakub diagrammi atraktiivseks muutmiseks palju võimalusi. Saate muuta värvi, fondi stiili, kujundeid jne. Samuti saate muuta Gantti diagrammi looja on virnastatud tulpdiagramm. Nii ei pea te diagrammi käsitsi looma. Kuid Gantti diagrammi loomine selles programmis on liiga keeruline. Sellel on palju protseduure, mida peate tegema, muutes selle mitteprofessionaalsete kasutajate jaoks segadusse. Lisaks on programmil pakkuda palju võimalusi, millest on raske aru saada. Samuti peate hankima Microsofti konto või ostma programmi, et saada sellelt diagrammitegijalt veel üks silmapaistev funktsioon. Kuid selle ostmine on kulukas. Kasutage allolevaid samme, et õppida, kuidas Gantti diagrammi loomiseks kasutada Microsoft Wordi.
Gantti diagrammile lisaruumi andmiseks avage uus Wordi dokument ja muutke lehe orientatsiooni vertikaalsest asendisse Maastik. Valige Orienteerumine alates Paigutus vahekaart Sõna lindil.

Navigeerige lehele Sisestage vahekaarti ja valige Diagramm valik. Pärast seda ilmuvad ekraanile kõik diagrammid. Valige Baar valikuid ja klõpsake nuppu Virnastatud baar.
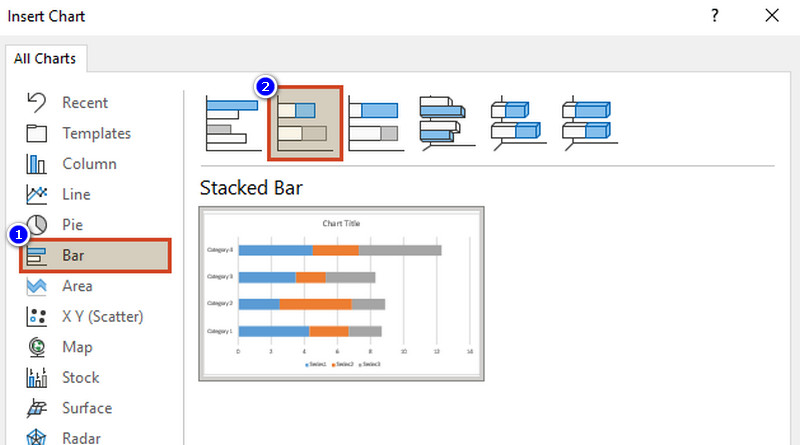
Seejärel peate kirjeldama oma projekti ülesandeid. Pärast ülesannete määramist määrake kestus, algus- ja lõppaeg. Seejärel sisestage Wordi dokumendi Exceli tabeli veergu A ülesande kirjeldus. Pärast seda nimetage veerud ümber Alguskuupäev, lõppkuupäevja Kestus.
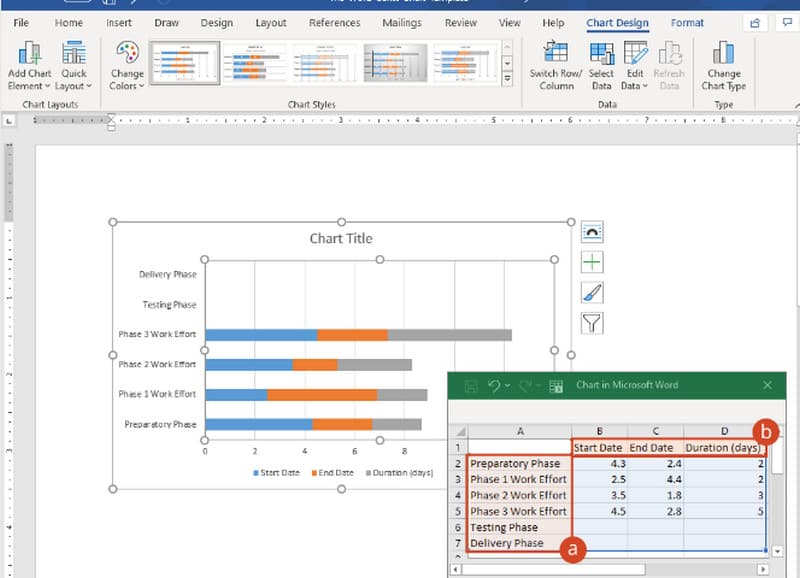
Valige kaks veergu ja klõpsake nuppu Lahtrite vormindamine valik. Seejärel valige kuupäev ja valige loendist soovitud kuupäev Tüüp valik.
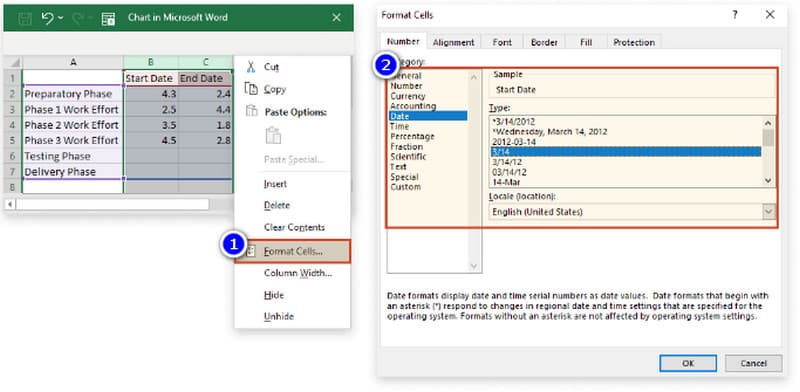
Arvutage esimese ülesande kestus, pannes lahtrisse D2 valemi =$C2-$B2. Seejärel valige lahter ja lohistage selle täitmine üle veeru D allapoole.
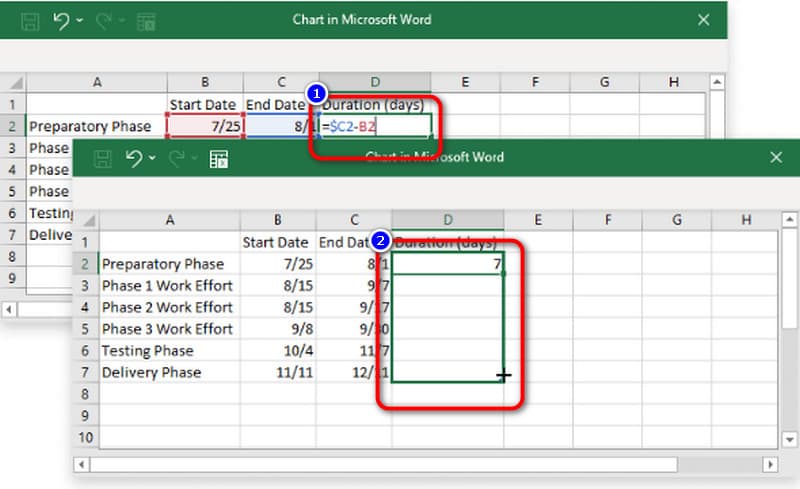
Mine lehele Diagrammi filtrid nuppu või naljariikooni. Tühjendage märkeruut lehe vasakul küljel Lõppkuupäev. Seejärel klõpsake nuppu Rakenda nuppu.
Pärast seda muutub diagramm selliseks. Punane ristkülik on teie diagrammi verstapostiks. Nii et pärast seda saate oma Gantti diagrammi juba salvestada, klõpsates nuppu Fail > Salvesta nimega valik. Nii saate Wordis Gantti diagrammi lisada.
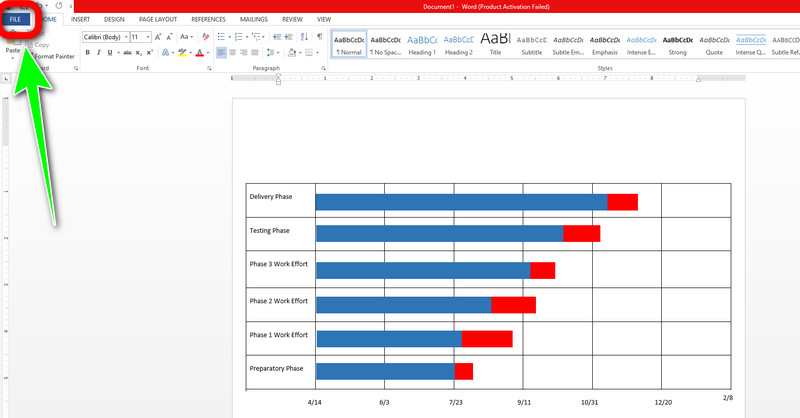
2. osa. Wordis Gantti diagrammi loomise plussid ja miinused
PLUSSID
- See pakub diagrammi valikuid, et luua näidisillustratsioonide jaoks Gantti diagramm.
- See võimaldab kasutajatel diagrammi muuta, muutes värvikujundeid, teksti ja palju muud.
- See pakub veel üht võimalust oma diagrammi edasiseks säilitamiseks alles hoida.
MIINUSED
- See ei paku tasuta Gantti diagrammi mall.
- Gantti diagrammi loomise protsess on liiga keeruline.
- Soovitatav on küsida abi teistelt kasutajatelt, eriti kogenud kasutajatelt.
3. osa. Boonus: kõige soovitatavam Gantti diagrammi koostaja
Nagu märkasite, on ülaltoodud Microsoft Wordi meetodid liiga keerulised. Sellel on palju samme, mida peate järgima. Sel juhul leiate Microsoft Wordi jaoks parima alternatiivi. Kui eelistate Gantti diagrammi loomiseks lihtsamat viisi, kasutage seda MindOnMap. See veebitööriist aitab teil hõlpsalt ja koheselt luua Gantti diagrammi. See pakub arvukalt elemente, mida saate kasutada, nagu kujundid, tabelid, värvid, tekst ja palju muud. Samuti saate diagrammi kasutamisel valida erinevaid teemasid. Lisaks on selle liides arusaadavam ja valikud lihtsad. Nii saavad professionaalsed ja mitteprofessionaalsed kasutajad seda Gantti diagrammitegijat kasutada. Lisaks on MindOnMap tasuta. Peale selle saate pärast selle tööriistaga diagrammi loomist salvestada oma diagrammi erinevates vormingutes. See toetab erinevaid väljundvorminguid, nagu PDF, SVG, JPG, PNG ja palju muud. See on saadaval ka kõigis veebibrauserites, nagu Google, Edge, Safari ja palju muud. Selle veebitööriista abil Gantti diagrammi loomiseks järgige allolevaid lihtsaid samme.
Avage arvutis mis tahes brauser ja navigeerige lehele MindOnMap veebisait. Seejärel looge oma MindOnMapi konto. Saate veebisaidiga ühenduse luua oma Gmaili konto kaudu. Klõpsake veebilehel nuppu Looge võrgus nuppu keskmisest liidesest. Samuti on olemas töölauaversioon, mille saate klõpsates installida Tasuta allalaadimine.
Turvaline allalaadimine
Turvaline allalaadimine

Kui uus veebileht ilmub ekraanile, klõpsake nuppu Uus valik. Seejärel on ekraanil palju illustratsioone. Valige Vooskeem valik.
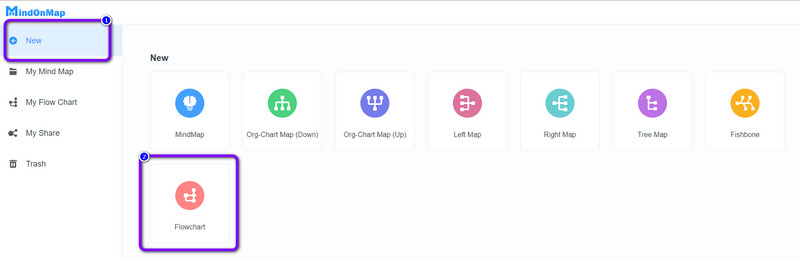
Järgmine samm on navigeerida liidese ülemisse ossa ja valida Tabel ikooni. Seejärel looge oma Gantti diagrammi jaoks tabel.
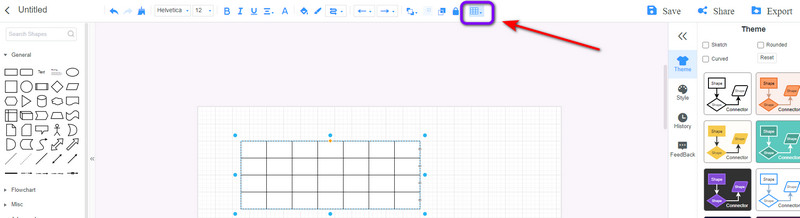
Seejärel saate juba kõik andmed oma diagrammi sisestada. Lisaks saate tabelisse lisada ka verstaposte, lisades ristküliku kuju. Pange tähele, et saate verstaposti lisamisel valida, mis värvi teile meeldib.
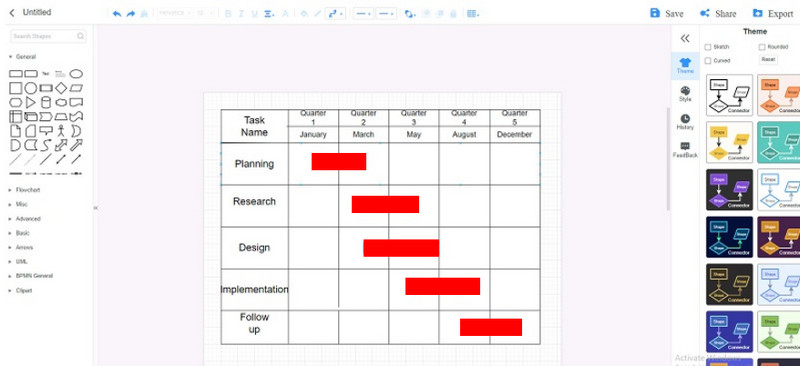
Viimase sammu jaoks salvestage Gantti diagramm klõpsates nuppu Ekspordi nuppu. Saate salvestada diagrammi erinevates vormingutes, nagu JPG, PDF, SVG ja palju muud.
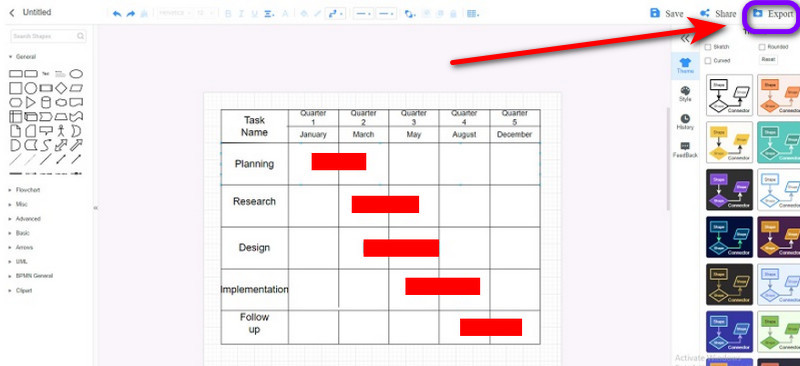
4. osa. KKK-d Gantti diagrammi loomise kohta Wordis
1. Milliste projektide jaoks sobivad Gantti diagrammid kõige paremini?
Gantti diagrammid on parim näide, kui soovite oma ülesandeid ajastada või projekti planeerida. See diagramm võimaldab teil olla teadlik asjadest, mida peate esmalt prioritiseerima. Selle abil saate aimu, kui palju aega peate konkreetse ülesande täitmiseks kulutama.
2. Milline Microsofti programm on Gantti diagrammide loomiseks parim?
Edasise uurimistöö põhjal on Microsofti programmide Gantti diagrammi loomisel parim Excel. Excel on juhtiv programm lihtsa diagrammi loomiseks. See pakub lihtsat tabelit ja saate kõiki diagrammi üksikasju korraldada.
3. Kas ma peaksin Gantti diagrammi detailsemaks muutma?
See sõltub sellest, mida eelistate. Võib olla ahvatlev muuta Gantti diagrammi ulatus laiaks ning ülesannete üksikasjad konkreetseks ja toimivaks muuta. Kuid see võib viia teose keeruka graafilise kujutamiseni, mida on nii keeruline kasutada kui hallata.
Järeldus
Kui soovite õppida silmapaistvamaid viise kuidas Wordis Gantti diagrammi koostada, kõige parem on see postitus läbi lugeda. Microsoft Word pakub aga Gantti diagrammi loomiseks keerukat protseduuri. Sel juhul kasutage MindOnMap. See veebitööriist võib pakkuda palju lihtsamat viisi Gantti diagrammi loomiseks. See on ka tasuta ja juurdepääsetav kõikidele brauseritele.










